реклама
Чувствате се претоварени от всички прозорци, от които се нуждаете отворени за различни работни места или задачи? Виртуалните настолни компютри могат да помогнат, като ви позволят да сортирате прозорците си и да намалите струпването.
Но какво са виртуални настолни компютри и как да ги настроите в Windows?
Трудно е да се обясни колко полезни са виртуалните десктопи, но след като започнете да ги използвате, ще се чудите как някога сте функционирали без. Има нещо в сортирането на много неща, които трябва да правите през деня - комуникация, изследвания, производителност - в различни пространства. Ако не виждате всичко наведнъж, правите стартирането на задачите си по-лесно.
Ако имате нужда от много отворени прозорци, за да си вършите работата, но се чувствате стресирани от всички струпвания, виртуалните настолни компютри са за вас.
Потребителите на Mac и Linux могат да настройват виртуални настолни компютри извън кутията, но компютрите на Windows преди Windows 10 не разполагат с тази функция. Не се притеснявайте, защото има много страхотни приложения, които създават десктопи за вас. Нека разгледаме няколко и да проучим коя работа е най-добра.
Настолни компютри (Безплатни) от Sysinternals: Основни и стабилни
Излъгах по-рано: Windows идва, вграден, с поддръжка на множество десктопи - просто няма начин да го включите в самия Windows. Безплатно приложение Настолните компютри ви дават бърз начин да използвате този вграден процес Power Toy - Виртуален мениджър на Microsoft на Microsoft Прочетете още . Най-малкото не е излишно, но идвайки от собствениците на Microsoft Sysinternals, можете да очаквате стабилност.
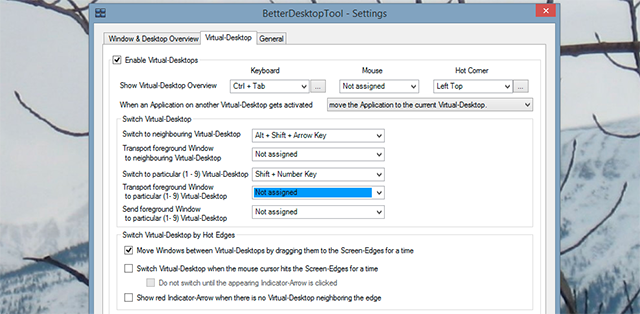
Превключването на работните плотове се извършва с клавишни комбинации. Има и бърз преглед на всички отворени настолни компютри, налични от системната област:
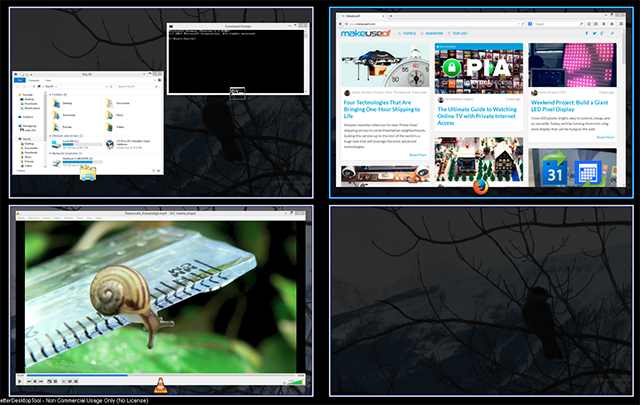
Имайте предвид, че това приложение, последно актуализирано през 2012 г., не работи перфектно с Windows 8. В моите тестове Start Menu ще се зарежда само на първия работен плот. Също така е невъзможно да преместите прозорец от един работен плот на друг, което означава, че можете лесно да стартирате приложения, които сте прикрепили към лентата на задачите.
Все пак той е бърз и стабилен - и перфектен за потребителите на Windows 7.
Професионалисти:
- Лек и бърз.
- Използва клавишни комбинации.
- Много стабилна: изградена върху функционалност, вече вградена в Windows.
- Бърз преглед на всички настолни компютри от системната област.
Недостатъци:
- Потребителите на Windows 8 могат да използват бутона Start само на първия работен плот.
- Няма начин да премествате приложения от един работен плот на друг.
- Не е много тук за тежки потребители на мишката.
mDesktop (изисква се дарение): стабилност и бързина с функционалност
Настолните компютри са страхотни, но ако използвате Windows 8 (или просто се нуждаете от още няколко функции) mDesktop вероятно е по-подходящ. От разработчика Джейсън Сталингс, това приложение в началото изглежда подобно на Десктопи.
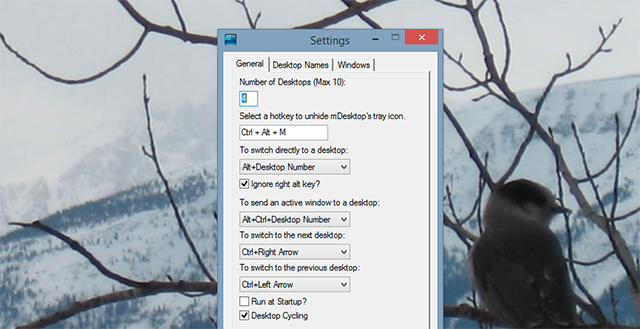
Погледнете внимателно и ще видите ключова разлика: има клавишни комбинации за преместване на прозорец от един работен плот на друг. Още по-добре, ако използвате Windows 8, стартовият екран се стартира от всеки отделен работен плот, което означава, че можете да стартирате програми от всеки екран.
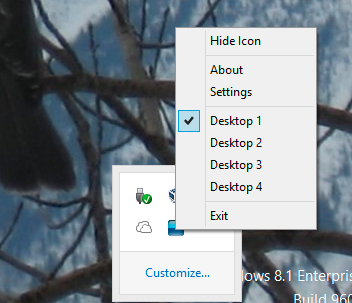
Визуализацията на мрежата, която се вижда в настолните компютри, не се предлага, но ако използвате предимно клавишни комбинации, това вероятно е най-добрият инструмент за вас.
Професионалисти:
- Лек и бърз.
- Перфектен, ако обичате клавишни комбинации.
- Бутон Старт в Windows 8 работи на всеки работен плот, както се очаква.
Недостатъци:
- Не много по отношение на функциите.
- Не е много тук за тежки потребители на мишката.
Dexpot (Безплатна за лична употреба): Алтернатива с богата функция
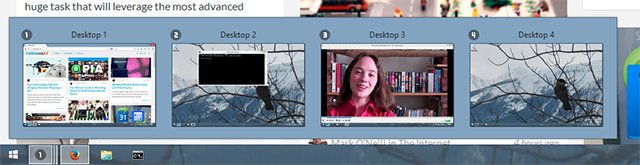
Горните две програми вършат работата бързо, без много звънци и свирки. Dexpot всъщност е обратното на това: този инструмент може да бъде конфигуриран по стотици начини. По подразбиране управлявате работните си плотове от иконата на приложението, както се вижда по-горе. Но това е далеч от единствения начин да използвате няколко десктопа на Dexpot.
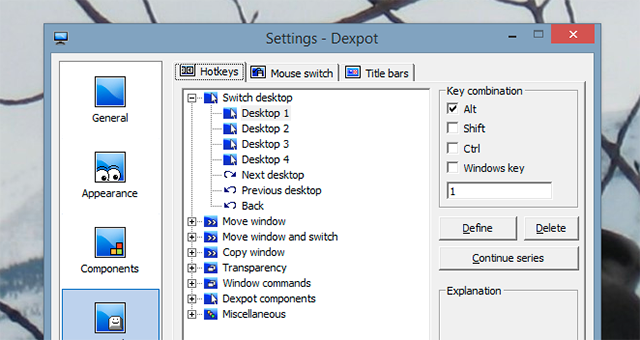
Ще искате да разгледате настройките, за да научите всички клавишни комбинации и евентуално да конфигурирате няколко. Но това не е единственият начин да използвате това приложение: също е възможно да поставите бутоните на мишката и горещите ъгли в определена функция. Например: може да имате мрежа от текущия ви десктоп да се показва всеки път, когато преместите мишката в горния десен ъгъл.

От тук получавате преглед на всичките ви настолни компютри. От тази мрежа можете да местите прозорци с помощта на мишката. Потребителите на Mac ще открият всичко това познато; Потребителите на Windows трябва да експериментират, докато не им е удобно как работи системата.
Има още няколко докосвания тук, които липсват други програми. Например: щракнете с десния бутон на мишката върху лентата в горната част на всяко приложение и ще намерите тези опции:
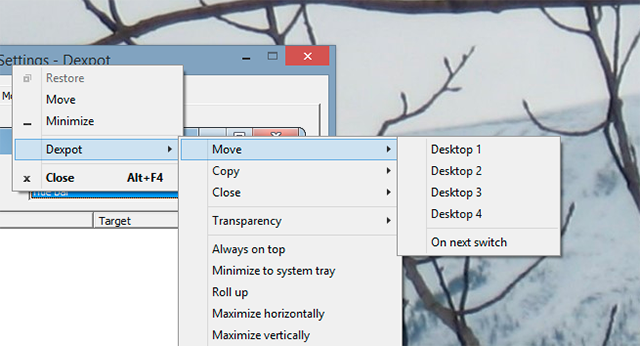
Има още неща, ако прекопаете настройките: можете да конфигурирате например анимации за превключване на настолни компютри. Колегата ми Ерез отиде Функциите на Dexpot Разширете работния плот на работния си плот с Dexpot - Cool софтуер за виртуален работен плот [Windows]Разговарях с един мой приятел, който е запален потребител на Linux. Каза ми, че една от функциите на Linux, без която просто не може, е "виртуални десктопи". Сега мога да кажа ... Прочетете още с известна дълбочина, така че не забравяйте да проверите тази статия за повече подробности.
Едно нещо, за което трябва да внимавате: безплатната версия на Dexpot се предлага с OpenCandy рекламен софтуер AdwCleaner прави премахването на рекламен софтуер по-лесно от всякога [Windows]Когато се сблъскате с рекламен или друг junkware, обикновеният човек ще ви каже, че ще се нуждаете от приложение като SUPERAntiSpyware или Malwarebytes, за да се отървете от проблема. Докато тези са ... Прочетете още .
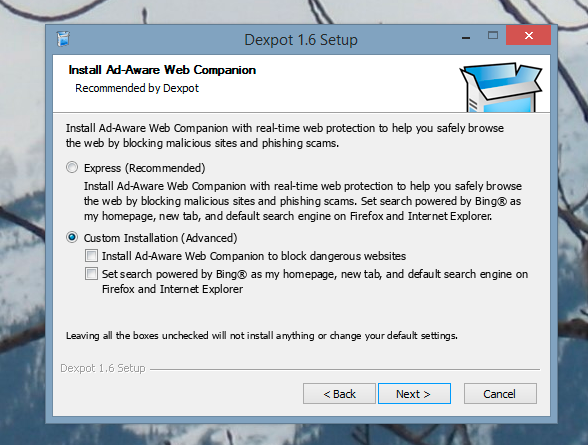
Не забравяйте да кликнете върху „Персонализирана инсталация“, когато инсталирате, освен ако не искате Bing да бъде вашата търсачка по подразбиране.
Професионалисти:
- Има много усъвършенствани функции за желаещите да се ровят в настройките.
- Управлявайте с клавишни комбинации, жестове на мишката или горещи ъгли.
- Превключете работните плотове от лентата на задачите.
Недостатъци:
- По-голямо използване на ресурси от mDesktop.
- Идва с рекламния софтуер OpenCandy.
- Безплатно само за лична употреба.
Някои хора обичат да имат контрол. Ако сте сред тях, BetterDesktopTool може да ви хареса: той е без клавишни комбинации по подразбиране извън кутията. Това означава, че всичко за това как работи това приложение решавате вие.
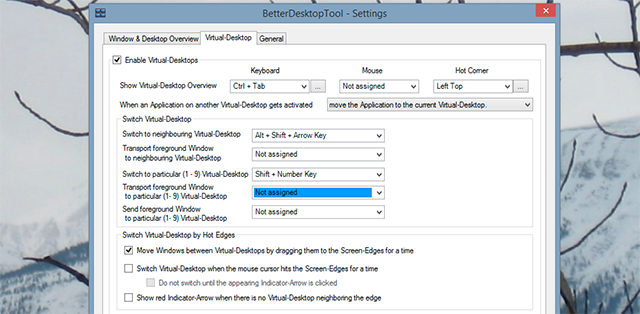
За този подход има плюсове: никога няма да бъдете изненадани от клавишна комбинация. Но ако само започвате с приложение, липсата на клавишни комбинации по подразбиране може да направи това приложение е трудно да се научи: трудно е да се знае кои клавишни комбинации ще работят най-добре, когато никога не сте го използвали ап.
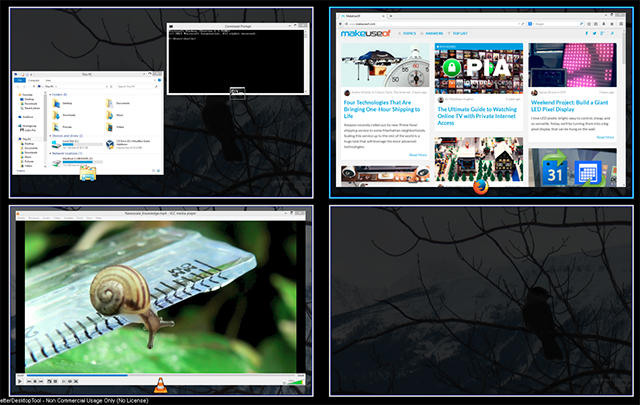
И все пак, има какво да харесаме за BetterDesktopTool. Като нещо, той предлага повече от виртуални настолни компютри: също прекрасно копира функциите за експониране на Mac BetterDesktopTool: Добавя функции за експониране и подобни на пространства за Windows Прочетете още , което ви дава бърз начин да визуализирате всичките си прозорци наведнъж.
Това е достойна алтернатива на Dexpot, особено ако искате повече инструменти за управление на прозорци, отколкото само виртуални десктопи. В много отношения обаче той е по-малко конфигурируем от Dexpot.
Професионалисти:
- Много функции за управление на Windows и управление на множество десктопи.
- Репликира известната функция Expose от OS X Донесете на Windows най-добрите функции за управление на прозорци на WindowsДонесете управление на прозорци в стил Mac на Windows. Ако някога сте ревнували от функции като Expose и Spaces, BetterDesktopTool е тук, за да ги пренесе на вашия компютър. Прочетете още и предлага други инструменти за управление на прозорци.
Недостатъци:
- Безплатно само за лична употреба.
- Няма настройки по подразбиране: трябва да настроите всичко сами.
- Използва повече ресурси от mDesktop; предлага по-малко опции от Dexpot.
Намерете какво работи за вас
Много е важно да намерите инструмент, който да работи за вас, и да разберете как да го използвате най-добре. Например: моят едновременен съредактор Райън комбинирани DexPot и VNC Използвайте 10 виртуални десктопа, за да повишите производителността само с един екран [Windows]Откакто започнах да използвам втори монитор, разбрах, че просто не мога да получа достатъчно пространство на екрана. Изглежда, че всяка задача изисква толкова много недвижими имоти. Когато редактирам, обичам да имам ... Прочетете още за да създадете безумно продуктивен работен процес. Опитайте се да намерите какво работи за вас.
Горните четири инструмента са подобни в някои отношения, различни в други. Моите лични препоръки:
- Използвайте mDesktop, ако използвате предимно клавишни комбинации и искате скорост.
- Използвайте Dexpot, ако искате GUI, и да конфигурирате нещата.
Разбира се, че можех да сбъркам, откъдето влизате. Кой от тези инструменти е подходящ за вас? Или има инструмент, който съм пропуснал? Читателите на MakeUseOf са наистина страхотни, когато става въпрос за допълване на статии с полезна информация и не мисля, че този път ще е различно. Ще се радвам да поговоря с всички вас в коментарите по-долу.
Джъстин Пот е технологичен журналист със седалище в Портланд, Орегон. Той обича технологиите, хората и природата - и се опитва да се наслаждава и на трите, когато е възможно. В момента можете да разговаряте с Джъстин в Twitter.


