реклама
Някога опитвали ли сте да изпратите имейл на приятел до вашия приятел, който стои до вас, само за да бъдете разочаровани от бавно време за качване и ограничения за размера на файла?
Или това ви звучи познато: искате да изпратите нещо на познат, който се е представил много пъти, но изведнъж осъзнавате, че нямате тяхната информация за контакт?
За тези ситуации и други, има AirDrop: светкавичната, интуитивна, директна функция за директен пренос на файлове за macOS и iOS устройства. Ето какво трябва да знаете за него и как да започнете.
Какво е AirDrop?
AirDrop използва технологията Bonjour на Apple, за да създаде затворена безжична мрежа за връзки между Wi-Fi и Bluetooth за прехвърляне на файлове. Звучи готино, нали? Но какво всъщност означава това?
Това означава, че можете бързо да изпращате файлове между Macs, iPhone и iPad в обхвата на Bluetooth и Wi-Fi. Той е идеален за изпращане на снимка или видеоклип, които току-що взехте на приятелите си, или прехвърляне на файлове между собствените ви устройства. Трябвало ли ви е някога да преместите нещо от телефона си към компютъра, само за да осъзнаете, че сте оставили кабела си Lightning у дома? AirDrop поправя това.
Въпреки че можете технически да правите това по имейл или текст, AirDrop има някои уникални предимства:
- Криптирана е: AirDrop създава затворена връзка между две устройства и използва TLS криптиране за прехвърляне на файлове. Това го прави много по-безопасно от имейл или текст.
- Това е бързо: Поради факта, че е равностоен и директен, прехвърлянето на файлове на AirDrop може да използва пълната скорост на Wi-Fi и Bluetooth. Сравнете това с имейл, който е обект на затруднения и закъснения, причинени от трафика в мрежата, която използвате. Също така няма посредници като Google Drive или Dropbox, които да забавят процеса.
- Това е лесно: След като преодолеете това, прехвърлянето на папка със снимки на някой, който седи до вас, е много по-интуитивен с AirDrop, отколкото с имейла. Дори не се нуждаете от контактната информация на човека, за да извършите трансфер.
За разлика от имейла, практически няма максимален размер на качване с AirDrop. И за разлика от споделянето на вашите снимки чрез iCloud, AirDrop не разчита на облачен базиран мениджър. Той съкращава процеса на трансфер до голите си основи, за да ви предостави най-бързата и безпроблемна услуга.
Най-добрата полза от използването на AirDrop, като повечето услуги на Apple, е, че той просто работи.
Как да използвате AirDrop на Mac
За начало се уверете, че сте включени Wi-Fi и Bluetooth. Това трябва да е така както на вашия Mac, така и на устройството, на което искате да прехвърлите. Ако устройството, до което изпращате, е iPhone, уверете се, че функцията Personal Hotspot е изключена.
Използвайте AirDrop чрез Finder
Finder разполага с удобен AirDrop панел, вграден направо. За да го използвате:
- Отворете нов прозорец на Finder (за пряк път до това щракнете върху вашия работен плот и натиснете Cmd + N).
- От лявата странична лента трябва да видите парашутен десант раздел. Изберете това.
- Имайте предвид, че като щракнете и задържите, можете да преместите позицията на записа на AirDrop на страничната лента. С Ctrl + щракване, можете да го премахнете изцяло.
- Като алтернатива можете да ударите Cmd + Shift + R в Finder, за да отворите AirDrop.
- Изчакайте няколко секунди и ще започнете да виждате имената на устройства в обхвата си. Ако получателят не е във вашите контакти iCloud, уверете се, че сте задали Позволете да бъда открит от да се Всеки.
- Когато се появи устройството, което искате да изпратите, просто щракнете и плъзнете файла, който искате да прехвърлите. Уверете се, че имате отворен отделен прозорец на Finder с файла, който искате да прехвърлите.
- Ако все още не виждате получателя си, щракнете Не виждате кого търсите? в долния десен ъгъл и след това Търсете по-стар Mac да търсите Mac от 2012 г. или по-рано.
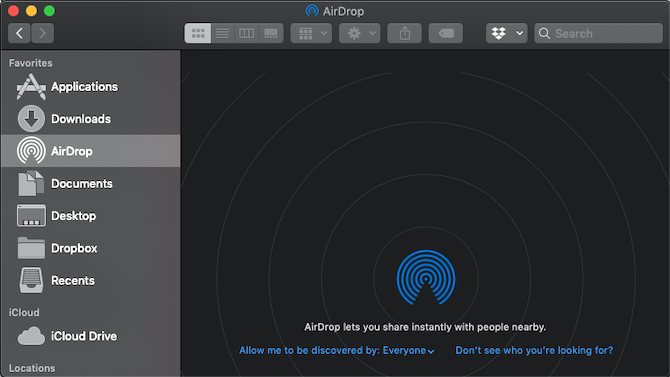
Използване на бутона за споделяне
Ако не искате да използвате специалния панел, можете също да споделите всеки файл направо от Finder. Освен това всяко приложение, което има бутон за споделяне, ще включва AirDrop като една от своите опции за споделяне. За да споделите от Finder:
- Ctrl + щракване файла, който искате да прехвърлите.
- Изберете Сподели> AirDrop.
- Трябва да се появи списък с устройства във вашия район. Изберете устройството, на което искате да прехвърлите.
За получаване с AirDrop
Ако сте в края на получаване на файл на вашия Mac, ето какво да направите:
- В горния десен ъгъл на екрана ще получите известие, че някой се опитва да споделя данни с вас чрез AirDrop.
- Hit приемами файлът ще се прехвърли на вашия Downloads папка.
Как да използвате AirDrop на iPhone и iPad
Преди да започнете, не забравяйте да изключите функцията Personal Hostpot, ако е активирана. Както при Mac прехвърлянията, и вие, и получателят трябва да сте включили Wi-Fi и Bluetooth и да сте в обсега на един друг.
Използвайте бутона за споделяне
Това е най-лесният начин да споделите нещо с AirDrop на вашия iPhone или iPad:
- Отидете на снимката, видеото или файла, който искате да прехвърлите. Всичко, което обикновено се споделя, също е допустимо за прехвърляне чрез AirDrop.
- Удари Дял бутон.
- Всички налични AirDrop контакти ще се появят в горната част. Докоснете един, за да им изпратите файла.

За получаване с AirDrop
Когато някой в близост започне прехвърляне на файл, ще получите сигнал, който ви казва, че някой се опитва да ви изпрати файл с AirDrop. Можете да ударите приемам или Отказ. След като бъдат получени, данните ще се отворят в съответното приложение (снимките се показват например в снимки).
Регулирайте настройките на AirDrop
Можете да контролирате точно кой може да ви види в прозореца им AirDrop. Може да не се чувствате комфортно с идеята, че всеки в непосредствена близост може да ви изпрати нещо, особено когато те биха могли да ви AirDrop изображения NSFW Деактивирайте AirDrop, за да избегнете бараж от изображения на NSFWПолучихте изненадващо изображение на нечии полови органи на телефона си, докато се возите в автобуса или влака? Ти си синяк! Ето какво означава това и какво можете да направите, за да го спрете. Прочетете още .
За щастие, можете да изключите вашата наличност или да се покажете само на вашите контакти. И не се притеснявайте, лесно е да включите отново. Ето как:
- Отворете Центъра за контрол. За да направите това, прекарайте пръст нагоре от долната част на екрана (iPhone 8 и по-ранна версия) или плъзнете надолу от горния десен ъгъл (iPhone X и по-нови).
- Принудително докоснете групата с икони за мрежови настройки, за да покажете допълнителни елементи.
- при парашутен десант, можете да коригирате вашата наличност Всеки, Само контакти, или Получаване на разстояние.
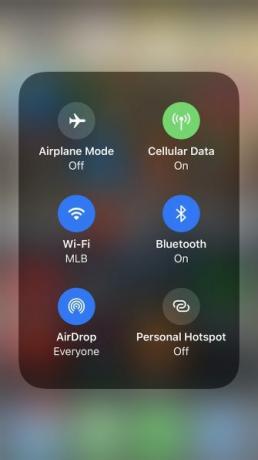
Отстраняване на неизправности AirDrop
Ако имате проблеми с виждането на предвидения получател, уверете се, че използвате съвместима ОС. AirDrop работи на всички модели Mac от 2012 г. или по-нова версия (с изключение на средата на 2012 г. Mac Pro, която не е задължително да има Bluetooth), на Mac OS X Yosemite или по-нова версия. Всички устройства с iOS, работещи под iOS 7 или по-нова версия, също работят с AirDrop.
Все още имате проблеми? Ние покрихме a брой стъпки за отстраняване на проблеми с AirDrop, които да опитате AirDrop не работи? Отстранете неволите си за прехвърляне на файловеИмате проблеми с AirDrop? Можем да ви прегледаме всички налични опции. Прочетете още когато услугата не работи.
Прехвърляйте файлове между всичките си устройства
Сега, когато сте пристрастени към пламващата бърза скорост на AirDrop, как постигате същите цели, когато получателят няма Mac? Няма проблем. Погледни най-бързите методи за прехвърляне на файлове между всяко устройство Най-бързите методи за прехвърляне на файлове между компютри и мобилни устройстваПрехвърлянето на файлове между PC и мобилни е лесно. Тази статия обхваща пет метода за бърз трансфер между персонални компютри и мобилни устройства. Прочетете още , компютър или мобилен.
Тим Чаага е писател, живеещ в Бруклин. Когато не пише за технологии и култура, той пише научна фантастика.