реклама
Работното пространство на приложението ви е точно като вашето физическо. Искате да има всички необходими елементи, минус тези, които просто ви пречат. Така че, що се отнася до работата с Microsoft Office 2016, персонализиране на вашата лента Как да настроите менюто на лентата за Windows и OfficeТова досадно меню от лента. Още от въвеждането му в Office 2007, аз се мъча да се справя с него. Много предпочитах метода на Office 2000/2003 за „скриване“ на инструменти, които не използвате често ... Прочетете още и елементите от менюто са важни за вашата ефективност, производителност и цялостна ефективност.
Достъп, скриване и показване на лентата
В приложенията на Office 2016, включително Word, Excel, PowerPoint, Outlook и OneNote, достъпът и персонализирането на лентата и елементите от менюто се извършва по същия начин. Различните са наличните опции за персонализиране в рамките на всяко приложение.
За да скриете или покажете лентата, щракнете върху Опции за показване на лента бутон от горния десен ъгъл на вашето приложение. След това имате три опции за вашия лентов дисплей:
- Ако решите Автоматично скриване на лентата, това ще ви осигури най-много работно пространство и ще ви позволи покажете лентата, когато е необходимо 10 скрити функции на Microsoft Word, които ще направят живота ви по-лесенMicrosoft Word не би бил инструментът, който е, без неговите продуктивни функции. Ето няколко функции, които могат да ви помогнат всеки ден. Прочетете още като щракнете върху горната част на приложението.
- Ако решите Показване на раздели, това също ви осигурява повече работно пространство, като премахвате командите, но държи раздели в горната част за лесен достъп с едно кликване.
- Ако решите Показване на раздели и команди, това ще покаже едновременно раздели и команди.

Основни персонализации
За достъп до опциите за персонализиране на лентата изберете досие > Настроики > Персонализирайте лентата. Настройките на всяко приложение ще показват опциите в същия формат с команди вляво и съдържанието на лентата вдясно.
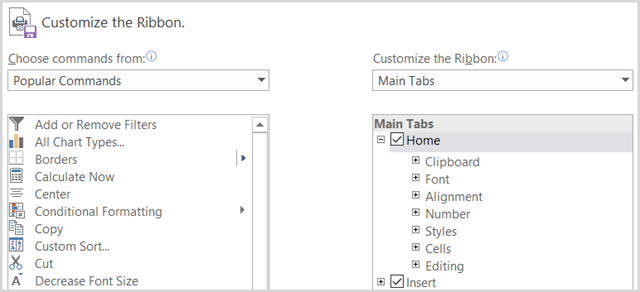
Съдържанието на лентата, посочено под Персонализирайте лентата от дясната страна включват квадратчета за отметки и знаци плюс. Отметките посочват какво се съдържа в лентата, а знаците плюс ви позволяват да разгънете и прегледате включените елементи и действия. Например в PowerPoint У дома в момента разделът включва клипборда командвайте с наличните си действия.
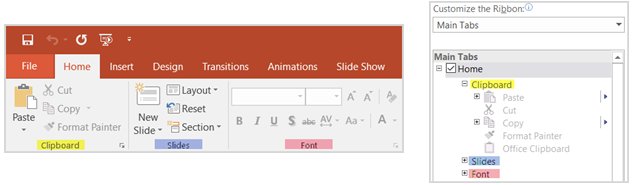
За да персонализирате съдържанието на лентата, основно ще премествате елементи между Изберете команди от списък от лявата страна и Персонализирайте лентата списък от дясната страна. Започнете, като изберете наборите списъци от падащите полета от всяка страна.
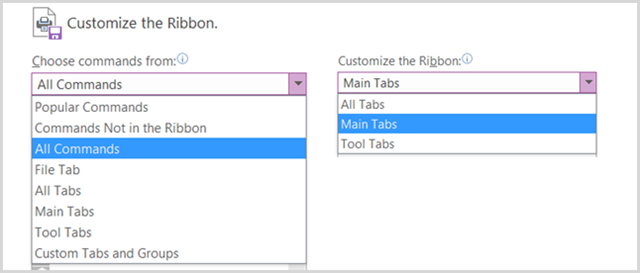
След това можете да премахнете отметката от всички елементи отдясно, които вече не е необходимо да се показват в лентата. Например, ако вече не искате раздела Draw в OneNote, махнете отметката от квадратчето до Рисувам и щракнете Добре. За елементи с знаци плюс можете да добавяте или премахвате отделни елементи. Така че, ако предпочитате да държите раздела Draw в нашия пример, но ако той съдържа всички действия, с изключение на Convert, можете лесно да го премахнете. Просто изберете Convert, щракнете върху Премахване бутон в центъра и изберете Добре.
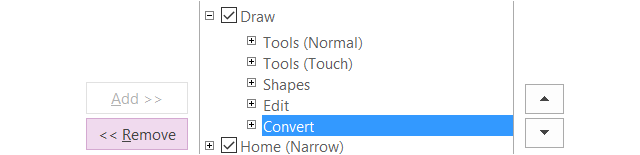
Добавянето на команди и раздели към лентата е също толкова просто, но въпреки това премествате елементи в обратна посока. Първо, създайте или нова група в съществуващ раздел, или нов, като използвате съответния бутон в долната част.
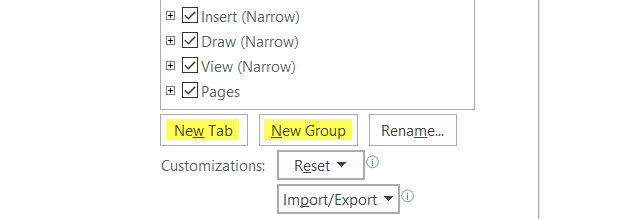
Можете да ги преименувате на всяко нещо, което харесвате и ако създадете група, можете да изберете и икона. След това просто изберете командата отляво, щракнете върху Добави бутон в центъра и натиснете Добре когато сте готови.

Вашата лента, Вашият път
Сега, когато знаете как да получите достъп, добавяне и премахнете елементи от лентата Как да персонализирате Microsoft Office 2016 според нуждите сиНастройките по подразбиране рядко отговарят на нуждите на всеки потребител. Тук представяме пет лесни ощипвания, които ви позволяват да адаптирате Microsoft Office 2016 към вашите предпочитания. Прочетете още , да го направите свой собствен е следващата забавна стъпка. Може би никога нямате нужда от раздела Mailings в Word, раздела Review в Excel или раздела History в OneNote. Или може би искате да запазите и персонализирате тези раздели според вашите ежедневни нужди. Ето няколко примера за това колко ефикасно и ефикасно можете да направите лентата си.
Пренаредете раздели
Използване на стрелките или контекстното меню в Персонализирайте лентата раздел, можете бързо да премествате елементи нагоре и надолу, за да определите тяхното разположение в лентата. Разделът в горната част на списъка ще се покаже в най-лявата част на лентата с последващи раздели, следващи вдясно, по същия начин, по който сте прочели естествено.
Опитайте да поставите раздела, който използвате най-първо, следващата една секунда и т.н. Може би не използвате редовно раздела Начало в Excel, но използвате раздела Формули постоянно. Така че, преместете У дома раздела надолу и Формули раздела. Можете също да пренареждате командите в раздели, като ви предоставя още по-голяма гъвкавост.
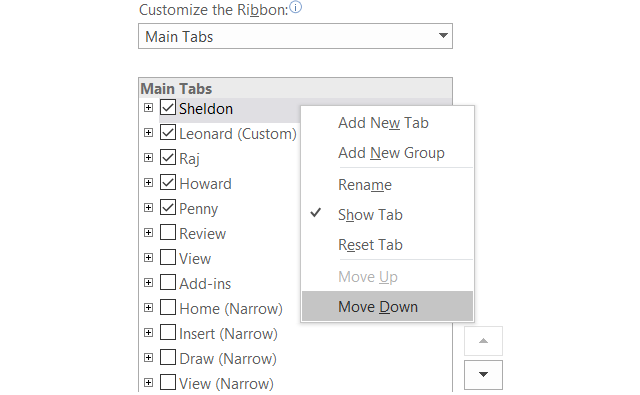
Преименувайте елементите
Можете не само да преименувате персонализирани раздели и групи, които създавате, но и такива, които са вградени. Кажете, че искате да промените етикетите на разделите на имената на главните герои на Теория за Големия взрив, няма проблем. Шелдън, Леонард, Радж, Хауърд и Пени са само на един клик разстояние.
Просто изберете елемента от Персонализирайте лентата кликнете върху Преименуване бутон в долната част, дайте му името, което искате, и завършете, като натиснете Добре бутон.
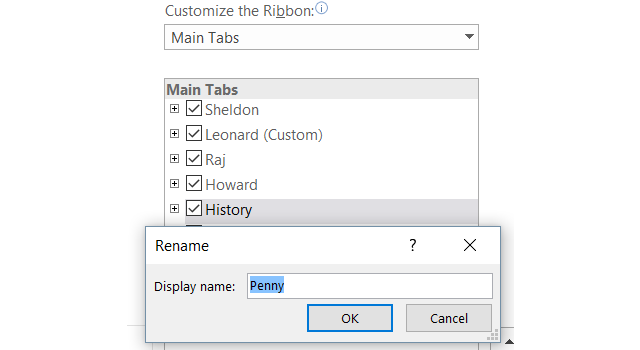
Направете го свой
Вярвате или не, можете да създадете своя собствена панделка с точните раздели и команди, които искате много лесно. Например, ако използвате само командите за рисуване в OneNote, само с няколко други, това може да бъде осъществено.
Първо, създайте a Нов прозорец и след това или създайте нови групи в него, ако желаете, или просто добавете отделни команди. Не забравяйте, че можете да добавяте команди от други раздели, както и тези, които в момента не се показват в лентата. След това пренаредете командите в реда, в който предпочитате, като използвате стрелките и след това ги преименувайте на това, което предпочитате.
Когато приключите, премахнете отметката от останалите раздели, които вече не са ви необходими и щракнете върху Добре. Крайният ви резултат е вашият собствен раздел с необходимите команди, всички наречени така, както искате.

Използвайте икони над текст
Ако сте визуален мислител или просто предпочитате икони пред текст в лентата си, лесно можете да направите това. Въпреки че не можете да скриете текста от командите в основните раздели, можете да го направите за групи, които създавате, съдържащи команди.
Например, ако използвате PowerPoint, създайте a Нова група, независимо дали е в нов раздел или в съществуващ, като щракнете върху подходящите бутони отдолу, за да настроите това. След това добавете командите, които искате към групата и ги преименувайте и пренареждайте както искате. Когато приключите, щракнете с десния бутон върху новата група, която сте създали и изберете Скриване на командните етикети. Имайте предвид, че това може да стане само с команди, добавени към персонализирани групи, които създавате.
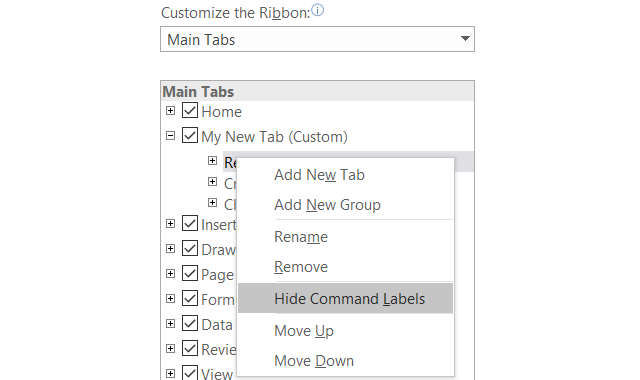
Преглед на неизползваните команди
В Персонализирайте лентата кутия, в рамките на Изберете команди от раздел отляво, изберете Команди не в лентата от падащия списък. Това са команди, които не използвате в момента в лентата и може да се изненадате от наличните опции.
Ако искате да използвате аудио, можете да добавите командите за говорене, за да чуете текста на клетката в електронната си таблица в Excel или избрания текст във вашия Word документ, изказан на глас. Ако използвате Outlook за управление на задачите си, можете да добавите команда за създаване на задача от лентата с просто щракване. Ако искате да включите бърз чертеж с помощта на мишката, можете да добавите командата Scribble. Това са само няколко примера за това налични скрити опции 8 неща, които можете да направите в офиса, за които никога не сте мислилиMicrosoft Office обръща принципа на Pareto на главата си: 80% от неговите потребители използват само 20% от функциите. Време е да преоткриете функциите на Microsoft Office, които никога не сте обмисляли. Събрахме осем безумно полезна производителност ... Прочетете още това може да ви бъде доста полезно.

Допълнителни функции
Експортиране на настройки
Ако прекарвате ценно време за персонализиране на лентата, можете да запазите настройките си, като ги експортирате във файл. Изберете Внос износ бутон и след това Експорт на всички персонализиране. В следния изскачащ прозорец можете да изберете местоположение и да преименувате файла. След това щракнете Запази.
Импортиране на настройки
За да импортирате запаметените си персонализации, изберете Внос износ бутон и след това Импортиране на файл за персонализиране. След това отворете местоположението на файла в изскачащия прозорец и щракнете отворено. Ще трябва да потвърдите, че искате да замените текущите си настройки с тези във файла.
Нулиране на персонализиране
В случай, че искате да върнете настройките обратно към настройките по подразбиране, можете да щракнете върху Нулиране бутон. След това изберете едно от двете Нулиране само на избрания раздел на лентата или Нулиране на всички персонализиране и щракнете Добре.
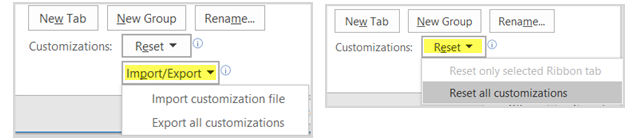
Готови ли сте да персонализирате?
В зависимост от това колко персонализиране планирате, може да ви отнеме малко време. Крайният резултат обаче ще ви даде точните елементи, от които се нуждаете и използвате в лентата и менюто си, като същевременно елиминирате тези, които нямате. Способността за създаване ефективно работно пространство 10 прости съвета за Office 2013, които ще ви направят по-продуктивниУменията на MS Office остават утвърдени в най-общите умения, които работодателите търсят. Така че, бъдете по-внимателни с тези десет прости съвета за Office 2013 и вземете повече свободно време около водния охладител. Прочетете още в вашите приложения за Office 2016 Пълното ръководство за преобразуване на файлове на Microsoft OfficeАко някога сте конвертирали текстов файл, като PDF в Word, сте запознати с предизвикателството. Понякога е толкова лесно, колкото печат, друг път се нуждаете от специални инструменти. Въведете това ръководство за конвертор. Прочетете още е чудесна функция, която осигурява гъвкавостта да го направите свой собствен.
Ако имате допълнителни предложения за персонализиране на ленти и менюта, моля, споделете ги в коментарите по-долу.
Със своя бакалавър по информационни технологии, Санди работи дълги години в ИТ индустрията като ръководител на проекти, мениджър на отдели и ръководител на PMO. Тогава тя реши да следва мечтата си и сега пише за технологиите на пълен работен ден.

