реклама
Създаването на автобиография е потъване във времето. Инструмент, който може да ви помогне в това, е Resume Builder Tool от Canva. Докато Canva има много готови шаблони за избор, какво ще стане, ако никой от тях не отговаря на вашите нужди?
В тази статия ще ви покажем как да създадете резюме от нулата с помощта на Canva. И когато приключите, трябва да имате автобиография, която да може да се откроява от тълпата.
Стъпка 1: Започнете с нова страница
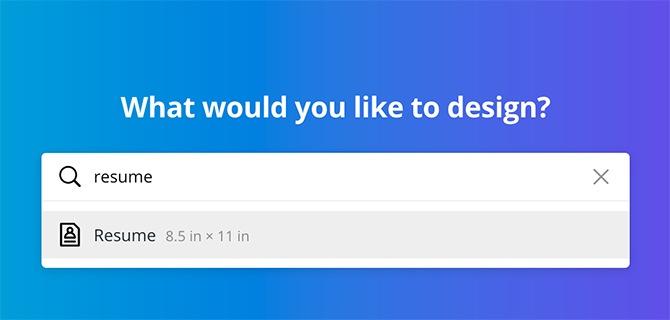
Първо, отидете на лентата за търсене и въведете Продължи. Това ще извика списък с предварително направени дизайни, но вие търсите тази празна страница в центъра. По-конкретно, вие искате Canva да извика измерванията на документи за автобиография: 8,5 x 11 инча. Наличието на това предварително форматиране ви спестява проблемите да го направите сами.
Стъпка 2: Промяна на фона
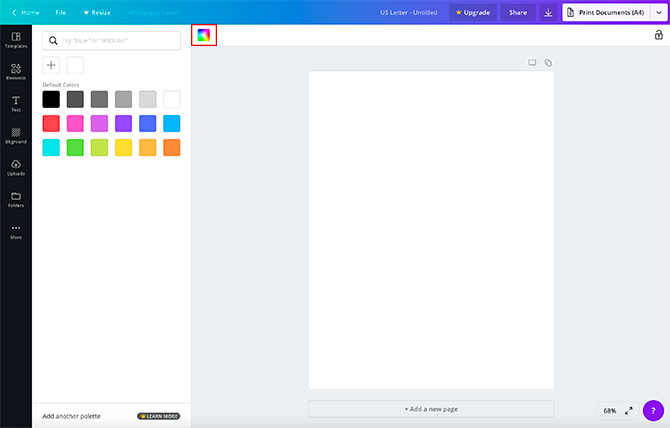
Всички шаблони на Canva започват с бяла страница. Ако искате да промените цвета, щракнете върху Цвят на фона, към горния ляв ъгъл на работното ви пространство. Това ще изведе списък с цветове, които можете да използвате.
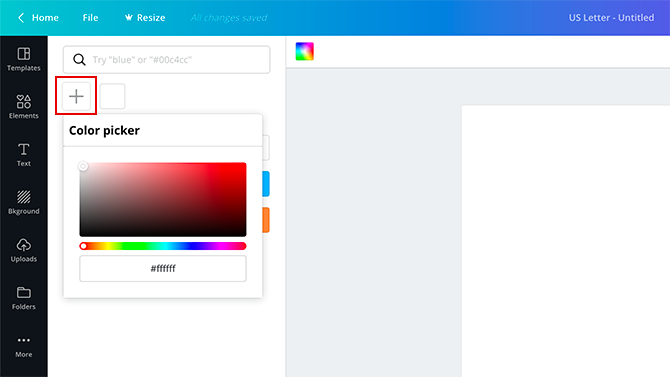
Можете също да щракнете върху + символ за извеждане на Color Picker, за да ви даде още по-голям набор от възможности.
Стъпка 3: Изберете Вашите елементи
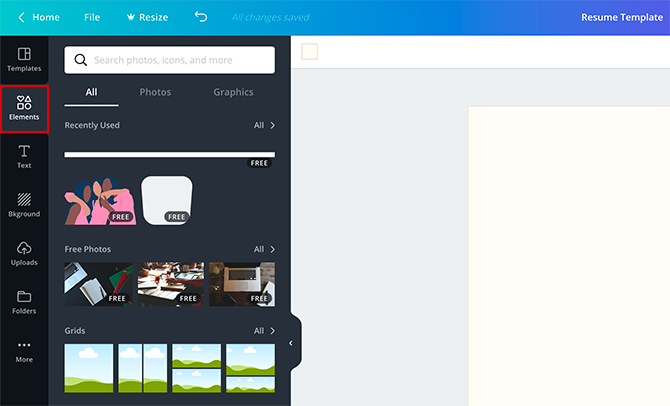
След това щракнете върху елементи меню, за да намерите формите, линиите и графиките, които можете да използвате за подправяне на вашия документ. Подобно на предварително изградените шаблони на Canva, някои елементи са безплатни, докато други са платени.
Използването на основна форма, за да подчертаете автобиографията си, винаги е безопасен залог за създаване на визуално привлекателен дизайн. За да намерите тези форми, отидете на Елементи> Графика> Форми. За този урок ще използваме форма в заглавката.
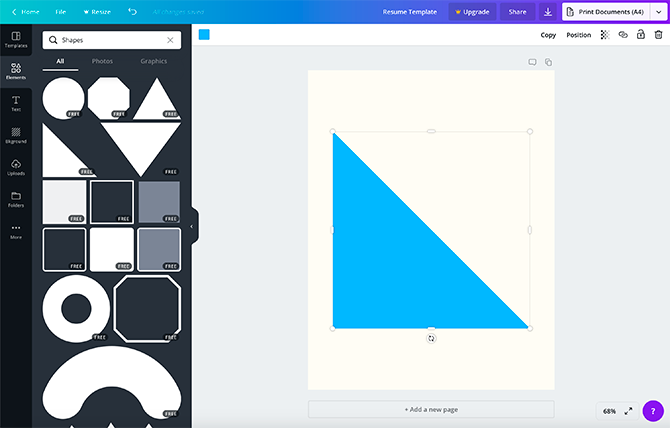
Както можете да видите, тази форма е твърде голяма за резюмето. Ще го препозиционирам и ще го направя по-малък. Ако искате да промените цвета, използвайте инструмента за избор на цвят в горния ляв ъгъл на работното пространство, за да го направите.
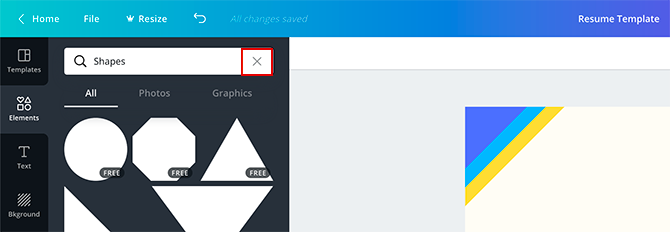
За да излезете от Shapes меню и се върнете към елементи, кликнете върху х в лентата за търсене. Той ще се върне към предишния екран.
Стъпка 4: Добавете заглавката си
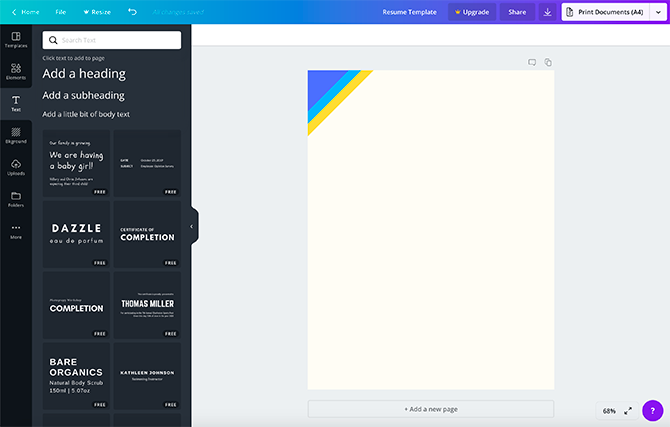
След като приключите с Elements, кликнете върху Текст. Ще видите няколко различни начина да вмъкнете писмено съдържание в автобиографията си.
Canva създава комбинации от заглавия / подпозиции за различни видове документи. Можете също така да изберете да вмъкнете заглавие, подзаглавие или текст на тялото поотделно. За това упражнение използвах комбинирано заглавие / подзаглавие, но както виждате, той е твърде голям за заглавката. Освен това е на грешно място.
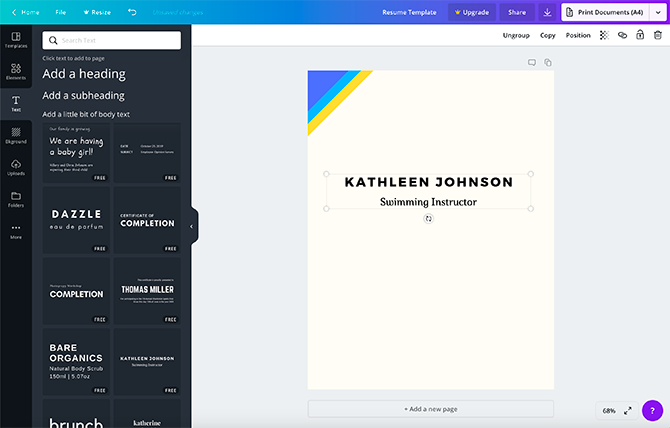
За да коригирате това, щракнете върху една от точките за закрепване на текстовото поле и плъзнете тази точка навътре. След като е с подходящ размер, поставете мишката върху текстовото поле, щракнете и задръжте, след което преместете полето на правилното място. Когато преместите текстовото поле, може да видите розови линии да изскачат на различни позиции. Тези розови линии са ръководства, за да ви помогнат да подредите текста си с формите на вашата страница.
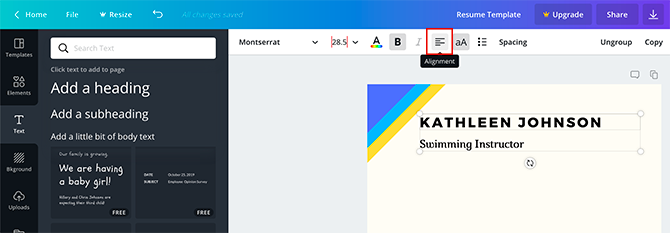
За да промените подравняването на вашия текст от центрирано към левооправдано, щракнете върху Подравняване бутон, докато се появи съответната опция.
За да промените текста, за да кажете нещо различно, щракнете вътре в полето и напишете какво искате да кажете.
Стъпка 5: Променете вашия шрифт
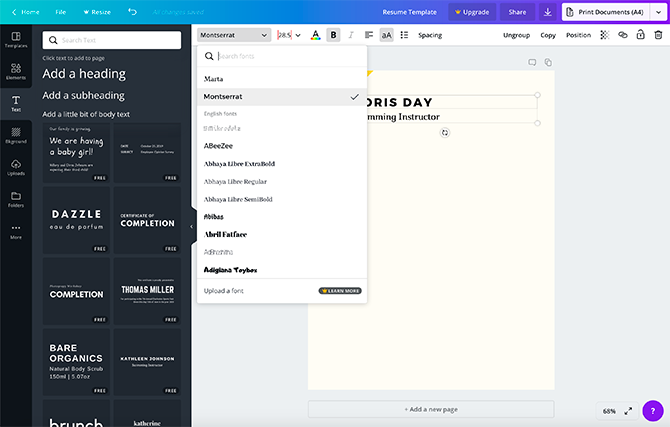
Така че това заглавие работи, но какво ще стане, ако шрифта не ви харесва? За да го промените, щракнете върху текста, който искате да коригирате - не е необходимо подчертаването. След това щракнете върху падащото меню на шрифта в горния ляв ъгъл. Изберете стил на шрифта от наличните възможности.
За да промените размера на вашия шрифт, щракнете върху падащото меню до него:
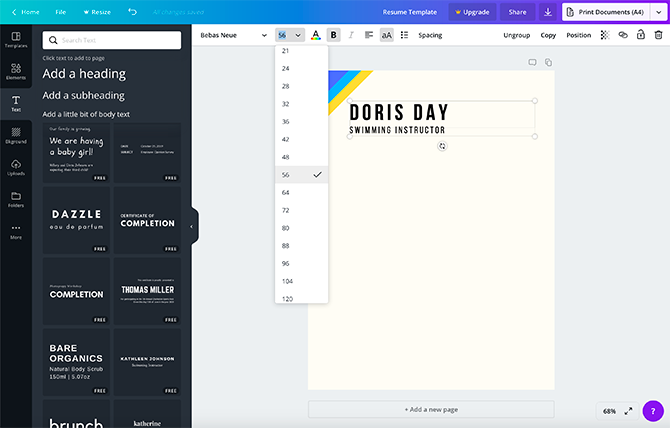
За да промените вашия шрифт на персонализиран размер, въведете желания номер в самото падащо поле.
Стъпка 6: Добавете своя професионален профил
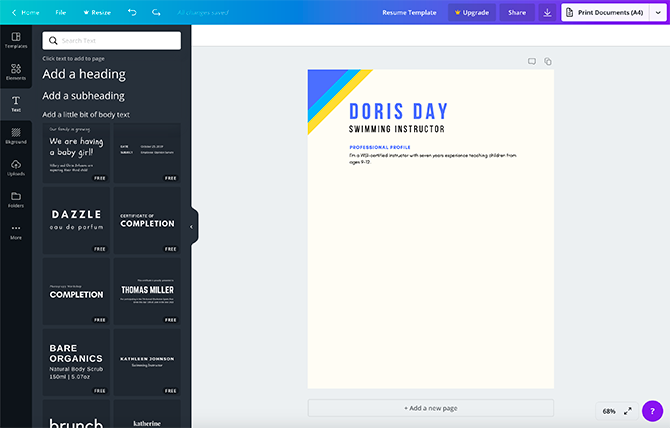
Наличието на професионален профил е много важно за вашата автобиография. Направете го бързо размиване с едно до две изречения, защо сте страхотни и защо трябва да бъдете наети.
За да добавите свой собствен, щракнете Добавете подпозиция. Преименувайте подпозицията в „Професионален профил“ или нещо значимо за вашата индустрия. След това изберете шрифта, който искате. Поставете текстовото поле на страницата, където ще бъде видимо, и нарисувайте окото.
След това щракнете върху Добавете малко текст на тялото. Това ще отвори ново текстово поле, в което можете да попълните потребителския си профил.
След като го направите, го поставете под подпозицията.
Стъпка 7: Добавете разделител
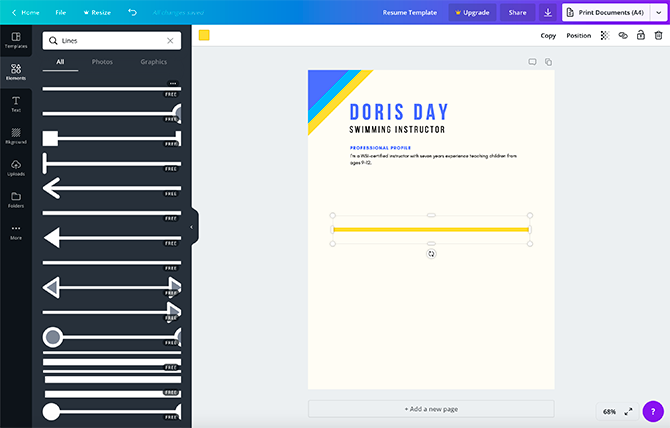
След вашия професионален профил може да искате да добавите графичен елемент, който да отдели вашия профил от останалата част от резюмето.
За да създадете такъв, отидете на Елементи> Линиии намерете линията, която искате да използвате. Препоръчва се нещо просто и не натрапчиво, така че не привлича вниманието в горната част на страницата.
Репозиционирайте го и променете размера / цвета според нуждите.
Стъпка 8: Попълнете своите секции

След това ще искате да попълните различните раздели от автобиографията си. Избройте своите данни за контакт, вашите постижения, история на работа и образование. За да направите това, следвайте същите инструкции за създаване на текстови полета, които описахме подробно Стъпка 6: Добавете своя професионален профил.
Лесен начин да поддържате форматирането си едно и също във всеки раздел е да копирате текста на подзаглавието и основния текст от професионалния профил. След като копирате, просто променете текста вътре в полето.
Вече споменахме какво трябва да включите в автобиографията си, но какво ще стане, ако има други неща, за които не сте сигурни? Преди изброихме нещата, които НЕ трябва да пуснат на вашето резюме 10 неща, които НЕ трябва да облечете с автобиографията сиВашето резюме е първият поглед върху вас, който потенциалният работодател вижда. Направете първото си впечатление перфектно. Ето какво да не сложите на автобиографията си и защо. Прочетете още , за да ви помогне да избегнете често срещани клопки.
Стъпка 9: Добавете визуален интерес
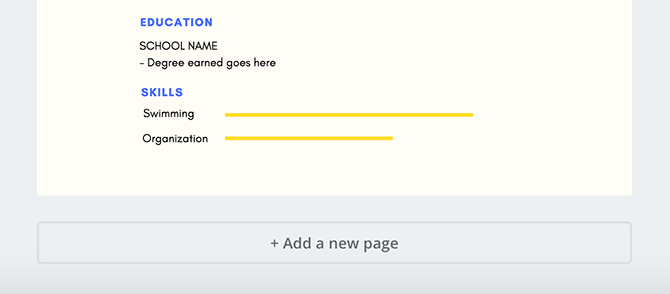
Какво става, ако искате да добавите инфографика, за да покажете нивото на умения, които имате с определени програми или дейности? Най-бързият начин да направите това е използването линии.
Първо, отидете на Текст> Добавете малко телесен текст. Въведете името на вашето умение, в случая „Плуване“. След това позиционирайте текстовото поле на страницата.
След това отидете на Форма> Линии и изберете прост модел на линия. Позиционирайте този ред до надписа си. Преоразмерете дължината му, за да подчертаете нивото на уменията си. По-късите линии обикновено предполагат по-малко умения, докато по-дългите предполагат „експерт“. Променете цвета, ако е необходимо.
Под този ред и надпис създайте друг ред и надпис, за да изброите втори набор от умения. Измийте, изплакнете, повторете, докато не сте готови.
Стъпка 10: Преразглеждане на цветовете и групиране на елементите

След като приключите с попълването на автобиографията си, можете да проверите отново дизайна си, за да видите дали не сте пропуснали нещо. Забравихте ли да промените цвят? Просто кликнете върху елемента, който искате да промените, след което използвайте своя избор на цвят, за да го коригирате. Ако вече сте използвали персонализиран цвят, Canva ще го запише в палитрата си, така че не е нужно да гадаете.
„Групиране“ означава, че отделни елементи на вашата страница ще се четат като единица. По-конкретно в Canva това означава, че можете да редактирате всеки елемент сам, но да премествате елементите заедно в страницата си. Това е полезно, ако искате да смените дизайна си, но поддържайте отделни секции организирани.
За да групирате елементи, щракнете и плъзнете върху елементите, които искате да групирате, докато техните ограничаващи полета не се покажат в синьо. След като бъдат избрани, щракнете върху група в горния десен ъгъл на работното ви пространство. И това е!
Започнете с шаблона за възобновяване на Canva
Ако следвате тези стъпки, би трябвало да можете да създадете основна автобиография от нулата. Което е идеално, ако търсите нова позиция след години, установени в работа.
Въпреки това Canva може да се похвали с предварително направени шаблони, които можете да използвате вместо това. Така че, ако искате да промените съществуващ дизайн, а не да започнете от нулата, ето как да намерите идеалната резюме за вас на Canva Как да намерите перфектното резюме за вас на CanvaВ тази статия ви показваме как да намерите идеалната автобиография на Canva и как да я персонализирате според вашите нужди. Прочетете още .
Шиана е писател на свободна практика и 2D илюстратор с бакалавърска степен по дизайн. Тя обича Star Wars, кафе и всякакви креативни неща и идва от фона на подкастинга.


