реклама
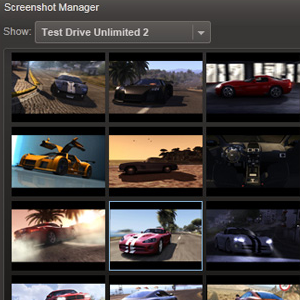 Да вземете екранизиран с екшън екран от видео игра може да бъде трудно. По-често от неизползването на стандартната команда Print Screen в Windows ще доведе до заснемане на празен екран; това важи за ръчния метод за печат на екрана и поставяне, както и за използване на приложения, които използват тази функция.
Да вземете екранизиран с екшън екран от видео игра може да бъде трудно. По-често от неизползването на стандартната команда Print Screen в Windows ще доведе до заснемане на празен екран; това важи за ръчния метод за печат на екрана и поставяне, както и за използване на приложения, които използват тази функция.
И така, как могат да бъдат заснети изображения от игри? Как професионалистите грабват тези екранни снимки и ги публикуват в мрежата? Всичко се свежда до начина, по който са представени изображенията Игрите, които използват хардуерния метод на Windows за изобразяване на графики, обикновено заобикалят обичайния процес за генериране на графики, често чрез графична карта.
Има много различни начини, по които екранните снимки от игри могат да бъдат заснети чрез инсталиране на софтуер, който ще преодолее този недостатък, може би чрез заснемане на изображението от графичната карта. Има много такива приложения, като например FRAPS, но това често са платени приложения. Ако обаче използвате
пара за гейминг можете да се възползвате от вградения му грабване на изображения и да събирате серия от страхотни скрийншоти безплатно!Какво е Steam?
Ако по някакъв начин не сте запознати, Steam е дигитална система за доставка, която в момента е налична за Windows (има и версия на Mac OS X). Дигиталната доставка е процесът на предоставяне на игрово съдържание по интернет, като демонстрации, пълни заглавия (които разбира се се заплащат) за) и допълнително съдържание за изтегляне (DLC), което може да подобри заглавие на някои геймъри, които може да са завършили оригинала задачи.
Steam може да бъде изтеглен безплатно чрез steampowered.comи разполага с огромна библиотека от премиум и инди игри, които можете да изтеглите и предоставите достъп до Steam общността, методи за активиране на съществуващи игри в Steam и улавяне на екрана инструмент.
Конфигурирайте Steam за заснемане на екранни снимки
Има идеален смисъл Steam да разполага със собствен инструмент за скрийншот, като се има предвид, че той е в състояние да управлява покупки, сваляне и инсталиране на игри и дори автоматизирани актуализации. Всъщност системата е толкова натоварена и здрава, че е чудно, че някой дори се притеснява да купува физически носители!
Когато снимате скрийншоти със Steam, те се записват на вашия компютър, за да ги прегледате по-късно и дори могат да се качва в Steam общността и да се споделя чрез Twitter, Facebook и други сайтове за социални мрежи.
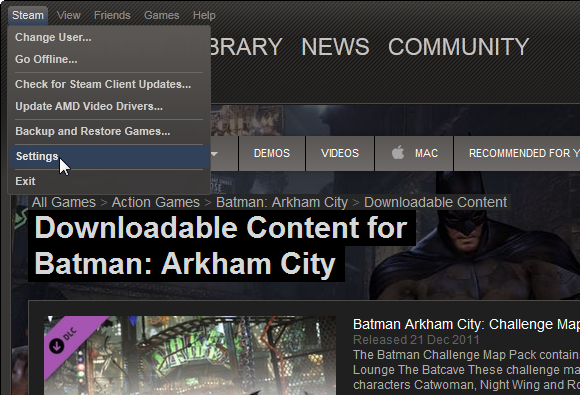
С Steam, инсталиран на вашия компютър, ще трябва да го отворите, или като щракнете върху иконата в системната област или стартирате от Старт> Приложения. В пара меню, изберете Настройки; в получения прозорец изберете В игра раздел.

Тук ще намерите опцията да определите клавиш за бърз екран. За да промените по подразбиране F12 просто щракнете върху х бутон до това и след това докоснете различен клавиш или комбинация от клавиши. Например, ако F12 вече е картографиран в някоя от любимите ви игри, може да изберете комбинация от Shift + Ctrl + F12.
Трябва също да отбележите, че има няколко отметки, които могат да бъдат премахнати или попълнени - в зависимост от предпочитанията - до Показване на известие или Пусни звук когато е заснета екранна снимка Когато сте доволни от избора си, щракнете Добре да продължите и след това стартирайте играта си и започнете да заснемате екранни снимки!
заключение
За да прегледате скрийншотите, които сте заснели отворени Преглед> Снимки на екрана; на шоу падащото меню ще ви позволи да изберете изображения от различни заглавия и те могат да бъдат качени във вашата онлайн библиотека. С мишката щракнете с левия бутон на миниизображение (използвайте CTRL за да изберете няколко екрана) и щракнете върху Качи бутон, за да ги запишете в облака. Можете също да добавяте надписи към отделни изображения, които също ще съдържат данни за дата и час.

Очевидно няма да можете да използвате този метод, ако нямате инсталирани и активирани игри на Steam, но малки недостатъци настрана това е чудесен начин да придобиете най-висококачествена функционалност за заснемане на екрана, без да харчите излишни пари в брой. Ако вече използвате Steam, вие също имате предимството да не се налага да изтегляте допълнителен софтуер за тази цел.
Заснетите изображения се съхраняват във формат PNG, което ви позволява да ги редактирате, ако е необходимо, без да се притеснявате за влошаване на качеството.
Уведомете ни в коментарите, ако знаете за друг начин да получите добри екранни снимки в своите игри.
Кристиан Каули е заместник-редактор по сигурността, Linux, направи си сам, програмирането и обяснените технологии. Освен това той произвежда The Really Useful Podcast и има богат опит в поддръжката на десктоп и софтуер. Сътрудник на списание Linux Format, Кристиан е тенисър на Raspberry Pi, любител на Lego и фен на ретро игри.


