реклама
Само по числа, Windows 7 остава най-популярната операционна система Windows (OS). Въпреки това, което казват хората от Apple 5 причини защо Apple не е наред за старите компютри с WindowsПо време на неотдавнашната реч на „Приложи“, Фил Шилер заяви, че е „тъжно“, че 600 милиона компютъра с Windows са на повече от пет години. Не сме съгласни и смятаме, че това е триумф на Microsoft. Ето защо. Прочетете още , той е бърз, стабилен и представлява почти половината от използването на компютър в световен мащаб. Няма причина да надстроите до Windows 10, освен ако не искате.
Междувременно, Windows 10 има някои блестящи вградени функции 7 най-добри и най-лоши функции на Windows 10Windows XP също ли беше любимата ви операционна система? Windows 8 ме накара да премина към OS X. Windows 10 ми беше вкъщи и докато някои функции са убедителни, други все още се нуждаят от работа. Разберете къде ... Прочетете още които липсват в по-ранните версии. За щастие, програми и разширения на трети страни ви позволяват
добавете подобни функции към Windows 7 и 8 Как да получите нови функции на Windows 10 в Windows 7 или 8.1Време е да надстроите опита си с Windows. Освен инсталирането на нова операционна система, можете да получите страхотни функции с приложения на трети страни. Windows 10 не е този роман в края на краищата. Прочетете още .Независимо дали искате да усетите Windows 10 преди реално надграждане или просто искате да вземете назаем някои от най-добрите му функции, тези (най-вече) безплатни инструменти ще изпълнят всичките ви нужди. Някои от програмите, представени в тази статия, надминават своите еквиваленти на Windows 10. Нека да видим какво намерихме за вас!
1. Вземете менюто с плочки за старт
Акцентът на менюто Start на Windows 10 са приложения с плочки, които можете да оразмерите по ваш вкус (прочетете нашите Ръководство за менюто Start 10 на Windows 10 Ръководство за менюто "Старт" на Windows 10Windows 10 коригира дилемата на Start менюто! Запознаването с новото меню Start ще презареди вашето Windows 10. С това удобно ръководство за нула време ще бъдете експерт. Прочетете още ). Старт меню Reviver е безплатна програма, която пренася опит с плочки на по-ранни версии на Windows.
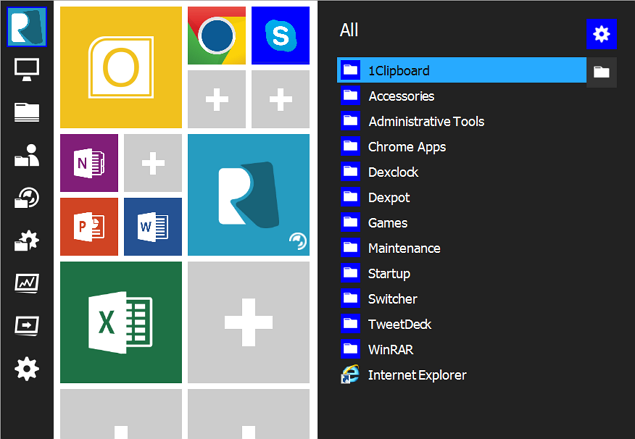
Въпреки че Windows 7 няма приложения, програмата преобразува общи програми (включително програми за Chrome и Office) в подобни на приложения плочки за промяна на размера. Можете също така да добавите други програми като плочки, да преоразмерите плочките в менюто и да промените цветовете и изображението на плочките, ако не ви харесва тази по подразбиране.
Не ви харесва къде е поставена плочка за приложение? Няма проблем! Просто го плъзнете и пуснете в празна плочка или го плъзнете върху друга плочка, за да смените позицията си. Настройките на програмата ви позволяват да увеличите размера на менюто "Старт", да промените цвета му на фона и да изберете как да изглеждат разширените ви елементи от менюто "Старт".
Можете също да опитате други алтернативи на менюто Windows 10 Start Вземете модерно меню за стартиране за Windows 7 и 8Ново меню за стартиране може да бъде добър начин да внесете нещо свежо във всяка версия на Windows. Тази статия разглежда креативните алтернативи на Start Menu и замените, които работят както на Windows 7, така и на ... Прочетете още .
2. Добавете виртуален работен плот
Една от най-полезните функции на Windows 10 са виртуалните десктопи. Това ви позволява да отваряте различни набори програми / приложения на различни десктопи. Например, можете да отворите Chrome, Word и Excel на основния си десктоп и втора версия на Chrome, VLC медиен плейър и Dropbox на виртуален работен плот.
Dexpot е нашата любима програма на трети страни за задачата. Всъщност той е дори по-добър от Windows 10, тъй като програмата седи в лентата ви за задачи и показва на кой работен плот сте, функция Windows 10 липсва, което може да доведе до объркване. Можете също така да щракнете с десния бутон на мишката върху заглавната лента на която и да е програма, за да я копирате или преместите на друг виртуален работен плот.
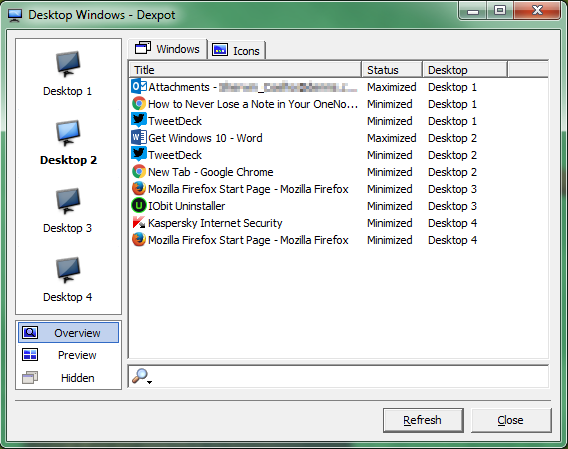
Отворете Dexpot на вашия компютър за повече опции. По подразбиране получавате четири виртуални десктопа, но можете да го увеличите до 12 от рамките на програмата Настройки. Изберете Режим за визуализация на работния плот след като щракнете върху програмата. Тук ще видите всички ваши виртуални настолни компютри като плочки в долната дясна част на вашия екран. В този режим можете да плъзгате и пускате програми от един работен плот на друг.
Преди това покрихме други виртуални програми за десктоп Как да увеличите виртуалното си пространство на работния плотЧувствате се претоварени от всички прозорци, от които се нуждаете отворени за различни задачи или работни места? Ако това претрупване на Windows ви причинява стрес, виртуалните настолни компютри са за вас. Прочетете още можете да използвате безплатно.
3. Добавете превключвател на задачи
Иконата на Task View на Windows 10 се намира до лентата за търсене в лентата на задачите. Макар че основната му цел е да ви позволи да отворите множество виртуални настолни компютри, той ви дава и един поглед върху всички приложения и програми, отворени на текущия ви десктоп. Това е удобно, ако сте склонни да работите с отворени множество програми, защото след това можете бързо да прескочите до някоя от тях.
Вероятно знаете, че можете да преминете между отворени програми чрез натискане Ключ за Windows (или Ключ ALT) + TAB. По-добра опция - по-подобна на изгледа на задачите на Windows 10 - е Превключвател 2.0. Първоначално написан от служител на Microsoft за Windows Vista, той все още работи добре в Windows 7 и 8.
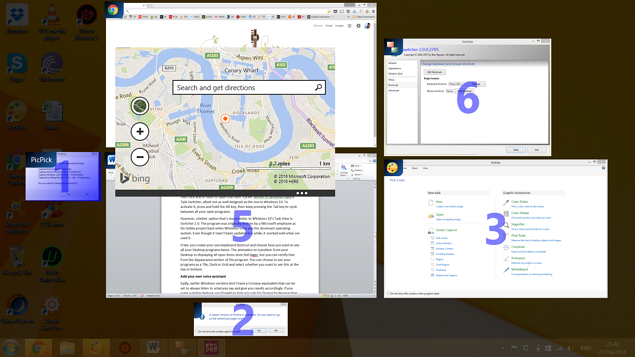
Switcher 2.0 ви позволява да създадете свой собствен пряк път за клавиатура, за да стартирате режима му „изглед на задача“. Можете дори да изберете как искате да виждате елементи в този режим; опциите включват плочка, док или решетка. Анимациите се чувстват малко закъсали, но можете да коригирате това от него Външен вид секция.
4. Използвайте приложения и програми странично
По подразбиране всички приложения на вашия компютър с Windows 8 ще се отворят в режим на цял екран. Модерен микс е платена програма, която решава този проблем в Windows 8. Тя ви позволява да свиете размера на прозореца на приложението, така че да можете да го използвате заедно с други програми / приложения на вашия работен плот. Можете да инсталирате и използвате Modern Mix безплатно за 30 дни. Ако след това се почувствате като незаменим, струва си да платите $ 4,99, за да го закупите.
5. Използвайте програма за виртуализация
Версиите за Windows 10 Pro, Education и Enterprise се предлагат с програма за виртуализация, наречена Hyper-V. Това позволява на потребителите да стартират други операционни системи (като друга версия на Windows или Linux) от виртуална машина. Мислете за това като за използване на друга операция във вашата текуща операционна система (Встъпителен, някой?).
Любимата ни безплатна алтернатива на Hyper-V е VirtualBox. Програмата има доста сложна настройка, но ние сме обясни това подробно Как да използвате VirtualBox: Ръководство за потребителяС VirtualBox можете лесно да инсталирате и тествате множество операционни системи. Ще ви покажем как да настроите Windows 10 и Ubuntu Linux като виртуална машина. Прочетете още .
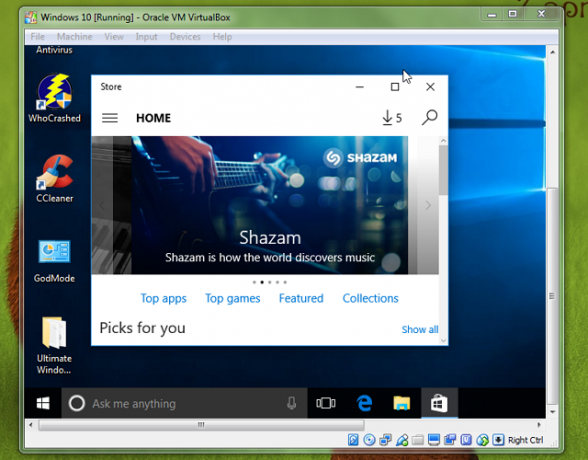
Много от нас използват виртуални машини за стартиране на Windows 10 Insider Preview на нашия компютър с Windows 7. Той работи като чар и ни дава възможност да тестваме най-новите промени, направени в Windows 10, като същевременно оставаме лоялни към нашия доверен приятел, Windows 7.
6. Вземете по-добър команден ред
Microsoft добави една (много необходима) промяна в командния ред в Windows 10: възможност за копиране и поставяне на текст от други програми, като уебсайт или Word.
Ако искате подобна функционалност на командния ред в Windows 7 или 8, опитайте ConEmu (кратко за конзолен емулатор). Освен че ви позволява да копирате и поставяте текст от други програми, можете също да отворите няколко раздела (подобно на Chrome) и това ви позволява да търсите стойности, които сте въвели във вашите команди.
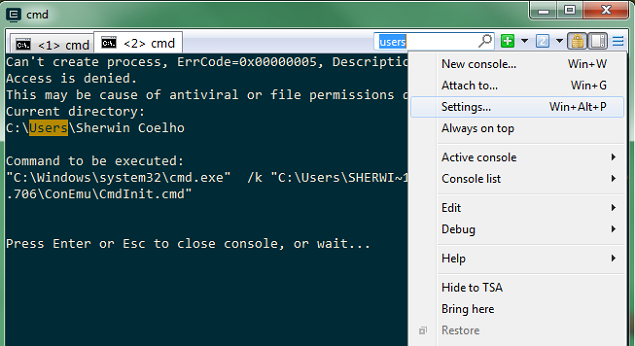
Харесва ни, че той има по-големи шрифтове с цветове, за да различава различните командни аспекти, за разлика от командния ред по подразбиране на Windows, където имате малки шрифтове в текстовия формат по подразбиране. Програмата също има множество опции за персонализиране - просто щракнете върху трите реда в горния десен ъгъл, след което щракнете върху Настройки за да ги изследвам.
Другата (не толкова мощна) алтернатива на командния ред е Console2, която за което вече сме писали.
7. Коментирайте уеб страници в браузъра си
Microsoft Edge е браузърът по подразбиране в Windows 10 10 причини, които трябва да използвате Microsoft Edge сегаMicrosoft Edge отбелязва пълна почивка от името на марката Internet Explorer, убивайки 20-годишно родословно дърво в процеса. Ето защо трябва да го използвате. Прочетете още , заменяйки застаряващия си братовчед Internet Explorer. Без никакви разширения при пускането си, Edge се почувства недостиг в сравнение с настоящите си противници, Google Chrome и Mozilla Firefox. Докато Идват разширенията за ръбове Всичко, което трябва да знаете за разширенията на браузърите на Microsoft EdgeЕдинствената функция, която Microsoft Edge липсва, са разширенията. Windows Insiders вече могат да тестват първите официални разширения и ръчно пристанищни разширения от Google Chrome. Показваме ви всичко, което трябва да знаете. Прочетете още това лято, единствената функция, за която Microsoft се надяваше да привлече потребители на Windows 10 междувременно, беше възможността да правите doodle на уеб страници.
Въпреки че тази функция не е налична в Chrome и Firefox по подразбиране, тя е достъпна чрез използването на разширения. Инсталирай Уеб боя които са достъпни и за двете Chrome и Firefox. Тя ви позволява да пишете, рисувате, оцветявате, правите маркировки и дори правите снимки на екрана, които след това можете да изтеглите или отпечатате.
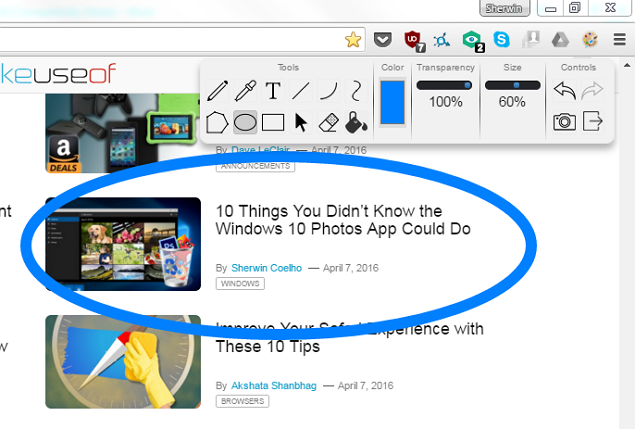
8. Добавете списък за четене на платформа
Друга функция "Edgy" Edge е възможността да запаметите статиите, които искате да прегледате, или да прочетете по-късно в списъка си за четене. След това четете статията в свободното си време (лишен от рекламите си) и променяте темата й (на Sepia или Dark) за по-добро четене. Докато има много уеб-услуги за четене по-късно 5 по-добри алтернативи на джоба, който маркира всичко за по-късноPocket отдавна държи короната на най-добрата услуга за цифрови маркери в интернет. Но време ли е да го бракувате и да потърсите по-добри алтернативи за отчитане по-късно? Прочетете още , любимият ни е Джоб - уебсайта, разширението и приложението, което ви позволява да запазвате статии, за да ги четете по-късно.
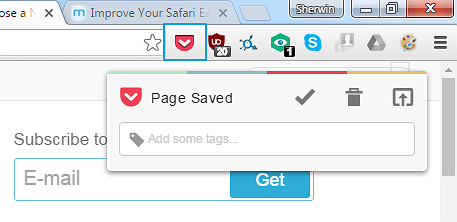
Инсталирайте го Chrome разширение и влезте в (или създайте) акаунта си. В Firefox той идва като вградено разширение. Всеки път, когато искате да запазите статия в списъка си за четене, просто щракнете върху иконата Pocket в лентата с инструменти на браузъра. Тези статии се записват автоматично във вашия акаунт (без реклами). Инсталирайте джоба андроид и IOS приложения, за да ги четете в свободното си време - дори без интернет връзка.
Каква функция на Windows 10 искате?
Windows 10 може да предложи толкова много, но много от функциите не са толкова нови. Повечето могат да бъдат допълнени с инструменти на трети страни, а често и по-добри.
Използвате ли някоя от горните функции или техните алтернативи? Кой е бил най-полезен? Коя друга функция на Windows 10 искате да видите добавена към Windows 7 или 8?
Уведомете ни в секцията за коментари по-долу. Може би един полезен програмист ще се натъкне на тази публикация и внимава на молбата ви.
Sherwin е технологичен писател с интереси към Windows, Android, iOS и социалните медии. Освен това той е запален фен на спорта и обикновено може да бъде намерен да гледа / след най-новата игра за крикет, футбол или баскетбол.


