реклама
 Когато форматирате твърд диск Как да форматирате нов вътрешен твърд диск или SSD дискАко имате нов твърд диск или SSD, трябва да го форматирате. Чрез форматиране можете да изтриете стари данни, злонамерен софтуер, разширен софтуер и можете да промените файловата система. Следвайте нашия стъпка по стъпка процес. Прочетете още или флаш устройство Как да форматирате USB устройство и защо ще трябва?Форматирането на USB устройство е лесно. Нашето ръководство обяснява най-лесните и бързи начини за форматиране на USB устройство на компютър с Windows. Прочетете още , подготвяте го за използването му като средство за съхранение от операционна система. По време на този процес се настройва файлова система и цялата информация, съхранявана преди това на устройството, се премахва.
Когато форматирате твърд диск Как да форматирате нов вътрешен твърд диск или SSD дискАко имате нов твърд диск или SSD, трябва да го форматирате. Чрез форматиране можете да изтриете стари данни, злонамерен софтуер, разширен софтуер и можете да промените файловата система. Следвайте нашия стъпка по стъпка процес. Прочетете още или флаш устройство Как да форматирате USB устройство и защо ще трябва?Форматирането на USB устройство е лесно. Нашето ръководство обяснява най-лесните и бързи начини за форматиране на USB устройство на компютър с Windows. Прочетете още , подготвяте го за използването му като средство за съхранение от операционна система. По време на този процес се настройва файлова система и цялата информация, съхранявана преди това на устройството, се премахва.
Може би сте чували за компютърни файлови системи като FAT или NTFS преди, но всъщност знаете ли какво правят и кои използвате? Тази статия обяснява как работят и какви са разликите им. Също така ви показвам как да разберете кои файлови системи работят на вашите дискове.
Какво е компютърна файлова система?
Твърдите дискове са разделени на сектори с около 512 байта всеки. Секторите от своя страна се групират в клъстери. Клъстерите, известни също като разпределителни единици, имат определен размер от 512 байта до 64 килобайта, така че обикновено съдържат множество сектори. Клъстер представлява непрекъснат блок от пространство на диска.
Операционните системи разчитат на файлова система, за да организират клъстерното пространство за съхранение. Файловата система поддържа база данни, която записва състоянието на всеки клъстер. По същество файловата система показва операционната система, в който клъстер (и) се съхранява файл и къде има място за съхранение на нови данни.
За кои файлови системи трябва да знам?
Преобладаващите файлови системи на Windows са FAT (таблица за разпределение на файлове), FAT32 и NTFS (файлова система за нова технология).
Накратко, NTFS поддържа размер на файла над 4 GB, дяловете могат да бъдат по-големи от 32 GB, по-добре управлява наличното пространство от FAT или FAT32 и по този начин причинява по-малко разпокъсаност и се предлага с редица функции, свързани със сигурността, включително файл в движение криптиране.
В сравнение с NTFS файловите системи FAT заемат по-малко място, те извършват по-малко операции за запис на устройството което ги прави по-бързи и по-подходящи за малки флаш устройства, а те са кросплатформени съвместими. Най-големите недостатъци на FAT и FAT32 са ограничение за размер на дяла от 32 GB и размер на файла, съответно ограничен до 2 GB или 4 GB.
Нова файлова система, използвана предимно за флаш дискове, е exFAT (разширена таблица за разпределение на файлове), известна още като FAT64. Подобно на NTFS, той поддържа файлове, по-големи от 4 GB, дялове по-големи от 32 GB, а неговото управление на файлове избягва фрагментация. В същото време той е бърз и оптимизиран за мобилно лично съхранение и работа с медийни файлове.

Кои операционни системи могат да се справят с тези файлови системи?
Въпреки че FAT и FAT32 са разпознати от почти всички операционни системи, форматирането на устройство с NTFS, използвано за да бъде сигурен начин да направи устройството неизползваем извън Windows. Междувременно NTFS четене / запис се поддържа от самото начало на повечето Linux дистрибуции. А хамалски е на разположение, за да може NTFS да чете / пише на Mac OS X версия 10.6, но изглежда, че е нестабилен, следователно използването на MacFuse се препоръчва. От друга страна, exFAT изисква драйвери както за Windows XP, така и за Linux, докато се поддържа в най-новите версии на Windows Vista (SP1), Windows 7 и Mac OS X.
Защо е важен размерът на клъстера?
Ако някога сте форматирали диск, ще знаете, че можете да изберете размера на единицата за разпределение, известен също като размер на клъстера.
В зависимост от размера на клъстера (от 512 байта до 64 килобайта) един файл може да се съхранява в един или в стотици или хиляди клъстери. Когато файлът е по-малък от действителния размер на клъстера, останалото пространство се губи, явление, известно като пропиляно или разпуснато пространство. По този начин голям размер на клъстера ще доведе до много свободно пространство, ако на този диск се съхраняват много малки файлове. Изборът на малък размер на клъстера от друга страна означава, че големите файлове са разделени на много малки парчета. Това от своя страна може да забави устройството, тъй като отнема повече време за четене на съответния файл. С други думи, изберете размера на клъстера разумно.
Как мога да разбера как се форматира моят диск?
Файловата система е посочена в свойствата на устройството. Отидете на> компютър, щракнете с десния бутон върху устройството, което искате да разгледате, и изберете> Имоти от менюто. > Общ в раздела се показва> Файлова система.

За да намерите размера на клъстера на NTFS устройство, използвайте клавишната комбинация> [WINDOWS] + [R] и прозорецът Run ще се отвори. Не забравяйте да изпълните задачата с права на администратор. Тип> ПМС в текстовия ред и щракнете върху> Добре. След това изпълнете командата> fsutil fsinfo ntfsinfo [писмо за шофиране] и натиснете> Въведете.
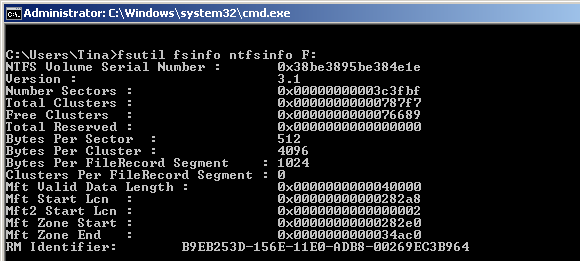
В Windows XP и Windows 7 можете също да видите и промените размера на клъстера, като използвате приложения на трети страни, като например Easeus Master partition.
Ако тази статия ви е харесала, може да ви интересуват и тези:
- Как да оптимизирате USB устройството с NTFS Как да оптимизирате USB устройството с NTFS Прочетете още [Уиндоус експи]
- Как да коригирате повредена файлова система Windows NTFS с Ubuntu Как да поправим повредена файлова система Windows NTFS с Ubuntu Прочетете още
- Как да накарам корумпираните USB Jump драйвери да работят отново Как да накарам корумпираните USB Jump драйвери да работят отново Прочетете още
- Увеличаване на OS X: Въведение и работа с NTFS устройства Увеличаване на OS X: Въведение и работа с NTFS устройства Прочетете още
Коя файлова система предпочитате на устройствата си за съхранение и защо? Случвало ли ви се е да се сблъскате с проблеми при използването на NTFS и как успяхте да го поправите?
Кредитни изображения: ionuticlanzan, iQoncept
Тина пише за потребителските технологии повече от десетилетие. Има докторска степен по природни науки, диплома от Германия и магистърска степен от Швеция. Аналитичният й опит е помогнал на нейния успех като технологичен журналист в MakeUseOf, където сега ръководи изследванията и операциите с ключови думи.

