реклама
Някои хора смятат, че Windows е прекалено изхвърлен, но никой не може да отрече, че Windows все още е много сложна операционна система. С всичките си кътчета и дори най-удрящите фенове на Windows не са ги изследвали.
Всичко това означава, че Windows има някои страхотни функции, но много от тях са скрити, така че средните потребители няма случайно да се занимават със своите системи по непредвиден начин.
Ние наричаме тези функции „свръхсили“ и си струва да знаете дали смятате себе си за енергиен потребител. Всъщност дори не е нужно да сте потребител на енергия. Всеки, който иска повече контрол над Windows, ще хареса тези трикове и съвети.
1. Меню за потребител на захранване
Знаете ли, че в Windows 8.1 и 10 можете да щракнете с десния бутон върху бутона Start Menu? Това извежда алтернативното Start меню 8 начина да подобрите Windows 8 с редактор на менюто Win + XWindows 8 съдържа почти скрита функция, за която трябва да знаете! Натиснете Windows Key + X или щракнете с десния бутон в долния ляв ъгъл на екрана, за да отворите меню, което вече можете да персонализирате. Прочетете още
, което официално се нарича Меню на потребителя на захранването и именно това меню ще направи живота ви десет пъти по-лесен.Накратко, можете да мислите за това алтернативно меню като за бързо стартиране на най-често използваните инструменти за поддръжка в Windows. С него получавате незабавен достъп до добре познати инструменти като контролния панел, програми и функции, команден ред и мрежови връзки.
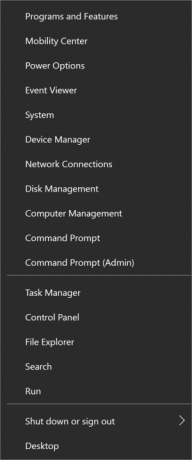
Но вие също получавате достъп до някои по-малко известни, но също толкова важни инструменти, като диспечера на устройства, преглед на събития, управление на дискове и център за мобилност (които ще разгледаме по-нататък в тази статия). Вместо да се придвижвате в приложението Settings или да търсите с Cortana, опитайте следващия път да използвате менюто Power User.
Професионален съвет: Можете да отворите менюто на потребителя на захранването още по-бързо, като използвате Windows + X клавишна комбинация. Това е един от най-добрите начини за това оптимизирайте практическата работа с Windows 10 7 бързи съвета и хакове за оптимизиране на вашия Windows 10 опитWindows 10 е повече от надстройка до Windows 8, това е еволюция. Ние обхванахме много от големите промени, но също така се промениха и много дребни неща. Може би можем да ви научим на нов трик. Прочетете още .
2. Бог режим
Въпреки че традиционният контролен панел все още е достъпен в Windows 10 чрез менюто на потребителското захранване (което разгледахме по-горе), не е тайна, че Microsoft се опитва да го убие Защо Microsoft убива контролния панел на WindowsКонтролният панел се извежда от експлоатация. В Windows 10 приложението Настройки възприе повечето от функциите си в по-стилен и удобен за мобилни устройства интерфейс. Това наистина ли е необходимо? Прочетете още и го заменете с по-простото приложение Настройки.
Работата е там, че и Контролният панел, и приложението Настройки страдат от един и същ проблем: твърде много кликвания, за да стигнете до настройките, които искате. Търсене, разбира се, е по-бързо, но какво ще стане, ако не знаете името на настройката? Ами ако искате да видите всички налични настройки наведнъж?
От всички прости, но полезни трикове за Windows 9 прости трика, за които не сте знаели, че са възможни в WindowsWindows има много прости трикове в ръкава си, които лесно се пренебрегват. Всичко, което ви показваме тук, е родно за Windows, без трикове. Колко от тях знаете? Прочетете още да знаете, режимът на Бог е един от най-добрите - не защото ви позволява да правите неща, които не бихте нормално да бъде в състояние да направи, но тъй като представя всичко от контролния панел наведнъж в лесна за навигиране оформление.
Убеден ли си? След това преминете към нашето лесно обяснение на как да активирате God Mode в Windows Как да активирате режима на Бог в Windows 7, 8.1 и 10Windows има скрит пряк път за преглед на всички системни настройки наведнъж. Ето как лесно да стигнете до режим Бог. Прочетете още . Контролният панел е достатъчно добър за обикновения човек, но ако сте напреднал потребител на Windows, няма да съжалявате да преминете към режим „Бог“. Това е гаранция.
3. Windows администратор
В Windows Vista и по-нататък всеки път, когато искате да инсталирате нова програма или да направите някаква промяна в системата си, трябва да се справите с изскачащ прозорец с разрешения. Не само това, но някои програми не работят правилно, освен ако Изпълни като администратор.
Това е добра мярка за сигурност за споделени компютри и компютри, които съдържат чувствителни данни, но това е така може да ви досадно с времето, особено ако сте в акаунт, който вече има администратор привилегии.
В предишните версии на Windows имаше нещо наречен акаунт на администратор на Windows Профил на администратор на Windows: Всичко, което трябва да знаетеЗапочвайки с Windows Vista, вграденият акаунт за администратор на Windows е деактивиран по подразбиране. Можете да го разрешите, но го направете на свой риск! Показваме ви как. Прочетете още и този акаунт имаше пълен достъп до всичко, без да се нуждаят от потвърждения за разрешение. Той все още съществува в Windows днес, но той е скрит за ваша безопасност.
И да, можете да го активирате, ако искате Как да отключите тайния акаунт на администратор в WindowsПравата на администрация вече се управляват от Контрола на потребителските акаунти в Windows, но скритият акаунт на администратор е мощен. Ето как да го активирате. Прочетете още . Не можем да твърдим, че е по-удобно да се използва, но бъдете абсолютно сигурни, че знаете какво правите. Използването на акаунта на Windows Administrator представлява сериозен риск за сигурността за обикновения потребител.
Професионален съвет: Ако някога загубите паролата за акаунт на администратор на Windows, има начини да го върнем Загубили паролата си за администратор на Windows? Ето как да го поправимТърсите администраторската парола по подразбиране в Windows? Трябва да възстановите паролата за акаунта си? Ето как да го направите. Прочетете още .
4. Център за мобилност за лаптопи
Ако сте потребител на лаптоп, който никога не е използвал Центъра за мобилност, ще ви почерпите. Въпреки че са въведени още в Windows Vista, все още много хора не знам, че има такова нещо като Центъра за мобилност Един инструмент за Windows, за да получите незабавен достъп до всичките си хардуерни контролиВиждайки колко полезен е този инструмент, е шокиращо невероятно. Говоря за Центъра за мобилност на Windows. Кажи какво? Виж какво имам предвид! Прочетете още , което е жалко, защото е доста полезно.
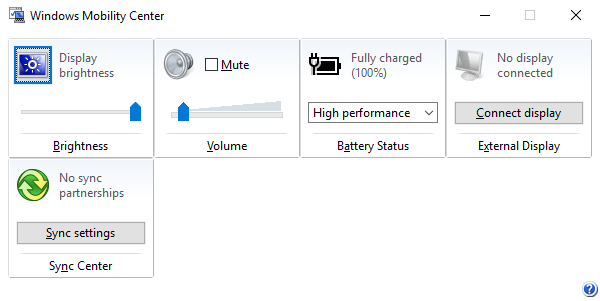
Най-просто казано, Центърът за мобилност приема всички системни настройки, които са от значение за лаптоп и ги представя в един единствен прозорец Един инструмент за Windows, за да получите незабавен достъп до всичките си хардуерни контролиВиждайки колко полезен е този инструмент, е шокиращо невероятно. Говоря за Центъра за мобилност на Windows. Кажи какво? Виж какво имам предвид! Прочетете още . Най-малкото показва опции за яркост, сила на звука, батерия и външни дисплеи. Някои системи може да имат още повече опции.
Най-лесният начин за достъп до Центъра за мобилност е да отворите менюто на потребителя на захранването (което разгледахме по-горе) и да изберете опцията Център за мобилност. В противен случай можете да отворите приложението Настройки и да отидете до Система> Захранване и сън> Допълнителни настройки за захранване> Център за мобилност на Windows.
5. Навигация с клавишни комбинации
Казах го веднъж и пак ще го кажа, Windows е сложна операционна система. Може да не изглежда по този начин на някой, който е израснал в система Windows, но има много функции и действия, които изпълняваме всеки ден, но все пак приемаме за даденост.
Например, когато запазвате документ в Word, използвате мишката, за да кликнете върху File и след това Save? Защо просто не натиснете Ctrl + S вместо? Това изисква по-малко усилия и ще ви спести много време, когато помислите колко пъти ще запазите документ през следващите няколко години.

Клавишните комбинации са най-бързият и лесен начин да завършите образованието си като начинаещ Windows и нека ви кажа, има много от наличните преки пътища. Вижте нашите крайно ръководство за преки пътища на Windows Клавишни комбинации на Windows 101: The Ultimate GuideКлавишните комбинации могат да ви спестят часове време. Овладейте универсалните клавишни комбинации на Windows, трикове с клавиатура за конкретни програми и няколко други съвета, за да ускорите работата си. Прочетете още за крах курс на най-важните.
Но има и други, които си заслужават да научат, като тези изящни трикове „Windows Key“ 13 най-изящни трикове за "ключ за Windows", които трябва да знаете до сегаКлючът на Windows може да се използва за извършване на много спретнати неща. Ето най-полезните преки пътища, които вече трябва да използвате. Прочетете още , тези клавишни комбинации за навигация Навигиране на Windows с клавишни комбинации самостоятелноМоже да знаете много клавишни комбинации, но знаехте ли, че можете да заобиколите Windows без мишката? Ето как. Прочетете още , и тези клавишни комбинации за стартиране на програма Как да стартирате всяка Windows програма с клавиатуратаЗнаете ли, че можете да стартирате всяка програма на Windows, която искате, с клавишни комбинации, определени от потребителя? Прочетете още . Не прескачайте най-неоценен аспект на Windows 6 Недооценени характеристики на операционната система WindowsИма много функции на Windows, които използвате всеки ден, но някои, които може би не сте виждали. Нека да дадем малко на тези подценени инструменти. Прочетете още !
6. Записване на видеоклипове на приложения и програми
Една от новите функции на Windows 10 е DVR за игри. Досега, ако искате да запишете видео на вашия екран или програма, трябваше да използвате a инструмент за запис на екрана на трети страни Покажи, не казвай! 3 най-добри безплатни инструменти за екранизиране на WindowsКазват, че една снимка струва хиляда думи, така че видеото трябва да е безценно - и има моменти, когато видео е по-удобно и ефективно от прости думи. Екранно предаване, известно също ... Прочетете още . В тях няма нищо лошо, но е хубаво най-накрая да има вградено решение.
DVR на играта всъщност е предназначен като начин за запис на вашите геймърски приключения - оттук и името на функцията - но може да се използва и за приложения, които не играят.

Всичко, което трябва да направите, е да се съсредоточите върху приложението, което искате да запишете, и да натиснете Windows + G. Малка лента с инструменти ще се появи и ще ви попита дали искате да направите донесе игра DVR Използвайте функцията на лентата за игри на Windows 10 за запис на видеоклипове с приложенияС функцията Game DVR в Windows 10 можете да създавате видеоклипове на всяко приложение или програма. Не са необходими инструменти на трети страни! Прочетете още , така че щракнете да. Ще трябва само да кликнете върху Да веднъж за уникално приложение.
След като лентата с инструменти е отворена, можете да правите снимки на екрана или да записвате видеоклипове на приложението във фокус. Лентата с инструменти може да се премества по екрана и може да записва видеоклипове с дължина до 2 часа, но записва само самото приложение.
Заснемането на цял екран не е достъпно и DVR на играта не може да се използва в приложения на системно ниво от съображения за сигурност. По подразбиране видеоклиповете се записват в папката Видео / Заснемания под домашната ви директория на Потребителя.
7. Secret Navigator в лентата на задачите
Повечето потребители, включително и аз, предпочитат да имат чиста лента на задачите, което се прави лесно, като се отървете от всичко, което не добавя нищо, като безполезни ленти с инструменти и може би дори Кортана Как да настроите Cortana и да я премахнете в Windows 10Cortana е най-големият инструмент за производителност на Microsoft от Office. Ще ви покажем как да започнете работа с цифровия асистент на Windows 10 или как да изключите Cortana за подобрена поверителност. Прочетете още .
Но има едно нещо, което всъщност си струва да спазвате: лентата с инструменти на работния плот.
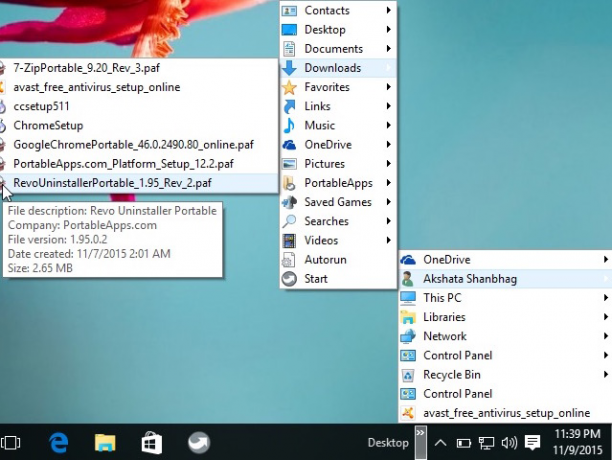
Тази лента с инструменти е навигатор „всичко в едно“, който ви позволява да получите достъп до почти всеки файл, папка или настройка на вашата система, независимо къде се намирате. И благодарение на вложената структура, тя е компактна и без препятствия.
За да го включите, щракнете с десния бутон върху лентата на задачите, изберете Имоти, отидете на Ленти с инструменти раздела, маркирайте полето с етикет работен плоти щракнете Добре. Сега тя трябва да бъде в лентата на задачите ви. Използвайки това, можете да започнете навигиране в системата ви като професионалист Използвайте Тайната лента на задачите на Windows 10, за да навигирате като професионалистНамирането на файлове и папки в Windows 10 може да бъде смущение, така че ето бърз начин да ги намерите без навигационни главоболия. Прочетете още .
8. Съвети за File Explorer
Следващата суперсила е по-скоро съвкупност от трикове, отколкото всеки отделен трик в частност, но тъй като Файлът Explorer е такъв неразделен аспект на Windows, знаейки, че тези трикове ще подобрят значително вашето преживяване начини.
Например, случвало ли ви се е да се срине File Explorer? Или приложение замръзва? Разбира се, че имате. Обичайният отговор е да рестартирате компютъра си, но ето по-бърза алтернатива: задръжте Shift + Ctrl, щракнете с десния бутон на мишката върху лентата на задачите и изберете Exit Explorer за да го рестартирате незабавно.
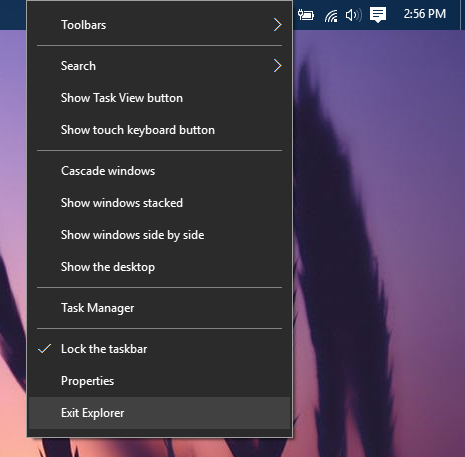
Друг полезен съвет е да научите съществени преки пътища на File Explorer 3 Разширени съвети и трикове за използване на Windows ExplorerWindows Explorer е файловият мениджър на Windows по подразбиране. Миналата седмица ви запознах с 3 лесни начина за подобряване на Windows 7 Explorer чрез настройване на функции и използване на пълния му потенциал. В тази статия ... Прочетете още като Windows + E (стартирайте File Explorer), Alt + наляво (върнете се назад), Alt + вдясно (върви напред), Alt + D (фокус върху адресната лента), Alt + Enter (преглед на свойствата на файла) и F2 (преименувайте избрания файл).
Но има още повече трикове за научаване 10 Малко известни функции на Windows File ExplorerНе позволявайте на Windows File Explorer да ви заблуждава с обикновения си вид. Той е способен на много повече действия и ощипвания, отколкото позволява! Нека ви покажем един куп от тях. Прочетете още като плъзгане на файлове в адресната лента, добавяне на тагове и коментари към файлове, показване на квадратчета до файлове и други. Овладяването им е от съществено значение, за да станете потребител на Windows.
9. PowerShell> Команден ред
Малко инструменти осигуряват толкова енергия на потребител на Windows, колкото командния ред. В крайна сметка има толкова много задачи, улеснени от командния ред 7 Общи задачи Командният ред на Windows прави бързо и лесноНе позволявайте на командния ред да ви сплаши. Това е по-просто и по-полезно, отколкото очаквате. Може да се изненадате от това, което можете да постигнете само с няколко натискания на клавиши. Прочетете още , особено ако отделите време за подобрете командния ред 7 бързи съвета за подобряване на командния ред на WindowsТрябва да научите повече за командния ред. Това е по-ценен ресурс, отколкото повечето хора осъзнават. Тези съвети ще подобрят практическата ви работа с командния ред, дори ако сте опитен потребител. Прочетете още .

Но колкото е възможно командният ред, това не е съвпадение за PowerShell, по-напреднал команден ред, който може да прави неща, за които командния ред можеше само да мечтае. Обективно казано, PowerShell е просто по-добър Command Prompt vs. Windows PowerShell: Каква е разликата?Потребителите на Windows могат да получат, без да използват нито командния ред, нито PowerShell. Но с Windows 10 и новите функции зад ъгъла, може би е време, което научихме. Прочетете още .
Ако никога досега не сте чували за това, препоръчваме да започнете с нашето Въведение в PowerShell Увеличете вашата продуктивност с Windows PowerShell скриптовеАми ако можете да пренесете производителността на Linux на Windows? Повечето дистрибутори на Linux се предлагат в пакет с мощната Bash черупка. PowerShell е също толкова мощен терминал за Windows. Прочетете още , която обхваща какво може да прави и причините, поради които трябва да го използвате. След това вижте тези прости, но полезни PowerShell команди 6 основни PowerShell команди, за да извлечете повече от WindowsPowerShell е това, което получавате, когато давате стероиди на командния ред на Windows. Дава ви контрол върху почти всеки аспект на системата Windows. Ние ви помагаме да прескочите кривата му на обучение. Прочетете още за да получите вкус.
След това ще знаете достатъчно, за да решите дали искате или не наистина да задълбочите възможностите на PowerShell. Ако сте потребител на захранване, смятаме, че ще искате да го направите.
Най-лесният начин да отворите PowerShell е да натиснете Windows + R, което отваря менюто Изпълнение, въведете PowerShellи щракнете Добре или натиснете клавиша за връщане.
10. Направо към всеки регистър ключ
Windows е дълбоко обвързан с нещо, наречено регистър, което представлява масивна колекция от настройки и променливи, които се използват от операционната система (и отделни програми) за диктуване функционалност. Това е уникален за Windows метод на конфигурация.
Работата е там, че всеки потребител може да редактира настройките на системния регистър използвайки вградения редактор на системния регистър на Windows Какво представлява системният регистър на Windows и как да го редактирам?Ако трябва да редактирате системния регистър на Windows, да направите няколко бързи промени е лесно. Нека научим как да работим с регистъра. Прочетете още . Това е прост инструмент, който може да се възползва от няколко подобрения, но е лесен, лесен за научаване и свършва работата.

Можете да направите много, само като редактирате системния регистър. За справка вижте тези страхотни ощипвания на системния регистър на Windows 10 5 Промяна на системния регистър за Windows 10 за подобряване и отключване на функцииРедакторът на системния регистър е единственият начин да активирате някои от скритите функции на Windows 10. Тук ще ви покажем лесни промени, като активиране на тъмната тема или скриване на папки. Прочетете още . Недостатъкът е, че ако не сте внимателни и докоснете настройка, която не би трябвало, бихте могли в крайна сметка разбивате вашата система Как да поправите грешките в системния регистър на Windows и кога да не се притесняватеВ повечето случаи поправянето на нашия регистър няма да доведе до нищо. Понякога грешките в регистъра в крайна сметка предизвикват поражение. Тук ще проучим как да идентифицираме, изолираме и коригираме проблеми в системния регистър - и кога да не се притесняваме изобщо. Прочетете още .
Но за експертите, които често редактират регистъра, има един инструмент, който е достатъчно полезен, за да се счита за съществен: Jumper Key Registry. Това е инструмент на трета страна, който ви позволява скочи до който и да е ключ на системния регистър само чрез копиране на ключовия път в текст. Повече няма нужда ръчно да разглеждате йерархията!
Какви други суперсили съществуват?
Надяваме се, че тази статия ви просветли до някои от страхотните, но по-малко известни трикове в Windows. За колко от тях вече знаехте? Колко от тях бяха нови за вас? Ще се радваме да чуем!
Като казахме, знаем, че това не е изчерпателен списък, така че сега е ваш ред. За какви други суперсили на Windows трябва да знаят хората? Споделете своя опит с нас в коментарите по-долу!
Кредит за изображение: Вълшебна книга от Йохан Swanepoel чрез Shutterstock, Копиране на клавишна комбинация от Раду Разван чрез Shutterstock
Джоел Лий има B.S. в областта на компютърните науки и над шест години професионален опит в писането. Той е главен редактор на MakeUseOf.