реклама
Независимо дали сте в Windows 7 или Windows 8, Post-it на вашия работен плот или на началния екран може да бъде изключително полезен за запомняне на малки, но важни количества информация. Спрете да претрупвате бюрото си и станете дигитални с тези фантастични приложения с лепкави бележки.
Първо, за наклонен към работния плот, ще покрием тези опции, преди да преминем към някои модерни опции на Windows 8.
Залепващи бележки за работния плот
Тези решения са идеални, ако все още използвате Windows 7 или ако използвате Windows 8, но предпочитате работния плот над началния екран.
Трябва да излезе и честно споменаване Stickies, което някои твърдят, че е най-доброто приложение за лепкави бележки за Windows, но то няма да се инсталира на моята машина с Windows 8, така че не успях да го прегледам.
Това пълнофункционално решение предлага множество опции за форматиране на вашите бележки и текста в тях.
След инсталирането в иконата с известия ще се появи икона (областта в долния десен ъгъл на вашия работен плот). Щракването с десния бутон върху тази икона ще ви даде възможност да отворите нова бележка.

Всяка бележка има заглавие и текст, както е показано по-горе. Когато отворите нова бележка, до нея ще се появи прозорецът за конфигуриране на бележките, показан по-долу. Това ви позволява да промените цвета на бележката, шрифта, размера на шрифта, цвета на шрифта и т.н.
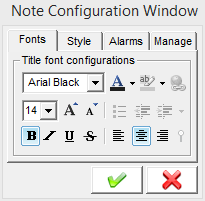
Има и опция за задаване на аларми. Можете да зададете определени бележки, които да се разклащат, когато се събудите на компютъра, да пуснете шум в определено време или да отворите определена програма в даден момент. Изглежда като добър начин да се гарантира, че тези бележки ще привлекат вниманието ви.
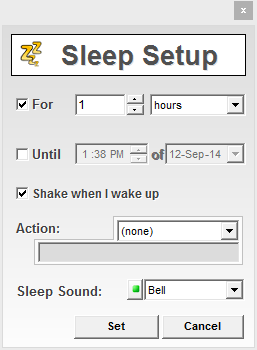
Когато сте готови да конфигурирате всички опции за дадена бележка, можете да щракнете върху зелената стрелка, за да запазите промените си, или червената X, за да ги отхвърлите. Ако някога трябва да отворите отново прозореца за конфигуриране на бележката, щракнете двукратно върху заглавката на бележката.
Бележките могат да се влачат наоколо, като ги вземете от пунктирания горен ляв ъгъл и да промените размера, като вземете триъгълника в долния десен ъгъл. Бележката по-долу е пример за полупрозрачна червена бележка с бял текст. Привличане на очите достатъчно, че няма да го забравите, но не е толкова отвратително, че да съсипе работния плот.
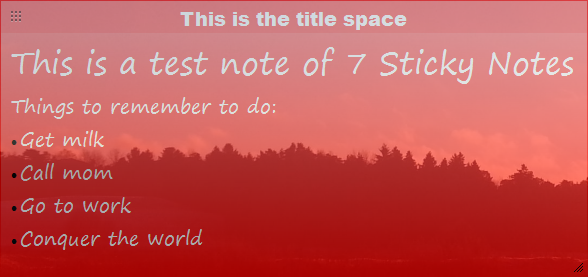
Щракването с десния бутон върху която и да е бележка ви предоставя изобилието от опции, показани по-долу. Ако жонглирате куп бележки на работния си плот, те могат да бъдат изключително полезни, защото можете да подредите тях по азбучен ред, навийте ги (така показва само заглавката) или изберете кои бележки да се показват отпред и обратно.
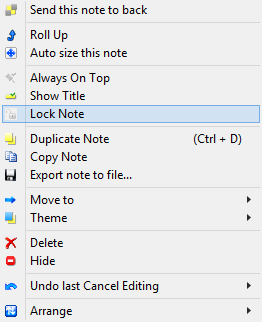
Ако щракнете с десния бутон върху иконата в таблата за известия, една от опциите е Notes Manager. Този изглед ще ви даде организиран преглед на всички ваши бележки, което може да бъде много полезно, ако вашият десктоп е залят с тях.
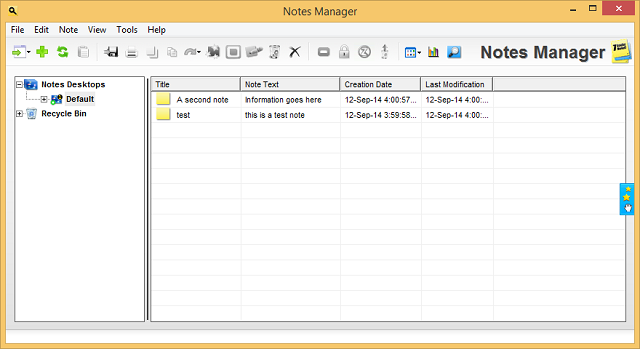
Като цяло, 7 Sticky Notes свършва работата и след това някои, което позволява толкова много персонализиране. За още по-задълбочен поглед вижте нашите пълен преглед на 7 лепкави бележки 7 лепкави бележки - най-пълнофункционалната програма за лепкави бележки [Windows]Едва ли ще изпробвате цифрови лепкави бележки, за да разберете колко са полезни и ефективни. Няма да споря, че физическите лепкави бележки, притиснати около бюрото или монитора ви, са ... Прочетете още . Определено е солиден избор за бележки, базирани на десктоп, но нека да разгледаме какво може да предложи другият конкурс.
Това е може би най-доброто приложение за лепкави бележки за десктоп. По-лесно е да настроите от 7 Sticky Notes, предлагайки забавни коментари, докато правите това (вижте по-долу).
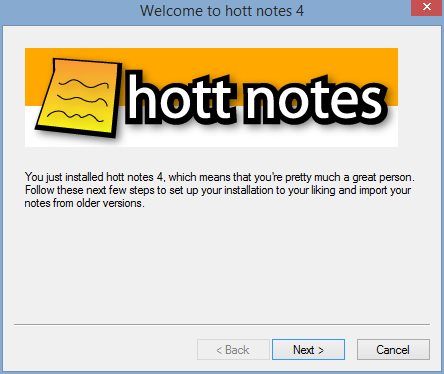
Той също има тези глобални горещи клавиши, които ви позволяват да стартирате бележка отвсякъде и ви позволява да персонализирате какво ще направи двойното щракване върху иконата в лентата с известия. Това е малко ощипване, но супер полезно.
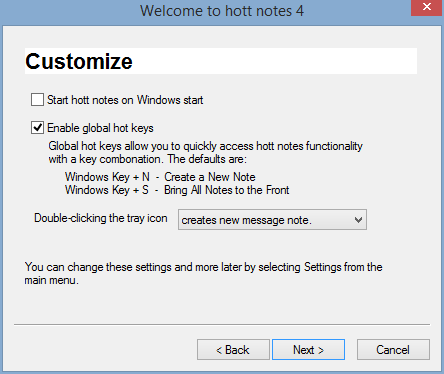
След като всичко е настроено, оформлението е подобно на 7 Sticky Notes, с малко поле за редактиране, което се появява до всяка бележка, когато искате да го персонализирате. По същия начин можете да редактирате шрифта, цвета на бележката и да зададете аларма. Не толкова пълнофункционален като 7 Sticky Notes, но представен по не толкова затруднен начин.
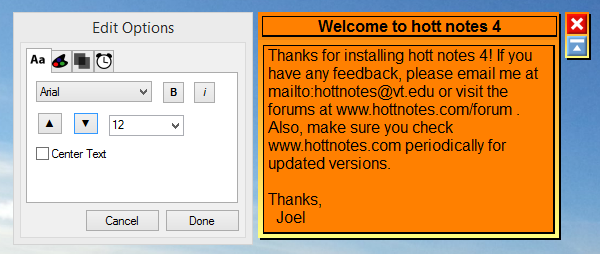
Единственото ми оплакване беше с формата на списъка с бележки, която изисква потребителят да щракне върху „Създаване на нов елемент“ за всеки елемент от списъка, а не да натиска Enter или раздела след. Ако планирате да използвате функцията за списък, това може да ви досадно.
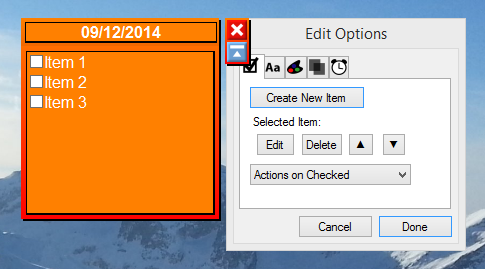
Бутонът в тавата за известия ви позволява да получите достъп до всичко, което ще ви е необходимо, и не е толкова зашеметяващ, колкото 7 лепкави бележки.

В крайна сметка може да няма всички усъвършенствани функции на 7 Sticky Notes, но е малко по-хубав на вид и по-лесен за използване. За солиден баланс между функции и стил, Hott Notes е пътят.
Evernote Sticky Notes [Няма по-дълги налични]
Ако използвате Evernote за вашите бележки, тогава това може да е приложението с лепкави бележки за вас. Освен това има опции за синхронизиране с Google Drive и Dropbox, но и двете опции все още са в бета версия.
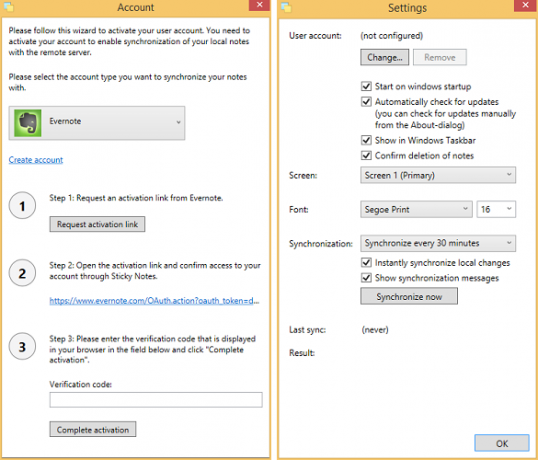
Методът на активиране на настройката на Evernote е бърз и прост, като следвате инструкциите, но вие може да го използвате без акаунт в Evernote, ако нямате такъв - той просто няма да архивира или синхронизира вашите бележки тогава. След като настроите, можете да конфигурирате настройките, като щракнете с десния бутон върху иконата в лентата с известия.
Едно от моите раздразнения с това приложение обаче е, че за да работи, трябва да има активна икона в лентата на задачите (лентата, работеща в долната част на работния плот). 7 Sticky Notes бе в състояние да работи във фонов режим само с икона в лентата с известия, но ако затворите иконата на лентата на задачите на Evernote Sticky Note, цялата работа се затваря и вашите бележки изчезват.

Самите бележки нямат много място за персонализиране. Те ще се разширят, за да се поберат повече текст, и можете да коригирате шрифта и да разкроите в настройките, но сте останали с тази цветова схема и няма възможност за прозрачност. Не очаквайте много функции тук освен Evernote-синхронизирането.
И все пак той е жизнеспособен състезател, ако търсите просто решение, което се синхронизира с Evernote. Няма всички усещания на другите опции, но за много хора това може да бъде плюс.
Модерни лепкави бележки
Искате ли напомняния на вашия начален екран вместо на работния плот? Всички тези приложения имат модерен интерфейс, могат да бъдат изтеглени направо от Windows Store и могат да прикачат бележки директно към стартовия екран. Те не са много като приложения с плаващи бележки за Android Кой е познал телефон с Android, има място на екрана за плаващи лепкави бележки?Често може да попаднете на малък детайл, който бихте искали да си спомните, когато сте извън къщата. Ако имате устройство с Android, винаги можете да го запишете в Evernote или OneNote за Android; ... Прочетете още , но те свършват работата.
Една от най-популярните опции, Sticky Notes 8 трябва да бъде първата ви спирка. Можете да избирате между няколко цвята бележки, но няма никъде близо до персонализацията, тъй като някои от настолните приложения за размер, цвят и т.н. По някаква причина всички съвременни приложения изостават от настолните приложения по характеристики.
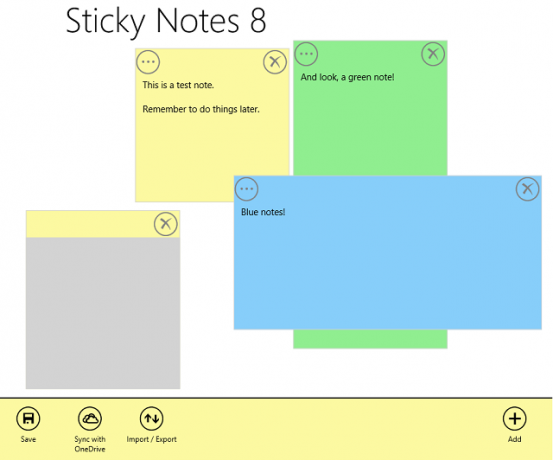
Рекламите се показват в това безплатно приложение (това е сивата бележка по-горе), но те могат да бъдат премахнати срещу 1,50 долара. Тъй като рекламите могат да бъдат преместени извън пътя и дори можете да поставяте други бележки върху тях, те не са толкова голяма работа.
Плитките на живо, които показват дадена бележка, се предлагат в три размера: малък, среден и широк. Широкият изглед е показан по-долу, докато носителят е около половината от това и наистина не може да показва много текст. Малкият изглед е още по-лош, изобщо не показва никакъв текст. Определено ще искате да отидете в широк мащаб и дори тогава да поддържате бележките си кратки.
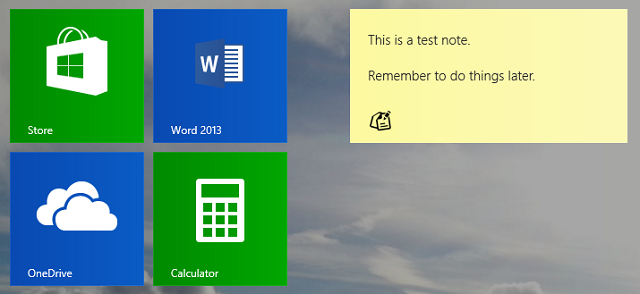
Най-голямата отличителна черта тук е вграденото синхронизиране с OneDrive (което е фантастично приложение за архивиране на всичко в Windows 8 5 интелигентни начина да персонализирате и подобрите OneDrive в Windows 8.1OneDrive може да бъде благословия или проклятие. Той е дълбоко интегриран в Windows 8.1. Или ще искате да извлечете максимума от него или да го деактивирате напълно. Можем да си помогнем и с двете. Прочетете още ). Ако искате да сте сигурни, че бележките ви са архивирани, това е решението за вас.
Не позволявайте на невероятно подобно име да ви заблуди, Sticky Tileс (с „s“) е много по-добро приложение от Sticky Tile (без „s“), приложение с голи кости, което ще ви остави само разочаровано. Sticky Tiles няма интерфейс за преглед на всички ваши бележки и вместо това е фокусиран изцяло върху плочката на живо.

Когато отворите приложението, веднага ще бъдете подканени да дадете заглавие и информация за Live Tile, да изберете цвета, да изберете стила и след това да го фиксирате. Той има същите три размера като останалите - малки, средни и широки - и ще се сблъскате със същия проблем с ограничено пространство за текст тук.
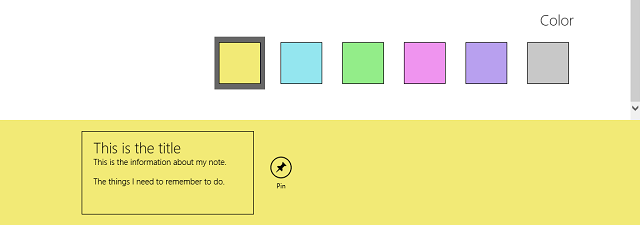
Докосването на Live Tile ще отвори бележката за редактиране, без да ви позволява да създавате допълнителни бележки или да преглеждате няколко наведнъж.
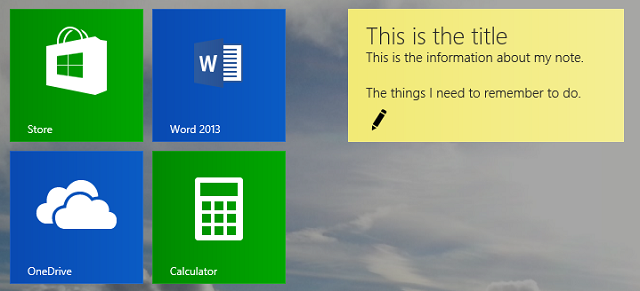
Не е чудесно за онези, които искат да жонглират десетки бележки, но за запазването на една подходяща бележка на началния ви екран вероятно е най-добрият ви залог.
Нещо, което ни липсваше?
Настолните приложения тук очевидно са по-еволюирали и бих препоръчал Хот Бележки за всеки, който иска лесен за използване, но приспособимо приложение за лепкави бележки. Ако сте решени да поставяте бележки на началния екран, Залепващи бележки 8 предлага най-добрият начин за обработка на множество бележки там.
Потребители на Linux, не забравяйте да ги проверите 5 опции за лепкави бележки 5 малки полезни лепкави бележки за LinuxМоже би имате навика да лепете малки жълти парчета от бележки по цялата си маса, само за да ви напомнят да направите определена задача. Спри се! Правете си бележки вместо Linux. Прочетете още за теб. И не забравяйте това приложението за Windows 10 Sticky Notes по подразбиране е доста добро Как да започнете с Windows 10 Залепващи бележки: Съвети и триковеПриложението Sticky Notes в Windows 10 е чудесен начин за записване на битове информация. Ето как да използвате Sticky Notes за Windows 10. Прочетете още , или.
Скай беше редактор на секции за Android и мениджър на Longforms за MakeUseOf.


