реклама
 Най-лесният начин да възстановите Windows компютър обратно към фабричните му настройки е просто да използвате включената програма за възстановяване, за да инсталирате или възстановите Windows. Това работи добре в много ситуации и можете да използвате този метод, за да изтриете напълно компютъра си чисто и да започнете от ново.
Най-лесният начин да възстановите Windows компютър обратно към фабричните му настройки е просто да използвате включената програма за възстановяване, за да инсталирате или възстановите Windows. Това работи добре в много ситуации и можете да използвате този метод, за да изтриете напълно компютъра си чисто и да започнете от ново.
Но какво ще стане, ако не искате да изтриете компютъра си чист? В такъв случай ще трябва да използвате няколко конкретни помощни програми, ако искате да почистите компютъра си, за да го върнете в почти ново състояние. Този метод не винаги е по-бърз от преинсталирането на Windows, но често е за предпочитане, ако не искате да се притеснявате от загуба на файлове или нямате удобен диск за инсталиране на Windows. Нека да разгледаме какво ще ви е необходимо, за да завършите работата.
Използвайте архивиране и възстановяване на Windows
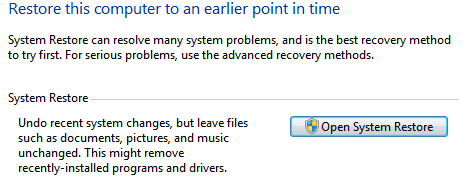
Последните версии на Windows, включително Windows Vista и 7, включват функция за архивиране и възстановяване в контролния панел. Тази функция ви позволява да възстановите компютъра си в предишно състояние, като използвате опцията Open System Restore, която започва прост процес, който по същество пренавива вашия компютър в по-ранно състояние.
Това е лесно, но има един критичен проблем - всъщност имате нужда от точка за възстановяване, от която да се възстановите! Не е рядкост компютърът да се доставя с вече конфигуриран, но ако вие или производителят още не сте го направили, ще трябва да използвате стъпките по-долу.
Деинсталирайте нежеланите програми
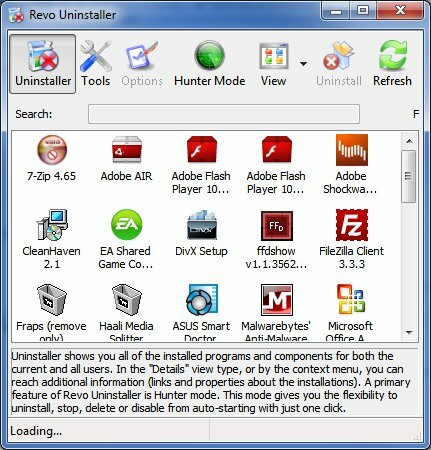
Постепенното натрупване на софтуер на компютър често води до намалена производителност и деинсталиране на програми, които не са доставени с вашия компютър, често подобряват производителността - или поне освобождават малко място на твърдия диск. Започва се с деинсталирането на нежелани програми.
Повечето програми могат да бъдат деинсталирани с помощта на инструмента „Програми и функции“ в контролния панел на Windows, но някои може да са упорити и да откажат да деинсталират правилно. Предлагам да използвате Деинсталиране на Revo Деинсталаторът на Revo ще преследва вашата софтуерна защита Прочетете още или подобна програма, за да се грижи за програми, които отказват да напуснат тихо.
Почистване на системния регистър на Windows

След като деинсталирате програма, тя няма, нали? Всъщност това не винаги е така. Windows включва база данни, известна като регистър, която включва информация за инсталирани програми и докато деинсталирането на програма теоретично е предназначено за премахване на записите в системния регистър, което не винаги е така да се случи. Подутият регистър понякога може да намали производителността, така че е добре да опитате и да го направите като нов.
Има много инструменти за почистване на системния регистър Топ 5 безплатни почистващи системи за системни регистри, които подобряват производителността на компютъраПочистването на системния регистър рядко ще подобри производителността на Windows и е рисковано. Въпреки това мнозина се кълнат в почистващите регистри. Ти също? Поне използвайте един от тези инструменти, защото те са най-безопасните, които ще намерите. Прочетете още , но Wise Registry Cleaner е опцията, която получава нашата основна препоръка. Какъвто и инструмент да използвате, не забравяйте да създадете резервно копие на Windows (помнете функцията за архивиране и възстановяване), защото винаги има много, много лек риск от повреда в системния регистър, което може да осакати компютъра ви.
Деактивирайте програми за стартиране
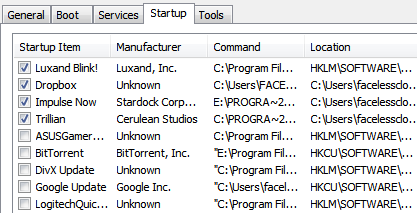
Дори след като деинсталирате нежелани програми, все още може да имате проблеми с бавни времена на стартиране, ако имате твърде много програми, които се опитват да стартират, когато компютърът ви стартира.
За да деактивирате някои програми, отидете на лентата за търсене на Windows и след това въведете „Msconfig Как да отстраните вашите Windows с помощната програма MSconfigПомощната програма за конфигуриране на система (или MSconfig.exe) се използва за управление на процесите, които се случват при стартиране на операционната система Windows. Прочетете още . " Отворете раздела Startup и прегледайте изброените програми. Това са програмите, които се зареждат, когато компютърът ви се зарежда. Можете да деактивирате конкретни програми, като премахнете отметката от тяхната отметка и след това щракнете върху OK.
Ако установите, че сте деактивирали програма, която е наистина полезна, винаги можете да се върнете към msconfig и да активирате програмата отново.
Възстановяване на стандартните настройки за Windows
С течение на времето може да направите промени в редица критични функции на Windows. Трудно е да се покрият всяка една функция в Windows, която може да бъде възстановена до настройките по подразбиране, но ето някои, които обикновено се променят и лесно се възстановяват. Имайте предвид, че по-долу инструкциите са за компютри, използващи Windows 7.
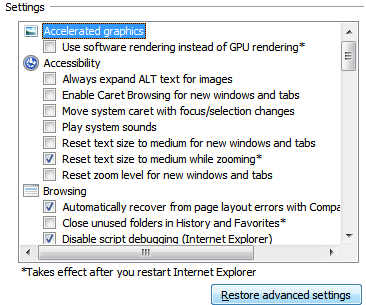
Възстановяване на стандартните настройки за браузъра
Ако използвате Internet Explorer, можете да използвате менюто Опции за интернет в контролния панел на Windows. В раздели Защита, Поверителност, Програми и Разширени има бутони по подразбиране. Google Chrome и Firefox имат подобни бутони в съответните менюта за опции.
Възстановяване на стандартните настройки на защитната стена
Опциите за защитна стена на Windows могат да бъдат намерени в контролния панел на Windows. Има Възстановяване на стандартните настройки на защитната стена опция в менюто с опции вляво. Имайте предвид, че може да не искате да възстановите това по подразбиране, ако сте направили конкретни промени в правилата на защитната стена.
Папки
Най- Опции за папки Достъпът до прозореца може да бъде от контролния панел на Windows. Най- Възстанови настройките по подразбиране опцията е в долния десен ъгъл.
библиотеки
Щракнете с десния бутон върху библиотеки и щракнете върху Възстановяване на библиотеки по подразбиране. Можете да намерите иконата Libraries в рамката отляво на Windows Explorer.
Възстановете вашия Media Player
Повечето медийни плейъри имат опция, която ще ви позволи да разглобите текущата си медийна библиотека и да я възстановите от нулата. Това не е лоша идея, ако вашите медийни файлове са се превърнали в каша.
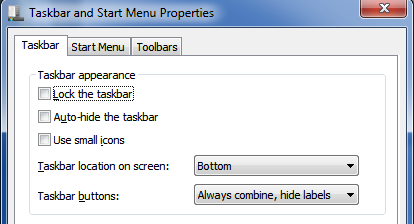
Старт меню
Менюто "Старт" може да бъде върнато до настройките му по подразбиране, като щракнете с десния бутон върху Старт (или иконата "Старт"), въведете Имоти и след това щракнете върху Персонализиране бутон. Най- Използвайте настройките по подразбиране бутонът ще се появи в долната част на прозореца Персонализиране на менюто Старт.
Лента на задачите
Щракнете с десния бутон върху лентата на задачите, след което щракнете върху Имоти. Странно е, че няма бутон по подразбиране. Настройките по подразбиране са следните; всички опции под Външен вид на лентата на задачите без отметка, местоположението на лентата на заданията е зададено отдолу, бутоните на лентата със задачите са винаги комбинирани, скриване на етикети.
Премахнете старите устройства и принтери
Най- Устройства и принтери секция на контролния панел на Windows е мястото, където трябва да премахнете периферния хардуер, който вече не се използва. Това обикновено не оказва влияние върху производителността, но има и други предимства - например премахването на няколко стари принтера може да направи печата по-интуитивен.
заключение
Следвайки тези стъпки, трябва да възстановите вашия компютър до почти ново състояние. Това не е толкова пълно, колкото преинсталирането на Windows и този процес не се препоръчва, ако се опитвате да възстановите компютъра си след атака на злонамерен софтуер. Ако просто се опитвате да ускорите компютъра си, да намалите струпването или да го изтриете чисто за нов потребител, стъпките по-горе трябва да се окажат достатъчни.
Матю Смит е писател на свободна практика, живеещ в Портланд Орегон. Освен това пише и редактира за Digital Trends.