реклама
 Има два начина за оптимизиране на единични изображения в GIMP. За да оптимизирате или преобразувате няколко изображения в Windows, вероятно е по-добре да използвате ултра бързия визуализатор на изображения, IrfanView, IrfanView изхвърля Windows Viewer извън водата Прочетете още която има отлична функция за преобразуване на партиди или всякакви специализирани манипулатори на масови изображения като тези, които можете да намерите тук Най-добрите 3 приложения за пакетиране на преименуване, преобразуване и промяна на размера на снимки (само за Windows) Прочетете още (за потребители на Windows). Можете да пропуснете да използвате GIMP изцяло и вместо това да използвате конверторите на партиди, но предпочитам да наблюдавам промените в качеството на изображенията, които се опитвам да оптимизирам. Някои изображения от пакетни преобразуватели могат да се окажат толкова зърнести, защото нивата на оптимизация за едно изображение могат силно да влошат друго, така че може би просто трябва да преобразувате.
Има два начина за оптимизиране на единични изображения в GIMP. За да оптимизирате или преобразувате няколко изображения в Windows, вероятно е по-добре да използвате ултра бързия визуализатор на изображения, IrfanView, IrfanView изхвърля Windows Viewer извън водата Прочетете още която има отлична функция за преобразуване на партиди или всякакви специализирани манипулатори на масови изображения като тези, които можете да намерите тук Най-добрите 3 приложения за пакетиране на преименуване, преобразуване и промяна на размера на снимки (само за Windows) Прочетете още (за потребители на Windows). Можете да пропуснете да използвате GIMP изцяло и вместо това да използвате конверторите на партиди, но предпочитам да наблюдавам промените в качеството на изображенията, които се опитвам да оптимизирам. Някои изображения от пакетни преобразуватели могат да се окажат толкова зърнести, защото нивата на оптимизация за едно изображение могат силно да влошат друго, така че може би просто трябва да преобразувате.
Във всеки случай, един от двата начина изисква плъгин от системния регистър, докато другият е малко по-ръчен, но нищо прекалено време. Така че ще започнем с това, за да можете да решите кой от тях предпочитате.
Без добавка
Да речем, че имате необработен екран направо от източника. Много от времето, получената екранна снимка може да се окаже огромна по размер на файла. Просто вземете Windows Vista и 7 Snipping Tool. Той създава висококачествени екранни снимки, но по никакъв начин не оптимизира, когато запазвате файла. В сравнение със скрийншота, запазен с предпочитаната ми помощна програма за екранизиране, FastStone Capture 5.3, файлът на Snipping Tool беше почти 4 пъти по-голям!

Така че, когато получите такъв файл с изображение, го плъзнете от Windows Explorer до прозореца на GIMP, насочете се към Изображение> Режим> Индексиран.

Можете да напишете стойност в полето за максимален брой цветове или да използвате оптимизирана за уеб палитра, което ще накара изображението ви да понесе сериозни загуби на качество.


Винаги можете да опитате другия режим, като използвате Ctrl + Z, за да отмените. Сега отидете на Файл> Запазване като.
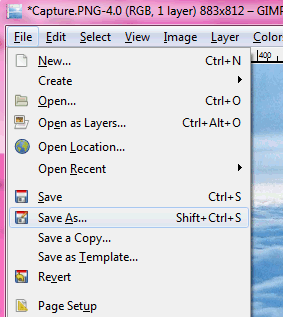
Ще искате да назовете файла си с PNG като разширение на файла, тъй като е екранна снимка. В следващия диалогов прозорец премахнете отметката Запазване на резолюцията, Запазване на времето за създаване, както и коментари, и след това натиснете ОК.
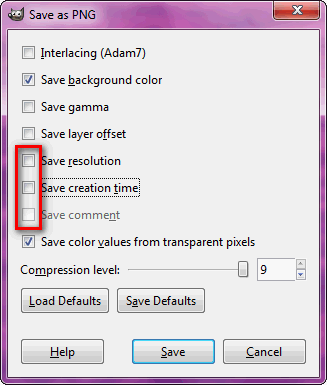
Резултатите, когато оптимизирах 1.17MB файла, получиха 481KB, което не е много лошо!

Освен това можете да запазите изображението като JPG файл.
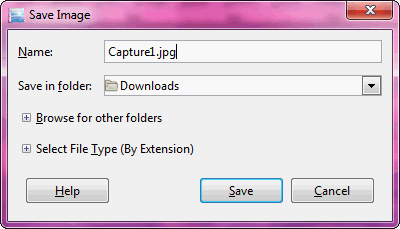
Просто не забравяйте да поставите отметка в квадратчето до „Показване на визуализацията в прозореца на изображението“, Тъй като той ще показва потенциалния размер на файла в същия диалогов прозорец, докато все още можете да наблюдавате качеството на изображението.

В този случай полученият файл се оказа 458KB, което все още е по-малко от оригиналния.
С Plugin
Save For Web е приставка от системния регистър, която ще създаде опция за оптимизиране на изображението за използване в мрежата в менюто File. Изтеглете или ципа, или файла с tarball от сайта. Имате нужда от EXE файла в съдържанието на цип файла във вашия Папка GIMP плъгини. Ако не знаете къде е папката ви с плъгини, можете да намерите местоположението, като отидете на Редактиране> Предпочитания в GIMP.
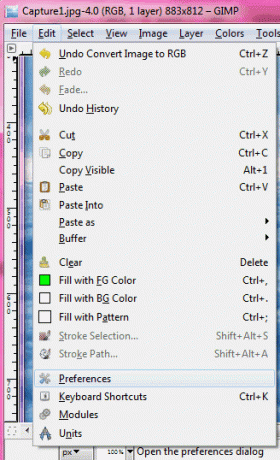
Сега разширете Папки опция и подчертаване Приставките.
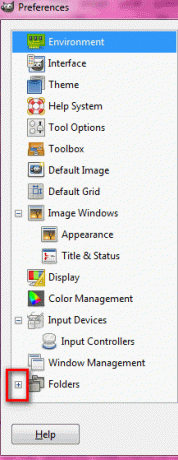

Това е папката, в която искате да копирате exe файла (webexport.exe).

Сега рестартирайте GIMP (не забравяйте да запазите работата си) и ще забележите новата опция в менюто Файл.
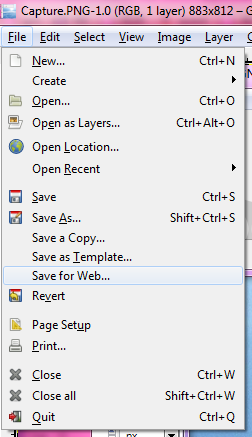
Когато имате огромен файл, можете да използвате тази опция, за да визуализирате размера на файла според типа файл, който искате да запазите.

Вече можете да визуализирате размера на файла в GIMP, когато се занимавате с JPG файлове, но този плъгин ви дава същата опция за PNG файлове, които са най-вероятно това, което искате за вашите екранни снимки. С помощта на тази приставка успях да получа PNG файл с 186KB с 8 бита на пиксел, което е чудесно в сравнение с 400+ KB (24-битов) файл без използване на плъгини, както е описано по-горе. Качеството беше почти същото, доколкото можех да кажа.
Не съм опитвал това, но очевидно има друг плъгин, RIOT (Инструмент за оптимизиране на радикални изображения), който IrfanView използва за оптимизиране на изображенията.
Какво използвате за оптимизиране на екранни снимки?
Кредит за изображение: Кислороден екип, eponas-deewey
Джесика се интересува от всичко, което повишава личната производителност и това е с отворен код.
