реклама
Имейл адрес, който завършва в @ your_name.com има сладък пръстен към него. За щастие е достатъчно лесно да получите такъв персонализиран адрес безплатно с Zoho Mail. Ще ви покажем как точно да се справите, веднага след като очертаем предварителната работа, която трябва да направите.
Подготвителна работа: Регистрирайте име на домейн
Преди да можете да конфигурирате Zoho да хоства имейла ви на суетен URL адрес, ще трябва да закупите URL адреса или домейна от регистратор на домейн име 7-те най-добри регистратори на домейни за стартиране на уебсайта виВашият уебсайт се нуждае от разпознаваемо име на домейн. Нека разгледаме някои от най-добрите регистратори на имена на домейни за стартиране на вашия уебсайт. Прочетете още . Ето регистраторите, които препоръчваме:
(Ако не сте сигурни какво точно е име на домейн, тези Примери за име на домейн ще ви помогне да разберете какво означава.)
Самият Zoho има услуга за регистрация на имена на домейни. Ако решите да продължите с това, можете да пропуснете тази стъпка и да купите името на домейна през Zoho по време на процеса за настройка на хостинг на имейли.
За целите на нашия урок, нека приемем, че вече имате готов домейн.
Забележка: Плановете за уеб хостинг обикновено включват и хостинг по имейл. Така че, ако сте платили за такъв план за създаване на уебсайт, не е необходимо Zoho да хоства имейл в домейна си. Но все пак можете да се регистрирате за акаунт, ако искате да използвате богатия на функции на Zoho набор от имейли и други облачни приложения.
Алтернативна настройка на хостинг по имейл

Определени регистратори на имена на домейни - например, iwantmyname.com- добавяте различни популярни услуги към вашия домейн с няколко кликвания. Проверете със своя регистратор дали има толкова прост процес на настройка за хостинг на имейли с Zoho.
Ако това стане, можете да пропуснете този урок и да преминете с този алтернативен метод на настройка, за да спестите известно време. Ако това не стане, изпълнете стъпките по-долу, за да конфигурирате Zoho Mail ръчно, за да управлявате имейла в собствения си домейн. Вашият опит с настройките може да се различава леко, ако използвате специфична за региона версия на Zoho, като например zoho.in.
Стъпка 1: Регистрирайте се за бизнес имейл с Zoho
Ще ви е необходим бизнес имейл акаунт, за да хоствате имейл в персонализиран домейн. (С личен имейл акаунт получавате имейл адрес, който завършва @ zoho.com.)
За да започнете да създавате бизнес имейл акаунт, посетете Началната страница на Zoho Mail. Там изберете Бизнес имейл радио бутона и след това щракнете върху Включи се сега бутон. Това ви отвежда към Цени на Zoho Mail страница, където ще трябва да изберете ниво на ценообразуване.
Ако искате да хоствате имейл в един домейн, Zoho е Завинаги свободен план трябва да е достатъчен. Разбира се, процесът за настройка на хостинг на имейли остава повече или по-малко същият, без значение с кой план вървите.
След като изберете бутона за регистрация за плана, от който се нуждаете, е време да свържете домейна си:
- Изберете Регистрирайте се с домейн, който вече притежавам радио бутон.
- Въведете пълното си име на домейн (включително разширението) в предоставеното поле. Най- WWW бит от URL адреса е предварително попълнен за вас.
- Кликнете върху Добави бутон до полето.

Тогава Zoho ще ви поиска няколко лични данни, включително:
- Потребителското име за имейл адреса, който искате да настроите. Zoho автоматично го добавя с името и разширението на вашия домейн и се отнася към този първи потребител като администратор.
- Адрес за контакт за специални сценарии, като например за нулиране на паролата. Това трябва да е различно от това, което създавате сега.
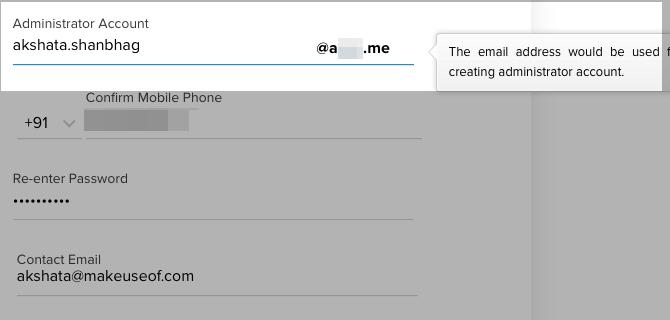
След като въведете необходимите данни за регистрация, изберете Съгласен съм с Общите условия и Политиката за поверителност отметка и щракнете върху Продължи бутон. След това проверете обобщението на Zoho за данните си за регистрация и натиснете Регистрирай се бутон за създаване на акаунт.
В този момент Zoho ще ви помоли да потвърдите мобилния си номер и да настроите 2FA или двуфакторно удостоверяване за вашия акаунт. Първата стъпка е задължителна. Ако не сте готови да активирате 2FA, можете да пропуснете тази стъпка с помощта на Напомни ми по-късно предоставена опция.
Стъпка 2: Добавете и потвърдете вашия домейн
Сега сте въвели контролния панел на вашия домейн или Настройка на домейн екран. И е време да проверите дали наистина притежавате домейна, който сте свързали с Zoho. Това казва на Zoho, че имате административни привилегии да използвате услугите на Zoho със свързания домейн.
За да потвърдите вашия домейн, можете да използвате един от тези три метода:
- TXT метод
- Метод на CNAME
- HTML метод
Ще получите инструкции на Zoho за всеки метод, след като изберете вашия доставчик на DNS хостинг от Изберете DNS Manager на вашия домейн от списъка падащо меню. Използвай това онлайн урок за идентифициране на DNS хоста за вашия домейн.
(Доставчиците на DNS са различни от регистраторите на имена на домейни, въпреки че последните се удвояват като доставчици на DNS в някои случаи.)
Следвате стъпка по стъпка инструкциите на Zoho, за да потвърдите вашия домейн? Тогава е време да изчакаме актуализираната информация, за да се ориентира в мрежата. С други думи, трябва да изчакате разпространението на DNS, което може да отнеме няколко часа. Ето какво означава разпространението на DNS и как можете да проверите състоянието му.

След като промените в DNS се разпространят, върнете се на екрана на контролния панел от преди. Там кликнете върху Уверете се, ... бутон, който съответства на избрания от вас метод за потвърждение. Например, ако сте добавили TXT запис за проверка, щракнете върху Проверете чрез TXT бутон.
Тук Zoho ви подканва да завършите създаването на основния потребител. Чувствайте се свободни да редактирате потребителското име, което сте избрали по време на процеса на регистрация. Първият потребител автоматично става супер администратор и има пълен контрол над акаунта.

Стъпка 3: Настройте MX записи, за да започнете получаване на имейл
На този етап можете да добавите още потребители към акаунта и да създадете споделени имейл адреси или групи. Уверете се, че сте изпълнили тези стъпки, преди да конфигурирате доставката на електронна поща на новия си имейл адрес.
Ще започнете да получавате имейл само след като настроите правилно MX записите за вашия домейн правилно с вашия DNS хост. Тук също Zoho предоставя необходимите инструкции, след като изберете вашия хост на DNS.
След като следвате инструкциите и актуализирате MX Records, върнете се на контролния панел и щракнете върху MX Търсене бутон. В съобщението за потвърждение, което следва, щракнете върху Добре бутон.
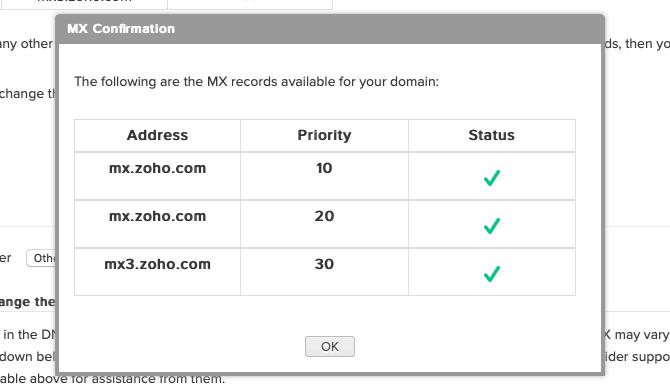
Сега вече сте готови да получавате съобщения в новата си пощенска кутия Zoho. Можете да отидете крачка напред и добавете SPF записи и DKIM записи към вашия домейн. Те ще защитят вашия домейн, както и вашите входящи и изходящи имейли от спамери и други злонамерени лица.
Zoho също ви превежда през процеса на мигриране на имейлите ви от съществуващия ви доставчик и настройване на мобилните приложения на Zoho Mail. Това ви довежда до края на официалната настройка на Zoho за получаване на имейл от вашия собствен домейн. Кликнете върху Отидете на работното място бутон, за да започнете с новата си пощенска кутия и приложенията за производителност, които са заедно с нея.
Вземете по-добър имейл адрес
Zoho е една от малкото надеждни и удобни опции, които предоставят без рекламен хостинг на имейл за вашия персонализиран домейн без никакви разходи. Тази функция е една от основни причини препоръчваме да получите Zoho акаунт Нуждаете се от алтернатива на Google Suite? 4 причини да опитате ZohoНуждаете се от алтернатива на Google Suite? Помислете за Zoho и неговия пакет от приложения, за да проверите дали по-добре отговаря на работния ви процес на производителност! Прочетете още .
Akshata се обучи на ръчно тестване, анимация и UX дизайн, преди да се фокусира върху технологиите и писането. Това обедини две от любимите й занимания - осмисляне на системите и опростяване на жаргона. В MakeUseOf Akshata пише за това как да направите най-доброто от вашите Apple устройства.
