реклама
Никога не съм бил голям почитател на гласовата диктовка. Роден с клавиатура и мишка в ръка, винаги съм се чувствал по-удобно по този начин и моята словесна WPM не може да се сравни с скоростта ми на писане.
Но аз използвам Google Документи всеки ден, така че когато научих, че има функция за гласово въвеждане, разбрах, че може и да го изпробвам. Признавам, че закъснявам с играта - за първи път тя дебютира още в началото на 2016 г., но по-добре късно, отколкото никога, нали?
Оказва се, че гласовото писане е страхотно! В тази статия ще научите всичко, което трябва да знаете за гласовата диктовка и гласовия контрол в Google Документи, включително как да започнете и няколко основни съвета за производителност.
Настройване на гласово въвеждане в Google Документи
Към този текст, гласовото писане работи само върху най-новите версии на Google Chrome. Можете да получите основна диктовка в приложението Google Документи за Android и iOS, но нито една от допълнителните функции, които правят гласовото въвеждане толкова полезно.
За начало посетете docs.google.com и влезте с вашия акаунт в Google. (Да, имате нужда от акаунт в Google, за да използвате Google Документи!)
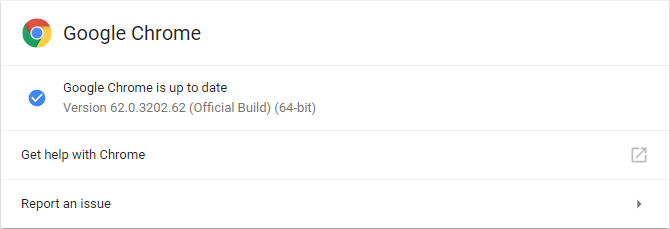
Уверете се, че използвате най-новата версия на Chrome. За да проверите дали сте, щракнете върху меню с три точки и изберете Помощ> Всичко за Google Chrome ... Ако сте зад, той автоматично ще се актуализира.
И ще ви трябва микрофон. Ако нямате такъв, не забравяйте да получите динамичен микрофон вместо кондензатор Кондензатор vs. Dynamic: от кой микрофон всъщност се нуждаете?Мислите за надграждане от вграден микрофон до нещо по-професионално звучащо? Ето какво трябва да знаете между избора на кондензатор или динамичен микрофон. Прочетете още . Динамиката вдига по-малко фонов шум, така че думите ви ще бъдат по-ясни и двигателят за разпознаване на глас ще бъде малко по-точен. Ако не знаете откъде да започнете, препоръчвам ви един от тях микрофони в нашето ръководство за оборудване на подкасти Най-доброто оборудване за подкасти за начинаещи и любителиТърсите да създадете свой собствен подкаст? Ние закръглихме някои основни подкастинг оборудване за всички бюджети и нива на опит. Прочетете още .
Диктуване на първата ви присъда в Google Документи
На работния плот
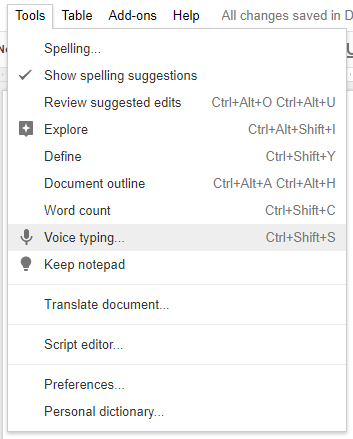
С отворен нов документ в Google Документи в Chrome, отидете на Инструменти> Гласово въвеждане ... (или използвайте Ctrl + Shift + S пряк път), за да отворите изскачащото поле Voice Typing.
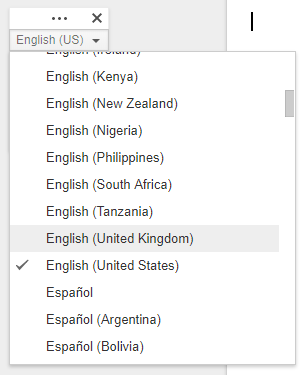
В полето изберете от над 40 езика и акценти. Това е от съществено значение! Произношенията имат значение за точността на двигателя за разпознаване на глас.
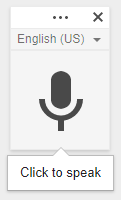
Щракнете върху икона на микрофон да започне диктовка. За първи път Chrome ще ви попита дали искате да дадете разрешение на Google Docs да използват вашия микрофон. Кликнете Позволява.
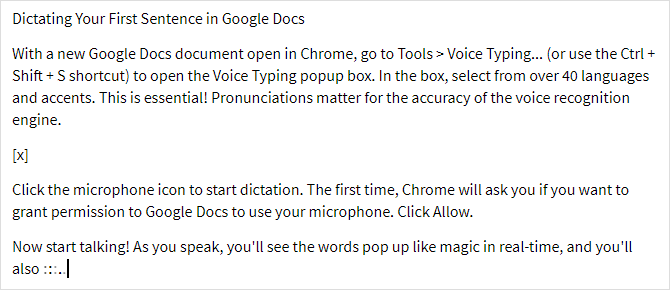
Сега започнете да говорите! Докато говорите, в реално време ще видите думите да изскачат като магия и също така ще видите нещо подобно ( ), когато Google Документи обработва вашата реч в думи. Можете да поставите пунктуация с тези думи (но само на английски, френски, немски, италиански, руски и испански език):
), когато Google Документи обработва вашата реч в думи. Можете да поставите пунктуация с тези думи (но само на английски, френски, немски, италиански, руски и испански език):
- "Период"
- "Запетая"
- "удивителен знак"
- "въпросителен знак"
- "нова линия"
- „Нов параграф“
Добре е да правите пауза, когато искате и колкото и да искате. Докато иконата на микрофона е включена, Google Документи ще продължат да слушат. Да се изключете гласовото писане, кликнете отново върху иконата. Ако преминете към друг раздел или друго приложение, гласовото въвеждане автоматично ще се изключи.
По мобилния телефон
Изтеглете и стартирайте приложението Google Документи (андроид, IOS). Създайте нов документ или отворете съществуващ, който и да искате, след което докоснете къде искате да започнете да пишете. Когато се появи екранната клавиатура, докоснете икона на микрофон за да започнете гласова диктовка.
Докато говорите, думите ще се появят в документа в реално време. Но за разлика от Chrome, мобилната версия на Google Документи няма да чака навсякъде - ако направите пауза твърде дълго, двигателят за разпознаване на глас ще се изключи. Вероятно, това е да запазите живота на батерията, в случай че забравите. За да го изключите ръчно, докоснете отново иконата.
Можете да използвате горните препинателни фрази и на мобилни устройства. Вижте нашето ръководство за използване на Google Документи на мобилни устройства Как да започнете да използвате Google Документи на мобилни устройстваGoogle Документи е незаменим инструмент, когато сте на път. Ето грунд за използване на Google Документи на мобилни устройства. Прочетете още за още съвети.
Контрол на Google Документи с вашия глас
В допълнение към основната диктовка, гласовото въвеждане предоставя много допълнителен контрол върху вашия документ, дори ви позволява да форматирате текст и абзаци, като използвате само вашия глас. Недостатъкът? Тези гласови команди са достъпни само когато езикът на вашия акаунт в Google и езикът за гласово въвеждане са английски.
Ето всичко, което можете да контролирате само чрез глас.
Навигация по документи
Най- „Отидете на“ командата ще бъде това, което използвате най-много. Можете да го сдвоите със следните филтри: „Начало на“ / „край на“ или "Следващата" / "предишния". Наличните цели, за които можете да навигирате, зависят от това кой сдвояване използвате.
С „начало“ или „край на“, можете да говорите тези команди:
- „Отидете на началото / края на документа“
- „Отидете на началото / края на абзаца“
- „Към началото / края на колоната“
- „Отидете на начало / край на реда“
- „Отидете в началото / края на реда“
- „Отидете в началото / края на таблицата“
И със „следващ“ или „предишен“, можете да изговаряте тези команди:
- „Отидете на следващ / предишен символ“
- „Отидете на следващата / предишната дума“
- „Отидете на следващия / предишния ред“
- „Отидете на следващата / предишната рубрика
- „Отидете на следващия / предишния параграф“
- „Отидете на следващата / предишната страница“
- „Отидете на следваща / предишна връзка“
- „Отидете на следващия / предишния списък“
- „Отидете на следващия / предишния елемент от списъка“
- „Към следващото / предишното изображение“
За таблиците имате:
- „Отидете на следващата / предишната таблица“
- „Отидете на следващия / предишния ред“
- „Отидете на следващата / предишната колона“
И тогава имате различни интересни точки:
- „Отидете на следваща / предишна грешно изписване“
- „Отидете на следващата / предишната промяна във форматирането“
- „Към следващата / предишната бележка под линия“
Можете също „Върни се назад / напред [число] знаци / думи“ както и „Отидете нагоре / надолу [брой] редове / параграфи“. Ако просто четете документ, можете да отидете без мишка, като говорите "Превъртете нагоре" и "Превърти надолу".
Във всеки момент можете да кажете "Продължи" да прескочите до края на документа или „Възобновете с [word]“ да скочи на дума.
Избор на текст
За да редактирате документи без мишка, трябва да можете да избирате текст. Google Документи е доста умно за това и можете да изберете всякакъв вид текст навсякъде в документа, но кривата на обучение е малко стръмна. Производителността ще бъде бавна в началото, но след седмица или около практика ще бъдете по-бързи от мишката.
- "Избери всички"
- „Изберете [word]“
- „Изберете дума“
- „Изберете следваща / последна дума“
- „Изберете следваща / последна [брой] думи“
- „Избор на линия“
- „Изберете следващ / последен ред“
- „Изберете следващ / последен [номер] ред“
- „Избор на параграф“
- „Изберете следващ / последен параграф“
- „Изберете следващ / последен [брой] абзаци“
- „Изберете следващ / последен символ“
- „Изберете следващи / последни [число] знаци“
- "Премахване на избора"
Редактиране на текст
Ами ако се объркате, докато диктувате? Може би случайно „хм“ се хвърля там, или решите да пренапишете последния си параграф? Това е също толкова лесно. Повечето от тези команди за редактиране трябва да бъдат сдвоени с команда за избор отгоре.
- "Разрез"
- "Копие"
- "Поставяне"
- "Изтрий"
- „Изтриване на последната дума“
Google Документи поддържа всички видове пояснения и допълнителни функции, които висят по периферията на документа. Можете да ги добавите с командата „Вмъкване“:
- „Вмъкване на коментар“
- „Вмъкване на отметка“
- „Вмъкване на уравнение“
- „Вмъкване на долния колонтитул“
- „Вмъкване на бележка под линия“
- „Вмъкване на заглавка“
- „Вмъкване на прекъсване на страница“
По-рядко може да се наложи да се справите със съдържанието:
- „Вмъкване на съдържанието“
- „Изтриване на съдържанието“
- „Актуализиране на съдържанието“
Форматиране на текст
Да, вече не е необходимо да разчитате на лентата с инструменти за форматиране, за да разпръснете документите си. Дори когато диктувате, можете да превърнете скучните документи в документи, готови за офис. Не всичко Предлагат се опции за форматиране, но повечето са, така че дори и да се наложи да докоснете след това, поне можете да направите повечето от тях свободни ръце.
Не забравяйте да комбинирате тези с командите за избор по-горе:
- „Прилагане на нормален текст“
- „Прилагане на заглавието“
- „Прилагане на субтитри“
- „Прилагане на заглавие [1-6]“
- "Bold"
- "Курсив"
- "Подчертан"
- "Зачеркване"
- "Индекс"
- "Горен индекс"
- "Превръщане"
- "Всички шапки"
Ако искате да отмените нещо от това:
- „Премахване на удебелен“
- „Премахване на курсив“
- „Премахване на подчертаване“
- „Премахване на зачертаване“
- „Премахване на форматирането“
Можете също да промените подравнения:
- „Подравнете наляво“
- „Подравняване на центъра“
- „Подравняване надясно“
- „Подравняване обосновано“
Можете да създавате списъци:
- „Създаване на обозначен списък“
- „Вмъкване на куршум“
- „Създаване на номериран списък“
- „Въведете номер“
Можете да променяте отделни параграфи:
- „Разстояние между линиите единично“
- „Двойно разстояние между линиите“
- „Разстояние между редовете [1-100]“
- „Увеличаване на отстъп“
- „Намаляване на отстъпа“
И дори можете да играете наоколо с цветове:
- "Highlight"
- „Маркирайте [цвят]“
- „Цвят на текста [цвят]“
- „Цвят на фона [цвят]“
- „Премахване на подчертаването“
- „Премахване на цвета на фона“
Деактивиране на гласовото писане
Просто говорете „Спрете да слушате“ за да го изключите.
За съжаление, гласовите команди все още не са налични в мобилното приложение.
Как ще използвате гласовото въвеждане на Google Doc?
Обикновено гласовата диктовка се използва за запис на бележки и мисли, докато сте в движение, но гласовото въвеждане е достатъчно опаковано, че можете да го използвате за писане на цели документи. Това е чудесно за всеки, който страда от причинено от офиса повтарящо се нараняване 5 причини за работа с компютри е лошо за вас и как да останете здравиРаботата на компютъра може да звучи като най-спокойна работа в света, но е точно обратното. Много е трудно на тялото ви, което не е свикнало с този модерен тип работа ... Прочетете още или някакъв вид болка, свързана с играта 5 опасни игрови наранявания и как да ги избегнемПредставете си, че вече не можете да хванете кутия сода, без да усетите китката си, сякаш иска да избухне. Това, приятелю, е това, което тази невинна на вид игрова конзола може да ти направи. Не съм... Прочетете още .
Ако това сте вие, започнете да научавате гласово писане веднага! А ти мога използвайте го в движение, поне в ограничена форма, с мобилното приложение на Google Документи. Очаквам тези допълнителни функции да стигнат до мобилната версия през следващите няколко години, така че може да искате да ги научите сега в подготовка. (Също, оптимизирайте работната си станция 7 хака, за да направите работния си бюро по-ефективен за максимална производителностЧувствате ли болка или умора? Очите ви болят или вратът ви убива? Оптимизираното работно бюро може да излекува вашите неразположения и да повиши вашата производителност. Прочетете още за намаляване на болката!)
Как се чувствате да пишете и редактирате документи само с глас? Дали това е повече караница, отколкото е необходимо? Или е бъдещето? Уведомете ни в коментарите!
Преди да тръгнете, вижте тези Добавки в Google Документи за професионалисти 10-те най-добри добавки на Google Документи за по-професионални документиИзползвайте тези десет полезни добавки за бързо създаване на документи с професионална оценка. Прочетете още :
Джоел Лий има B.S. в областта на компютърните науки и над шест години професионален опит в писането. Той е главен редактор на MakeUseOf.

