реклама
На почивка? Тичане на маратон? Изграждане на този депозит от мечтаната къща? Следете финансовата си цел 10 невероятно полезни шаблона за електронни таблици, за да организирате живота сиЖивотът ви е каша от пропуснати срокове, забравени пазарувания и нарушени ангажименти? Звучи, че трябва да се организирате. Прочетете още с диаграма на термометър в Excel. Това е прост, ефективен начин за проследяване на една променлива и тази, която можете споделете с вашия екип Визуализирайте данните си и направете вашите електронни таблици удобни с табло на ExcelПонякога простият формат на електронната таблица не е достатъчно ангажиращ, за да направи данните ви достъпни. Табло за управление ви позволява да представяте най-важните си данни в лесен за смилане формат. Прочетете още , партньор, приятели или просто пазете за себе си. Нека вашият собствен прогрес ви вдъхнови да правите повече!
Ще изграждаме в Excel 2013, но вие трябва да можете да следвате заедно с по-ранни версии без проблем. Този урок ще обясни как да направите основна диаграма на термометъра с общ процент и обща сума от поставената цел. След това ще разгледаме как да
използвайте функциите SUM и SUMIFS 4 Функции за търсене на Excel за ефективно търсене в електронни таблициТърсене на голяма електронна таблица в Excel не винаги е лесно. Използвайте формули за търсене, за да спестите време и да търсите в електронни таблици ефективно. Прочетете още да следим напредъка си през определен период.Настройка на електронни таблици
Преди да конструираме термометъра си, трябва да установим целта си. В този случай събирам средства от виртуалния офис на MakeUseOf за дългоочакваното ни пътуване за изграждане на екип до Андора - но можете да използвате собствените си финансови цели и маркери.
Отворете Excel 2013 и отворете нов работен лист. За тази част от урока ще използваме само две колони: една за месеци и една за внесената сума. Моят изглежда така:
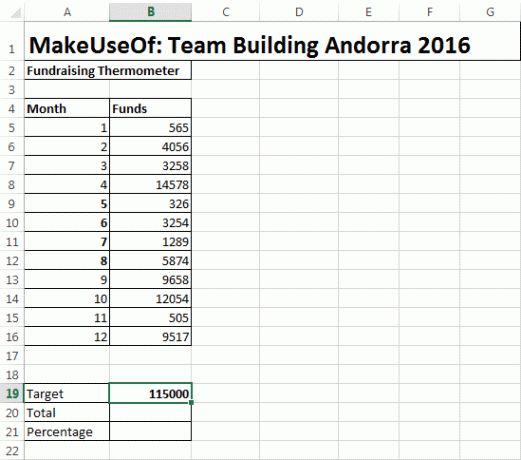
Ще отбележите цел, общо, и процент клетки под нашата маса. Тук ще създадем формулите за нашия термометър.
В клетка B20 ще трябва да пишете = сума (B5: B16), използвайки еквивалента за вашата позиция на масата. Тази формула ни дава общото за числата в колона B. След като установите текущата си обща сума, можем да изчислим напредъка ви като процент, използвайки друга много основна формула.
В клетка B21 ще напиша = B20 / B19 и натиснете Enter. Ще ви даде десетична сума. Лесно можем да променим това в желания от нас формат - процент - като щракнете с десния бутон върху въпросната клетка и изберете Форматиране на клетки. Това трябва незабавно да отвори контекстното поле Форматиране на клетки в раздела числа. Променете категорията на процент, и натиснете OK. Сега вашият работен лист трябва да изглежда подобно на това:
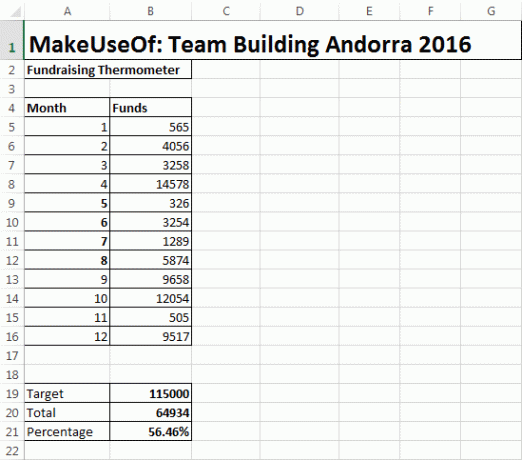
Настройка на термометър
Сега ние сме се погрижили за таблицата, общото и процентното съдържание и задайте нашите формули Урок Mini Excel: Използване на разширено броене и добавяне на функции в ExcelБроенето и добавянето на формули може да изглежда безпроблемно в сравнение с по-модерните формули на Excel. Но те могат да ви помогнат да спестите много време, когато трябва да събирате информация за данните във вашата електронна таблица. Прочетете още , можем да се съсредоточим върху термометъра.
Насочете се към Вмъкване> Колона> 2D колона> Колона на клъстери. Това ще отвори празна диаграма до нашата таблица. Добавете данни към диаграмата Как да използвате въртяща се таблица на Excel за анализ на данниВъртящата се таблица е един от най-мощните инструменти в репертоара на Excel 2013. Често се използва за анализ на големи данни. Следвайте нашата стъпка по стъпка демонстрация, за да научите всичко за това. Прочетете още използвайки Изберете Данни. Изберете клетката, съдържаща процента от общия ви обем. За мен това е клетка B21. Натиснете OK, за да попълните диаграмата и ще стигнете до този екран:

Сега можем да премахнем диаграмата назад. Щракнете с десния бутон върху заглавието на диаграмата и изтрийте. Направете същото за заглавието на колоната и хоризонталните линии. Щракнете двукратно върху оста y (проценти), за да отворите диалоговото поле. От тук можете да промените минималните и максималните граници на диаграмата съответно на 0,0 и 1,0. Докато сте тук, превъртете надолу и изберете численост. Променете десетичните знаци на 0.
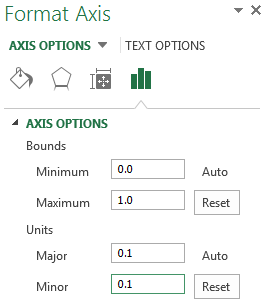
Щракнете с десния бутон върху колоната и изберете Форматиране на серия данни. Нагласете Ширина на пролуката до 0. Това ще гарантира, че вашата колона запълва областта на диаграмата, вместо да се опитва да се скрие в ъгъла. Сега можете да намалите диаграмата до по-голям размер на термометър. Накрая се върнете обратно към Insert раздел, изберете форми, и намерете хубав овал. Начертайте овал и го добавете в долната част на диаграмата на термометъра, след което променете размера на диаграмата. Тя трябва да се побира добре около звънеца на термометъра, така:
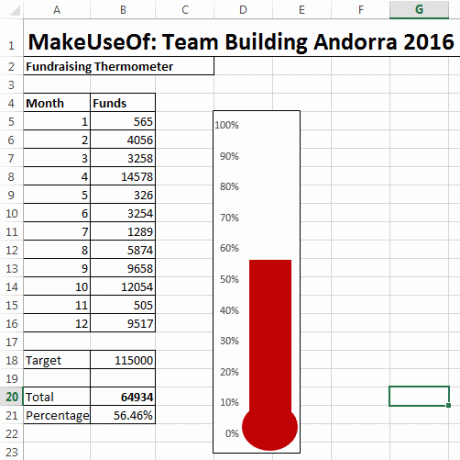
Направихме го! Можете да промените термометъра си в червен, като щракнете с десния бутон на мишката и промените попълнете цвят.
Разширяване на вашия термометър
Ако проследявате голяма сума пари за продължителен период от време, може да бъде полезно да погледнете назад в кои дни сте събрали най-много пари. Това може да бъде особено полезно за благотворителни акции - можете да анализирате какво е направил вашият екип по различен начин и да го включите в следващото си събиране на средства!
Първо, ние ще отидем променете нашата таблица с данни Урок Mini Excel: Използвайте логическа логика за обработка на сложни данниЛогическите оператори АКО, НЕ и И, ИЛИ, могат да ви помогнат да стигнете от начинаещия на Excel до захранващия потребител. Обясняваме основите на всяка функция и демонстрираме как можете да ги използвате за максимални резултати. Прочетете още . Нуждаем се от по-подробна таблица, включваща дати. Ще включим и имена, защото проследяването на нашите дарители е забавно. Няма да описвам подробно превръщането от малка в голяма таблица, но трябва да завършите с таблица, подобна на тази по-долу. Ще ви покажа как да получите този спретнат формат на масата за миг.

Запомнете: имате нужда от отделни колони за получената дата и сума. По този начин можем да наблюдаваме всяка променлива. Ще трябва също да зададем динамичен диапазон с имена. Именованите диапазони са удобни, за да ни дадат сила на набор от клетки, без да се налага постоянно актуализираме нашите формули Нуждаете се от помощ при формулите на Excel? 7 ресурси за консултиранеExcel е златен стандарт за електронни таблици. Ако се изисква да използвате Excel и все пак трябва да се запознаете с него, тези ресурси бързо ще ви запознаят с основите и други. Прочетете още . Ние можем автоматично да поискаме формулата ни да отчита всички допълнения към нашата таблица.
Динамичен именен диапазон
За да улесним нещата по-късно, превърнах основната ни таблица в официална. Направете това, като изберете цялата площ на вашата таблица. Изберете Insert раздел и веднага трябва да видите маса. Изберете OK. Направихте таблица за търсене с заглавки. Заглавките ще ви бъдат полезни по-късно!
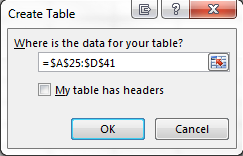
Помнете нашите Цел, общо, и Процент клетки от по-рано? Вече можем да свържем нашата таблица с нашата обща. Във вашия обща сума клетка, вход = SUM (Таблица 1 [сума]). Тази формула изисква клетката да сумира графата Сума. Най- Процент информация все още може да бъде намерена чрез разделяне на обща сума по цел, и все още е свързан с нашия термометър.
Изберете съдържанието на вашето Количество колона. За мен това е ° С26:° С38. Изберете Формули и намерете Име Мениджър. Кликнете нов. Забележете Отнася се до кутия. Ако сте имали Количество избрана колона, = Таблица 1 [сума], трябва да се появи. Към тази формула трябва да добавим:
OFFSET (Sheet1 $ C $ 1,0,0, COUNTA (Sheet1 $ C:! $ C), 1)
Всеки път, когато добавите стойност към Количество колона, общият ви размер автоматично ще се увеличи.
Вашата формула трябва да е много подобна на тази:
= Таблица 1 [сума], OFFSET (Sheet1 $ C $ 1,0,0, COUNTA (Sheet1 $ C:! $ С), 1)
Може да се наложи да адаптирате буквата на колоната; ето ° С.
Добавяне на дати с помощта на SUMIFS
SUMIFS е мощна формула, която ни позволява да съпоставяме информация от два или повече източника. Ще използваме SUMIFS, за да разберем колко дарения сме взели в рамките на 14-дневен период, между две определени дати. Ето как ще изглежда крайният продукт:
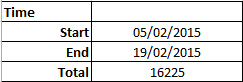
Въведете вашето изискване начална дата. За мен това е клетка B10. Въведете в клетка B11 = B10 + 14. Excel автоматично ще вмъкне датата за вас и ще я актуализира въз основа на клетка B10. Регулирайте периода от време чрез промяна +14 до какъвто и да е номер, от който се нуждаете.
Клетка B12 ще съдържа нашата формула SUMIFS. Въведете в клетката:
= SUMIFS ($ С 26 $: $ C $ 95 $ А 26 $: $ A $ 95, "> =" & $ B $ 10 $ А 26 $: $ A $ 95, "<=" & $ B $ 11)
Кой - това са много числа, какво правят? Ще ти покажа!
- $ C $ 26: $ C $ 95: Обхватът от клетки, които искаме да включим. Помолих го да включва клетка C95, в случай че даренията ни се разширят толкова далеч.
- Долара 26 $: $ A $ 95, "> =" & $ B $ 10: Казва SUMIFS да провери колона А за всякакви дати на или след
- $ А 26 $: $ A $ 95, "<=" & $ B $ 11: Казва SUMIFS да провери колона А за всякакви дати на или преди
В клетка B12 вече трябва да се изразява стойността на получените дарения между посочените дати.
Закръглям
Постигнахме някои хубави неща днес. Използвали сте основни формули, редактирахте областта на диаграмата и оста, създавате таблици, научихте за динамични имена с диапазони и почувствахте страхотната сила на SUMIFS.
Макар че, както често казва моят приятел, SUMIFS е просто СЪМПРОМЕНТ на бедния човек; но това е друга история в Excel, за друг ден.
Проследяване на вашата благотворителна кауза? Дано това е помогнало? Каква формула или функция на Excel бихте искали да обясни за вас MakeUseOf? Уведомете ни по-долу!
Кредити за изображения: термометър чрез Shutterstock
Гавин е старши писател за MUO. Той е също редактор и SEO мениджър за крипто фокусирания сайт на сестрата на MakeUseOf, Blocks Decoded. Има BA (Hons) Contemporary Writing with Digital Art Practices, грабени от хълмовете на Девън, както и над десетилетие професионален опит в писането. Той се наслаждава на обилни количества чай.

