реклама
Хората обичат да правят преки пътища във всички аспекти на живота; компютрите не са изключение. Клавишните комбинации, особено тези, изпълнявани от клавиатурата, могат да ви спестят часове време, когато се приложат правилно. Преди това сме закръглили някои готини клавишни комбинации, но днес сме тук, за да създадем най-доброто ръководство за клавишните комбинации на Windows (известни също като бързи клавиши на Windows).
След като разгледаме колко полезни могат да бъдат преките пътища, първо ще разгледаме универсалните преки пътища, които изпълняват една и съща функция в почти всяка програма, която бихте могли да използвате. След това ще се потопим в конкретни програми и ще завършим с избор на алтернативни трикове. Останете на борда и ще овладеете тези трикове за нула време!
Защо да се занимавам с преки пътища?
Ако не сте свикнали да ги използвате, клавишните комбинации може да изглеждат като загуба на време. В крайна сметка можете използвайте мишката, за да направите избор, работете с опциите на лентата с инструменти (като Файл, Редактиране и Инструменти), стартирайте програми и навигирайте в уебсайтове. И все пак не е необходима мишка да използва компютъра си изобщо; можеш
обиколете се само с клавиатура Навигиране на Windows с клавишни комбинации самостоятелноМоже да знаете много клавишни комбинации, но знаехте ли, че можете да заобиколите Windows без мишката? Ето как. Прочетете още ако трябваше.Вероятно имате само една ръка на мишката. Запазването на тази друга ръка на клавиатурата и изучаването на някои клавишни комбинации е отлична идея; вашата резервна ръка вероятно не прави нещо друго продуктивно!
Ако пишете хартия в Word и ви отне десет секунди, за да запишете документа на всеки пет минути, като щракнете ръчно Файл> Спестете, вие ще отделяте по две минути на всеки час, просто спестявайте! Бързо докосване Ctrl + S отнема частица от секундата и не отнема ръцете (и ума ви) да пишете, като използвате мишката.
Сега не е нужно да се увличате Не се притеснявайте, ако паметта ви не е в състояние да запомни стотици преки пътища. Фокусиране само върху няколко общи преки пътища Най-добрите начини да научите всички клавишни комбинации, от които ще се нуждаетеИма много клавишни комбинации, които не използвате. Предлагаме ви всички правилни ресурси, за да ви научим на всичко, което трябва да знаете за клавишните комбинации. Запомнете клавишните комбинации за незабавна производителност. Прочетете още и интегрирането им в ежедневната ви употреба скоро ще ги превърне във второ естество. След като вече не мислите за тях, добавете още няколко към репертоара си и продължете цикъла!
Имайте предвид, че не всеки пряк път си заслужава да се използва и за всеки човек. Ако никога не пускате музика на компютъра си, няма да използвате бързи клавиши напред, така че пропуснете тези!
Малко насоки за бързи клавиши на клавиатурата
За да е ясно, това ръководство е написано за клавиатури на Windows. Клавишите на клавиатурата не трябва да причиняват неяснота, а само с цел последователност:
- Всички клавиши и комбинации се появяват в смел.
- Клавишните комбинации, които трябва да бъдат натиснати едновременно, ще използват a плюс символ (напр. Ctrl + S).
- Комбинациите, които трябва да бъдат натиснати една след друга, ще използват a по-голям от символ (напр. Ctrl> T).
- Докато вървим, ще споделяме различни стратегии за извършване на преки пътища към паметта, включително подсъзнателно удебеляващи букви от команди, които съответстват на техните преки пътища. Ако не намерите тези полезни, огледайте ги!
- Най- изместване клавишът се използва като "обратна" функция за много комбинации от клавиши. Например, пространство ще скочи определена сума на уеб страница, така че Shift + Space ще върне обратно същата сума. Ще направим забележка, когато това се отнася за пряк път.
- контрол ще бъде съкратено като Ctrl.
- Ключ за Windows се съкращава като Печеля.
- Наляво, прав, нагоре, и надолу вижте клавишите със стрелки.
- Не забравяйте, че нито една клавиатура не е еднаква; някои клавиатури за лаптоп може да има Функция (FN) клавиши, които изпълняват свои собствени функции на F1-F12 ключове.

Универсални клавишни комбинации на Windows
Разбира се, те не са гарантирани да задържат 100% от времето, но има някои преки пътища, които ще бъдат идентични в почти всеки ъгъл на Windows или всяка програма, която използвате. Повечето от тях са завинаги, така че може би вече сте запознати с шепа.
Много от тези основни преки пътища също така удобно имат комбинации от клавиши, които съответстват на тяхната функция (като например Ctrl + S за Сave), което ги прави кинч за учене.
Най-често срещани и полезни преки пътища
Печеля ще отвори менюто "Старт" в Windows 7 и 10 и ще ви позволи да започнете да пишете дума за търсене веднага. Това ще намерите много по-бързо, отколкото ръчно да минете към бутона „Старт“ и след това да трябва да пишете. Тези с Windows 8 или 8.1 ще отидат на началния екран с този клавиш.
Вероятно най-повсеместният от нашите навици са преките пътища, които се занимават с редактиране на текст:
Изрязване, копиране и поставяне с помощта на клавиатурата
- Ctrl + X за да изрежете подчертания текст (премахнете го и поставете го в клипборда 6 безплатни мениджъри на история на клипборда за проследяване на това, което копирате и поставитеИмате нужда от мениджър на клипборда, защото той може да запомни всички неща, които копирате и поставите. Съставихме пет от най-функционалните инструменти за управление на историята на буфера ви. Прочетете още )
- Ctrl + C да копирате текст (поставете копие на текста в клипборда)
- Ctrl + V за да поставите текст (копирайте клипборда в позицията на курсора)
Тези преки пътища са разположени всички подред на стандартната QWERTY клавиатура, което ги прави лесни за намиране.
За да ги поддържате прави, помислете х като правене на разрез, ° С готов за копие и след това V, единственият вляво е стрелката, насочена надолу, за да изпусне или вмъкне това, което беше запазено в клипборда. Не забравяйте, че поставянето на копие работи само за текст; изображенията също са честна игра.

Маркирай всичко
За да изберете всичко в текущото пространство, използвайте Ctrl + A. Ако например пишете в текстово поле в Chrome, този пряк път ще избере целия текст, който сте въвели. Ако щракнете върху някоя точка на страница, ще изберете всеки елемент, включително изображения и друго форматиране.
Избирането на всичко е най-полезно, когато се опитвате да работите с куп файлове наведнъж или може би да вземете всичко, което току-що въведете, и да го използвате отново другаде. Плъзненето с мишката върху селекцията става много по-бавно.
Назад-напред
Ctrl + Z ще отмените всяко действие и е най-добрият ви приятел, когато извършвате всякакъв вид работа на вашия компютър, особено задачи, склонни към грешки като редактиране на изображения или форматиране на документ. Нейният колега, Ctrl + Y, ще повтори отменено преди това действие. Използвайте тези две редовно и грешките ви ще изчезнат за миг!
Изтриване на рутини
Когато пишете, вместо да използвате Backspace за да изтриете по един знак, използвайте Ctrl + Backspace за да изтриете цели думи наведнъж. Това също работи с Ctrl + Del за да изтриете една дума пред курсора.
Запазване, отваряне и отпечатване на файлове
употреба Ctrl + S да се сave какъвто и файл да работите - и го правете често, за да не загубите работата си! В браузър можете също да използвате това, за да запазите страница за гледане офлайн. Клавишната комбинация за Запази като (запазване на файл с ново име) зависи от приложението, което използвате. В Word е F12; много други програми използват Ctrl + Shift + S.
Ctrl + O ще опоставете файл във всяка програма, която използвате.
Поддържане в Ctrl семейство, Ctrl + P е универсалната команда да речат.
Затворете Windows и Tabs
Ще говорим за използването на преки пътища за отваряне на програми в Windows, но можете също толкова лесно да излезете от работата си с няколко докосвания. Опитвам ALT + F4 за да затворите всеки прозорец (идентичен с натискането на х в горния десен ъгъл) или Ctrl + F4 за да затворите само текущия раздел. Като алтернатива, Ctrl + W също ще затвори вашия раздел.
Търсене на документи
Когато си остана за търсене на дума Как да намерите и подмените думи в няколко файлаКакво правите, ако трябва да замените една дума в десетки или дори хиляди текстови файлове? Запазвате спокойствие и изтегляте Notepad ++ или Replace Text, за да свършите работата за секунди. Прочетете още в огромен PDF документ, уеб страница или друго приложение, Ctrl + F ще отвори Fинд бар. Въведете нещо вътре и можете да използвате Въведете за щракване към следващия резултат; Shift + Enter ще върне един удар.
Преминаване между Windows, Tabs и Монитори
Колко често се случва да превключвате между програми, като кликнете върху иконите на лентата им на задачите? Използвайки Alt + Tab е по-бърза, тъй като ви позволява незабавно да превключвате между последните си две отворени приложения.
Холдинг Alt ви позволява да виждате всичко, което е отворено и ви позволява Раздел към всяка програма. Можеш да използваш изместване да пристъпи назад, или Win + Tab и същия процес, ако искате превключването ви да е малко по-фантазирано. Обърнете внимание, че в Windows 10, Win + Tab ще отвори екрана на виртуалния работен плот (вижте по-долу раздела за преки пътища на Windows 10).
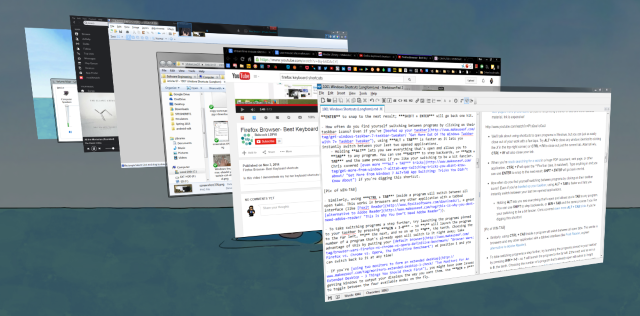
По същия начин, използвайки Ctrl + Tab вътре в една програма ще превключва между всички отворени раздели. Това работи в браузъри и всяко друго приложение с интерфейс с раздели.
За да направите стъпката на превключване на програми още повече, опитайте да стартирате програмите, прикрепени към лентата на задачите, като натиснете Печелете + 1-0. ще стартира програмата вляво, 2 следващата и така нататък до 0, десетата. Избирането на номера на вече отворена програма ще премине към нея веднага. Възползвайте се от това, като поставите браузъра си по подразбиране на позиция 1 и можете да превключите обратно към него по всяко време!
Ако ти си използвайки два монитора за формиране на разширен работен плот, може да имате някои проблеми с това Windows да извежда вашите дисплеи по начина, по който искате. употреба Win + P за да превключвате между четирите налични режима в движение. С множество монитори можете също да използвате Win + Shift + Ляво / дясно за да преместите текущия прозорец между дисплеите.
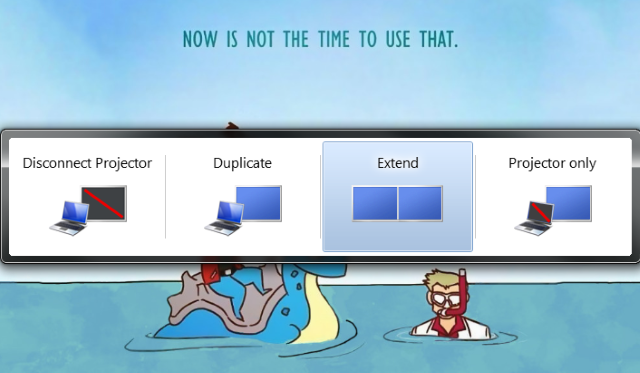
Отворете File Explorer и System Properties
File Explorer ви позволява да преглеждате всички файлове на вашата машина; едно от местата, на което вероятно най-много се озовавате, е компютър страница, за да видите прикачените устройства и устройства. Пристигнете веднага с Win + E.
натискане Win + Пауза ще изведе на Свойства на системата панел с основна информация за вашия компютър, която трябва да знаете 10 жизнени функции, които трябва да знаете за вашия компютър с WindowsКато потребител на Windows, ето някои от най-важните подробности за системата, които трябва да знаете за вашия компютър. Прочетете още .
Показване на работния плот
Когато имате отворени тонове прозорци и имате нужда от достъп до файл на работния плот (или просто искате да се възхищавате на тапета си), натиснете Win + D за незабавно показване на работния плот. Можете да го докоснете отново, за да се върнете там, където сте били.

Минимизиране и максимизиране на Windows
По същия начин, ако трябва да изчистите ума си от безумието на работа за минута, натиснете Win + M пряк път за минимизиране на всички прозорци. След като сте готови да се върнете в използването на действието Shift + Win + M за да отворя всичко обратно.
В повечето програми, използвайки F11 цял екран пряк път ще разшири прозореца, за да заеме целия ви монитор.
Заключете вашия компютър
Чели сте много за осигуряване на вашия компютър 6-те най-добри метода за заключване на вашия компютър с WindowsЗаключването на вашия компютър е от съществено значение за предотвратяване на без надзор. Ето няколко страхотни начина да го направите във всяка версия на Windows. Прочетете още , но никоя от вашите мерки няма да донесе много полза, ако системата ви е достъпна за всеки, който обикаля. За бързо лизвадете компютъра си, докато се изправите, за да се отдалечите, използвайте Win + L. Ако някога сте оставяли някой да остави актуална актуализация на Facebook за вас, когато сте далеч от компютъра си, ще го оцените.
Отворете екрана за сигурност и диспечера на задачите
Един пряк път, стар като самия Windows, към който повечето хора прибягват, когато системата им замръзне, е Ctrl + ALT + Del. В съвременните версии на Windows това ще изведе екрана за защита на Windows, който ви позволява да промените паролата си или да излезете, наред с други задачи.
Програмата, която вероятно търсите, е диспечерът на задачите, до който директно се осъществява достъпът Ctrl + Shift + Esc комбо. След като сте там, не забравяйте да знаете какво се случва с нашето съвети за диспечера на задачите.

Клавишни комбинации на Windows 8 / 8.1
Windows 8 и 8.1 (вие не трябва да използвате Windows 8 повече Защо да надстроите Windows в края на разширената поддръжкаВ крайна сметка поддръжката за всяка версия на Windows изтича, оставяйки компютрите пълни с дупки, входни точки за злонамерен софтуер и възможности за хакери. Наскоро Windows 8 стигна до края на статута на поддръжка - показваме ви защо и как ... Прочетете още тъй като Microsoft не го поддържа) включете собствен набор от ключови комбинации, които може да не се прилагат в Windows 7 или по-стари. Ето някои преки пътища, които ще искате да знаете дали разклащате Windows 8.
Отворете Charms Bar и Търсене
Win + C ще отвори ° Свредна лента, централният център за търсене, споделяне и достъп до настройките. Можете да използвате жестове за прекарване на пръст в Windows 8, за да стигнете и до там, но тези са досадни и могат да се активират случайно.
Тъй като не можете просто да докоснете Печеля и започнете да търсите като в Windows 7, използвайте Win + Q за да отворите чара за търсене отвсякъде. Това ви позволява да търсите файлове, настройки и дори интернет, ако желаете.
Други важни предмети Charm също имат преки пътища. Win + I ще ви прескочи до Настройки, докато Win + W ви позволява да започнете да търсите настройки (чудесно, ако трябва да намерите заровен елемент от контролния панел).
Достъп до системни инструменти
Win + X стартира менюто за бърз достъп, полезно меню, съдържащо преки пътища до общи комунални програми като контролния панел, диспечера на устройства или менюто програми. Тъй като менюто "Старт", използвано за задържане на всички тези преки пътища, беше премахнато в Windows 8, тази група команди е доста удобна.
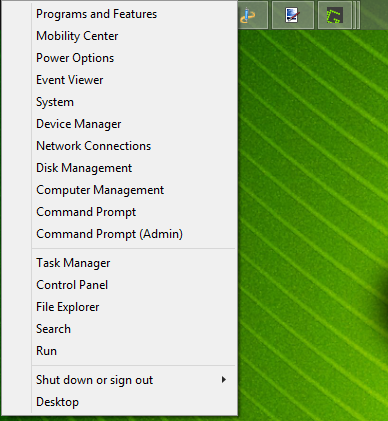
Не забравяйте, че в Windows 7 това меню не съществува, така че Win + X вместо това предлага Център за мобилност на Windows. Все още е полезно, особено на лаптопи, където сте променете настройките като яркостта на екрана, честота на звука и режим на показване.
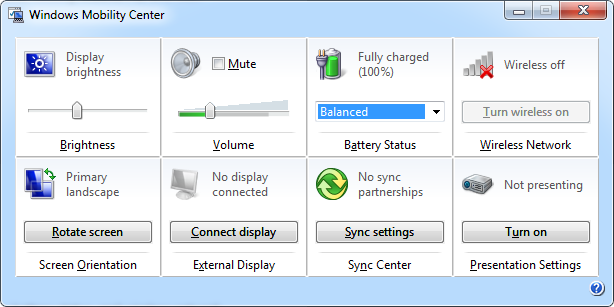
Снапване на Windows
Можеш щракнете прозорци от двете страни на екрана за работа с два панела. Печелете + Период щраква текущото приложение от дясната страна на екрана и Win + Shift + Период хвърля го вляво.
Отворете модерната командна лента за приложения
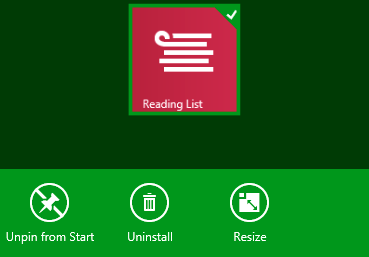 Windows 8 Modern Apps имат уникални ленти за командване на приложения, които се появяват в долната част на екрана. Например, стартовият екран съдържа опции за деинсталиране, деинсталиране или преоразмеряване на приложение. Щракването с десния бутон или плъзгане нагоре от долната част на екрана ще ги отвори, както ще Win + Z.
Windows 8 Modern Apps имат уникални ленти за командване на приложения, които се появяват в долната част на екрана. Например, стартовият екран съдържа опции за деинсталиране, деинсталиране или преоразмеряване на приложение. Щракването с десния бутон или плъзгане нагоре от долната част на екрана ще ги отвори, както ще Win + Z.
Клавишни комбинации на Windows 10
Windows 10 е текущата версия на Windows и компенсира недобре приетите Windows 8. Той съдържа изцяло нови преки пътища, които не бяха около 7 или 8. Ако все още нямате Windows 10, можете да го инсталирате безплатно.

Снапване на Windows
Windows 10 увеличава функционалността на щракване на прозореца. В допълнение на Win + Ляво и Win + Right, опитвам Win + Up и Win + Down за да щракнете прозорците си отстрани вертикално. Използвайки и четирите, сега можете да показвате четири прозореца наведнъж в 2 x 2 мрежа.
Виртуални десктопи
Преди това трябваше да използвате инструменти на трети страни за това, но Windows 10 включва виртуални настолни компютри Въведение във виртуалния изглед на работния плот и задачите в Windows 10Новите функции за виртуален работен плот и задачи на Windows 10 са подобрения в качеството на живот, които не бива да пренебрегвате. Ето защо те са полезни и как можете да започнете да се възползвате от тях в момента. Прочетете още .
- Win + Tab преминава от показване на хубав визуален ефект (в Windows 7) до съществено ново меню: изглед на задачите. След като докоснете комбинацията от клавиши, ще можете да пуснете бутоните и да избирате между отворени програми във вашата текуща виртуална среда.
- ALT + Tab е същото като преди, само че можете да превключвате между програми от всеки работен плот.
Що се отнася до виртуалните настолни компютри, вие също ще искате да използвате Win + Ctrl + D за да създадете нова виртуална дesktop среда. Win + Ctrl + F4 затваря активния ви десктоп (не забравяйте това ALT + F4 затваря отворени прозорци, така че това е същата идея), и Win + Ctrl + наляво / надясно ще превключва между отворените ви настолни компютри.
Отворете приложението за настройки и център за действие
Windows 10 вече не съдържа лента Charms. Win + I, която преди това отвори Настройките на лентата за прелести, сега отваря приложението Настройки. За да отворите новия Център за действие, който събира вашите известия и предоставя някои удобни превключватели, натиснете Win + A.
Кортана
Cortana е вашият цифров асистент в Windows 10. Можете да я повикате Win + Q, където тя веднага ще бъде готова за търсене с въведен текст. Ако сте активирали режим на слушане, можете да говорите с Cortana след натискане Win + C.
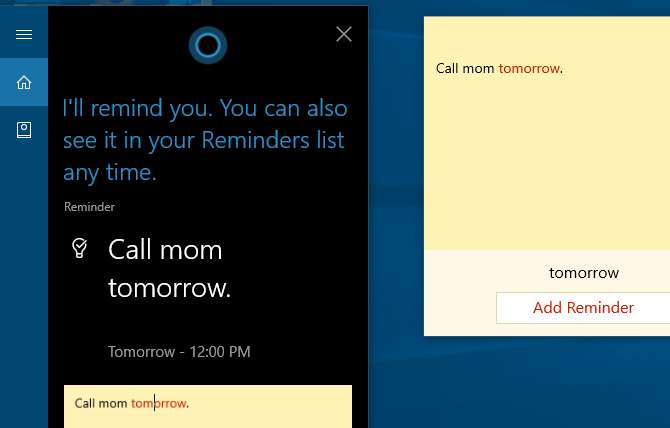
Повече функции на Windows 10
Трябва да знаете няколко други преки пътища, които не се вписват в категория. Във всяко текстово поле натиснете Печелете + Период за да отворите панела на емоджи и да изберете идеалните емоджи за вашето настроение. Когато играете игра, използвайте Win + G за да отворите лентата на игрите, която ви позволява лесно да правите екранна снимка или запис, да превключвате настройки, свързани с играта и други.
Навигирайте командния ред
Windows 10 включва някои дългоочаквани нови преки пътища, които правят използвайки командния ред Как да овладеете командния ред в Windows 10Тази статия прави командния ред на Windows 10 достъпна и по-полезна. Научете как да стартирате множество команди, да получите помощ за всяка команда и др. Прочетете още много по-удобни за потребителя. Вместо да се налага да щракнете с десния бутон и да изберете Paste, най-накрая можете да използвате Ctrl преки пътища за редактиране на текст, когато сте в командния ред.
Преди да опитате тези, трябва да ги активирате. Щракнете с десния бутон върху лентата на заглавието на командния ред, изберете Имоти, и под експериментален поставете отметка в квадратчето до Активиране на нови клавишни комбинации Ctrl.
- Подобно на други места в Windows, сега можете да използвате Ctrl + C да копирате текст, Ctrl + V да поставите текст и Ctrl + A за да изберете всичко на прозореца на конзолата.
- Управлението на няколко реда от команди е много по-просто при използване Shift + стрелки за да преместите курсора и да изберете текст; нагоре и надолу се движи по един ред, докато вляво и вдясно се движат по един знак в даден момент. Холдинг Ctrl + Shift + стрелки ще мести по една дума в даден момент. Дръжте натиснат изместване за да изберете повече текст.
- Shift + Начало / Край ще премести курсора ви в началото или в края на текущия ред, като избира целия текст на този ред с него. Добавяне Ctrl към този пряк път ще се премести в началото или в края на целия изход.
- Холдинг Shift + Страница нагоре / надолу превърта курсора по цял екран и, както може би се досещате, също избира текста на страницата.
- Използвайки Ctrl + нагоре / надолу ви позволява да превъртате един ред в даден момент (точно като използвате лентата за превъртане вдясно), докато Ctrl + Страница нагоре / надолу премества цяла страница нагоре или надолу.
- Ctrl + M ви позволява да въведете "режим на маркиране", за да маркирате текст. Тъй като сега можете да подчертаете текст изместване, може да не ви е необходим този пряк път.
- Най-накрая можете да използвате Ctrl + F за търсене на текст в командния ред.
Прочети:Съществени Windows CMD команди, които трябва да знаете Съществени Windows CMD команди, които трябва да знаетеМрачният интерфейс на командния ред е вашият портал към модерни инструменти на Windows. Показваме ви основни CMD команди, които ще ви позволят да получите достъп до тях. Прочетете още
Специфични софтуерни преки пътища
Сега, когато видяхме преки пътища, които работят в Windows, нека разгледаме някои спестявания на време за най-добрият софтуер за Windows.
Всички браузъри
Независимо дали сърфирате с Chrome, Firefox, Opera, или Microsoft Edge, тези преки пътища ще ви заобиколят с по-малко кликвания.
Превключване и отваряне на раздели
- Ctrl + 1-8 ще премине незабавно към този номериран раздел, точно както Печелете + 1-0 превключва към програми на лентата на задачите. Също, Ctrl + 9 прескача до последния раздел, дори ако имате отворени много раздели.
-
Ctrl + T ще отвори нов раздел. В комбинация с мощни многофункционални браузъри можете незабавно да започнете да пишете дума за търсене след като използвате този пряк път.
- Ако трябва да отворите отново раздел, който току-що сте затворили, Ctrl + Shift + T го прави да се появи отново на светкавица.
Отворени връзки
Когато искате да отворите връзка, но не искате тя да поеме текущата ви страница, Ctrl + щракване с левия бутон го, за да го отворите в нов раздел. Можете също Средно щракване връзката за същия резултат. Ctrl + Shift + щракване с левия бутон ще направи същото като горното, но вие ще бъдете преместени в новия раздел, вместо той да бъде оставен за по-късно.
Върнете се и напред, опреснете и спрете зареждането
Вместо да използвате бутоните за обратно и напред на браузъра, Alt + наляво ще се върне и Alt + Правилно продължава напред, ако е приложимо. За толкова често, колкото навигирате в страниците, това определено си струва да влезете в навика да използвате.
Когато трябва бързо да опресните уеб страница, F5 ще го направя вместо вас. За да отмените кеша на браузъра и да презаредите напълно страницата, ако е фина, използвайте Ctrl + F5. Ако искате да спрете зареждането на страницата, Esc ще прекрати дейностите на страницата.
Прибирай се
Като отделихте време да създадете страхотна начална страница, ще искате да я посетите, когато можете. Alt + Начало ще ви върне там, където е сърцето.
Изпрати
Този не прави нищо в самия браузър, но много уебсайтове (включително изпращане на имейл с всеки доставчик и публикуване на съобщения във Facebook и Twitter) използват Ctrl + Enter като еквивалент на щракването върху Изпращане или Въвеждане.
Мащабиране или намаляване
Понякога е твърде трудно да се чете текст на страница или може би трябва да проверите изображение от близък план. За бързо превъртане използвайте Ctrl + Plus / минус да влезеш или излезеш. Можете също да задържите Ctrl и плъзнете колелото на мишката, вместо да използвате бутоните плюс и минус за по-бързо мащабиране. За да се върнете обратно към стандартното увеличение, бързо натиснете Ctrl + 0 прави всичко да изглежда нормално отново.
Преки пътища към адресната лента
Ctrl + L моментално фокусира курсора върху адресната лента, за да можете да поставите URL адрес или да търсите термин. Веднъж в адресната лента, Ctrl + Enter ще добави WWW. преди вашия текст и .com до края му. Така че вместо ръчно да въведете www.makeuseof.com, можете просто да въведете да се възползват от, след това натиснете Ctrl + Enter и браузърът ви ще попълни скучните части.
Навигиране в менюта
Използвайте няколко преки пътища, за да преминете към подменютата на вашия браузър. Ctrl + H отваря историята, Ctrl + J ще ви доведе до вашите изтегляния, Ctrl + D добавя текущия сайт към вашите отметки Творчески начини, които трябва да се опитате да организирате отметките сиНо какво всъщност е най-добрият начин за запазване и организиране на отметки? Ето няколко творчески начина да го направите, в зависимост от вашия стил и използване на браузъра. Прочетете още , и Ctrl + Shift + Del отваря подкана за изчистване на историята на сърфиране.
Други програми
В миналото писахме подробно на преки пътища за конкретни програми, така че тук няма да бъдем излишни. Ако искате да заобиколите по-бързо любимия си софтуер, тези статии ще ви насочат добре.
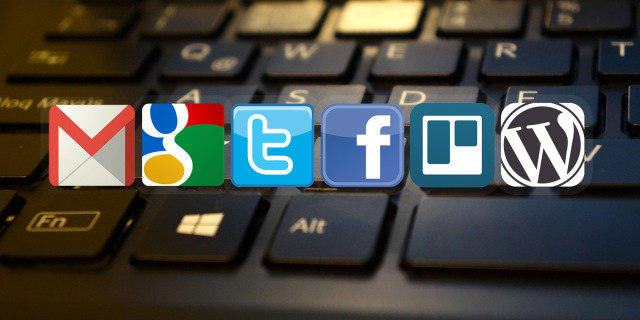
- Evernote е фантастична полезна програма за водене на бележки и е важно да се движите ефективно. Нашето ръководство за Evernote Как да използвате Evernote: Неофициалният наръчникНаучаването как да използвате Evernote самостоятелно отнема много време. Ето защо сме съставили това ръководство, за да ви покажем как да се възползвате максимално от най-важните функции на Evernote. Прочетете още включва преки пътища, за да гарантирате, че сте отговорни за своите неща.
- Gmail: Написахме а ръководство за потребителя на захранването до Gmail Ръководството за потребителя на захранването към GmailТова безплатно ръководство за Gmail е за онези от вас, които вече използват Gmail като имейл клиент и искат да се възползват максимално от многобройните му функции за производителност. Прочетете още , но всеки, който използва пощенската услуга на Google, може да се възползва от вземането на няколко Преки пътища към Gmail Най-полезните клавишни комбинации за Gmail, които всеки трябва да знаеНай-лесният начин да повишите производителността си в Gmail е да започнете да използвате клавишни комбинации за общи задачи. Прочетете още .
- Microsoft Office: Офис приложения като Word и Excel имат собствен набор от преки пътища, които трябва да знаете. Покрихме се 60 полезни преки пътища за Microsoft Office 60 Основни клавишни комбинации на Microsoft Office за Word, Excel и PowerPointСтотици клавишни комбинации са налични в Office, но това са най-важните, които трябва да знаете, защото те ще ви спестят много време. Прочетете още , включително преки пътища, специфични за Outlook 25+ клавишни комбинации на Outlook, за да направите по-продуктивниOutlook е един от най-популярните клиентски имейл клиенти, които се използват днес. Ако сте един от тези много потребители на Outlook, следните клавишни комбинации със сигурност ще ви спестят много време. Прочетете още .
- Photoshop: Adobe Photoshop има толкова много инструменти, че ловът около тях с мишката ще отнеме завинаги. Уча най-полезните преки пътища към Photoshop Клавишни комбинации на Adobe Photoshop 101Независимо дали сте начинаещ или професионалист, тези клавишни комбинации на Adobe Photoshop ще ви спестят часове време. Прочетете още вместо това да работите по-ефективно.
- Коди: Диво популярният медиен плейър не е без преки пътища. Погледни най-големите клавишни комбинации на Kodi 50 клавишни комбинации Kodi, които наистина трябва да знаетеАко сте открили Kodi, вероятно сега не бихте могли да живеете без него. Ако обаче ви е писнало да контролирате Kodi чрез приложение за дистанционно управление, можете вместо това да използвате тези клавишни комбинации. Прочетете още ако сте потребител на захранване
- Windows Apps по подразбиране: Ако използвате програми като Calculator, Paint и други, трябва да научите най-добрите клавишни комбинации във вградения софтуер за Windows Най-добрите клавишни комбинации в програми за Windows по подразбиранеКлавишните комбинации увеличават вашата производителност във всяко приложение, включително добрите стари програми, вградени в Windows! Показваме ви как да изрежете ъгъл в Microsoft Paint, Calculator и лупата на Windows. Прочетете още .
Въведете специални символи
Понякога са необходими специални символи (като ¡или ®), но е досадно да ги копирате от мрежата всеки път, когато имате нужда от такъв. Ако не искате да използвате подобен уебсайт copypastecharacter да свърши работата бързо, използвайки Alt и цифровата клавиатура ви позволява да ги удряте по всяко време.
Направете свои собствени преки пътища
Ако не сте доволни от разнообразието от горещи клавиши на Windows, достъпно за вас, е време да направете свои собствени преки пътища 12+ персонализирани клавишни комбинации на Windows за Geek във васWindows включва стотици клавишни комбинации, но можете да създадете свои собствени преки пътища до почти всичко, което искате. Ето как да персонализирате вашите преки пътища за Windows. Прочетете още . Тъй като са създадени от потребители, те са невероятно многостранни. Можете да ги използвате, за да отворите само няколко от любимите си програми или да направите задълбочени преки пътища, които изпълняват низ от функции за вас. Ето основен преглед на това, което можете да направите.
Стартиране на програма с пряк път
Програмите, които използвате през цялото време, не трябва да са на няколко крачки. За да направите персонализиран пряк път, първо намерете програмата, която искате да използвате, и създайте икона за пряк път за нея. Поставете пряк път навсякъде, след което щракнете с десния бутон върху него. Изберете Свойства и в полето Свойства за бърз достъп въведете комбинацията си в бутона за бърз достъп.

Имайте предвид, че въпреки че всички преки пътища, направени тук, започват с Ctrl + Alt, не може да бъде комбинация, която вече се използва другаде, така че изберете нещо уникално.
Получете малко помощ от AutoHotKey
За всичко освен отваряне на няколко програми, ще искате да използвате мощни инструменти на трети страни, за да направите някои преки пътища. Тъй като в миналото обсъждахме тази тема, ще препоръчам да я дадете мощен AutoHotKey изстрел. Тя ви позволява да правите почти всичко, което искате с автоматизация. Нашето ръководство за AutoHotKey за начинаещи Ръководството за бърз автоматичен ключ за начинаещиAutoHotkey е мощен безплатен и отворен код Microsoft Windows инструмент, който може да автоматизира повтарящи се задачи. Научете как да го използвате тук. Прочетете още ще ви помогне да научите основите на този невероятен инструмент.
Как да създадете пряк път за работния плот
На тази тема сме посветили пълна статия. Разгледайте най-лесните начини за създаване на пряк път за работния плот Как да създадете бърз достъп за работния плот на Windows по лесен начинИнтелигентните клавишни комбинации на работния плот могат да ви спестят безсмислено пресяване през менюта и папки. Показваме ви бързи и лесни начини за създаването им. Прочетете още във всяка версия на Windows.
Когато клавишните комбинации се объркат
Колкото и невероятни да са клавишните комбинации, понякога вие активирайте комбинация от клавиши по грешка Ами сега! 10 Клавишни комбинации Потребителите продължават да удрят по грешкаОткриете, че клавиатурата ви няма да пише правилно? Ето общи клавишни комбинации, които причиняват проблеми и как да ги коригирате. Прочетете още , което води до всевъзможни откачени неща. Да видим някои от най-често срещаните виновници и да разберем как всъщност да се възползваме от това, което правят!
- Ctrl + Alt + клавиши със стрелки ще обърне вашия дисплей до 0, 90, 180 или 270 градуса. Освен ако нямате таблетен компютър, вероятно никога няма да искате дисплеят да бъде изместен, така че използвайте Ctrl + Alt + Up за да го изправите отново надясно. Ако сте неприятен тип, тази функция прави страхотна шега за компютър, която да играете на приятелите си.
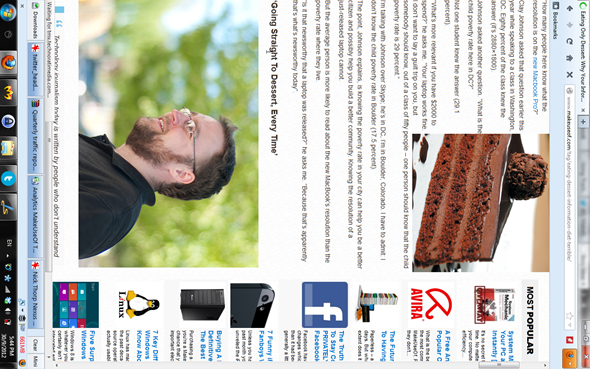
- Чрез натискане изместване пет пъти подред, ще чуете звуков сигнал и ще видите съобщение, което ви казва за Sticky Keys. Това Функция за достъпност на Windows Кратко ръководство за Windows 10 Инструменти за достъпностНезависимо дали се борите с лошо зрение или искате да изследвате контрола на речта, Windows 10 предлага множество инструменти за достъпност, за да ви помогне. Показваме ви къде да намерите и как да ги използвате. Прочетете още позволява на хората, които имат проблеми с натискането на два клавиша наведнъж, да използват клавиатурата си. Например, за да натиснете Ctrl + Alt + Del с активирани лепкави клавиши, можете да докоснете Ctrl, тогава Alt, и тогава Дел, един по един.
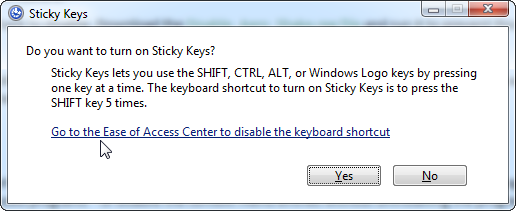
За повечето това е просто раздразнение на Windows 6-те най-досадни функции на Windows и как да ги поправимWindows има много проблеми. Ето раздразнения, с които трябва да живеят всички потребители на Windows, и как да ги подобрят. Прочетете още никога няма да искате активирана, така че е разумно да деактивирате бързината, така че да спрете да се тормозите за нея. кран изместване пет пъти, за да получите изскачащия прозорец (ако не се появи, вече сте го деактивирали) и след това изберете да отидете в Центъра за лесен достъп, където можете да деактивирате прекия път.
В живота има преки пътища
Направихте го чрез нашия масивен списък с клавишни комбинации на Windows! Въпреки че съставихме един тон от тях, има още повече, които не са толкова универсално полезни.
Не забравяйте, че не се очаква да запомните или дори да използвате всички преки пътища, представени тук! Изберете тези, които бихте използвали най-много в обикновен ден, и ги включете в своята рутина. Те са създадени да ви помогнат и ще се обзаложа, ако досега не сте използвали много преки пътища, ще останете доволни от повишената си производителност. Ако ви помогне, съставете свои собствени мнемоники, за да ги вкарате в главата си още по-бързо.
Гладни ли сте за още повече преки пътища? Разгледайте как да добавите преки пътища към менюто с десния бутон на мишката. Как да добавите и премахнете записи от менюто с десния бутон на WindowsВсички обичат преки пътища. Междувременно контекстното ви меню е препълнено с записи, които никога не пипате. Ще ви покажем как да персонализирате менюто с десния бутон с преки пътища, които всъщност искате да използвате. Прочетете още
Бен е заместник-редактор и мениджър на спонсорирани публикации в MakeUseOf. Той притежава B.S. в компютърни информационни системи от Гроув Сити Колидж, където завършва Cum Laude и с отличие в специалността си. Той обича да помага на другите и страстно се отнася към видеоигрите като медия.

