реклама
Windows File Explorer е инструментът по подразбиране на Windows за преглед на вашите файлове. Ако искате да извлечете максимума от това, трябва да копаете малко по-дълбоко. Ще споделим с вас някои от нашите любими Трикове и ощипвания на File Explorer 10 Малко известни функции на Windows File ExplorerНе позволявайте на Windows File Explorer да ви заблуждава с обикновения си вид. Той е способен на много повече действия и ощипвания, отколкото позволява! Нека ви покажем един куп от тях. Прочетете още .
Независимо дали се ускорява с бързи клавиши, групови преименувания на файлове или редактиране на менютата, ние сме сигурни, че ще научите нещо ново с тази страхотна обобщение.
Ако имате свои съвети за File Explorer, които да споделите, не забравяйте да ни уведомите в коментарите по-долу.
1. Преименуване на няколко файла
Вероятно вече знаете как да преименувате отделни файлове, но знаете ли, че процесът е много подобен на пакетното преименуване на група файлове?
Първо изберете файловете, които искате да преименувате. Можете да задържите
Ctrl и ляв клик за да изберете конкретни файлове или натиснете Ctrl + A за да изберете всички в папката. Кликнете с десния бутон файла, който искате първо в последователността (този процес добавя числа в края на файла) и щракнете Преименуване.
Въведете каквото име искате всички файлове да има и натиснете Въведете. File Explorer вече ще преименува всички избрани файлове в числов ред.
Ако имате нужда от някои по-усъвършенствани функции, като например да можете да добавяте или премахвате конкретен текст от имената на файлове, да променяте разширенията на файловете, да променяте EXIF данни и повече, след това проверете Групова програма за преименуване.
2. Изтриване на историята на сърфиране на файлове
По подразбиране File Explorer ще запише всички скорошни файлове, които сте отворили, както и скорошните ви търсения. Добре е бързо да се върнете към нещо, но може би искате да изчистите историята или напълно да изключите тази функция.
За начало отворете File Explorer и щракнете Файл> Промяна на папки и опции за търсене. На Общ и под поверителност секция, щракнете ясно за да премахнете цялата си история на File Explorer.

Ако искате да деактивирате историята, премахнете отметката от едното или и двете Показване на наскоро използвани файлове в Бърз достъп и Показване на често използвани папки в Бърз достъп. След това щракнете Добре.
3. Деактивиране на рекламите
Сякаш навсякъде другаде няма достатъчно реклами, наскоро стартира Microsoft показване на реклами във File Explorer Как да деактивирате рекламите в Windows 10 File ExplorerWindows 10 е натъпкал повече реклами в ОС, отколкото всяка версия преди нея. Наскоро може да сте започнали да виждате реклами във вашия File Explorer. Ето как да ги деактивирате. Прочетете още да нахвърлят някои от продуктите си като абонамент за Office 365. Можете да ги затворите поотделно, като натиснете бутона х в горния десен ъгъл, но нека ги спрем да се появяват.
Отворете File Explorer и щракнете Файл> Промяна на папки и опции за търсене. Превключете към изглед раздел. Превъртете надолу и премахнете отметка Показване на известията на доставчика на синхронизация. След това щракнете Добре.
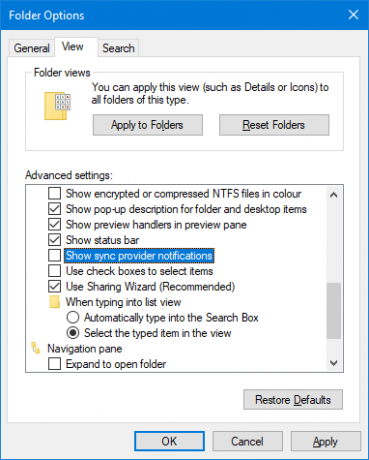
За да деактивирате рекламите другаде в Windows 10, вижте нашата упътване как да намерите и деактивирате реклами 5 места за намиране и деактивиране на реклами в Windows 10Не бива да се налага да се примирявате с реклама във вашата операционна система. Windows 10 разполага с няколко реклами и промоции. Ще ви покажем къде да намерите и как да се отървете от тях. Прочетете още .
4. Отворете File Explorer на този компютър
File Explorer се отваря в Бърз достъп Как да персонализирате менюто за бърз достъп в Windows 10 и 8Менюто за бърз достъп на Windows не е толкова полезно, колкото би могло да бъде. Ще ви покажем как да персонализирате и преорганизирате менюто за използване на мощност Win + X. Прочетете още страница по подразбиране. Ако нямате никаква полза за това, можете вместо това да го превключите да се отвори на този компютър.
Отворете File Explorer и отидете на Файл> Промяна на папки и опции за търсене. На Отворете File Explorer за падащо меню, променете това на Този компютър. След това щракнете Добре.
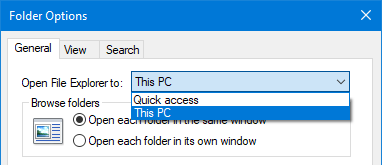
5. Показвайте кошчето и контролния панел в страничната лента
Панелът за навигация се появява отляво на File Explorer и ви позволява да се движите между неща като бърз достъп и този компютър. По подразбиране този списък не включва кошчето или контролен панел, но е много лесно да ги добавите.
просто Кликнете с десния бутон празно място в панела за навигация и щракнете Показване на всички папки.
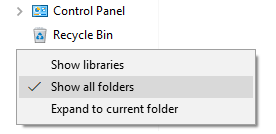
Ще забележите, че освен бърз достъп, Desktop вече е единствената папка от най-високо ниво, с неща като този компютър и мрежа сега се разклонява от него, заедно с добавянето на кошчето и контрол Панел.
6. Използвайте клавишни комбинации
Ако има един начин бързо да станете мощен потребител на Windows, това е клавишни комбинации за File Explorer 13 Основни преки пътища на File Explorer, които трябва да знаетеНяколко основни клавишни комбинации могат да бъдат разликата между мудността и бързата производителност. Прочетете още . След като ги овладеете, ще се чудите защо изобщо сте губили времето си за щракване. Ето подборка на някои от най-често срещаните:
Ето подборка на някои от най-често срещаните:
- Ключ за Windows + E отваря File Explorer
- Ctrl + N отваря нов прозорец на File Explorer от същата папка.
- Ctrl + W затваря прозореца.
- Ctrl + D избира адресната лента.
- Ctrl + F избира полето за търсене.
- Ctrl + Shift + N създава папка.
- Alt + Up отива на ниво папка.
- Alt + вдясно / наляво върви напред или назад.
Можете също да натиснете Alt сам по себе си да подчертае елементите с букви. След това просто натиснете тези букви, за да извършите действието.
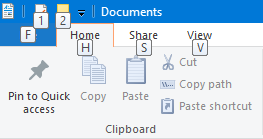
За да станете майстор на клавишни комбинации, вижте нашите последно ръководство за клавишни комбинации за Windows Клавишни комбинации на Windows 101: The Ultimate GuideКлавишните комбинации могат да ви спестят часове време. Овладейте универсалните клавишни комбинации на Windows, трикове с клавиатура за конкретни програми и няколко други съвета, за да ускорите работата си. Прочетете още .
7. Премахване на облачните услуги от страничната лента
В левия панел за навигация на File Explorer ще забележите, че всяка облачна услуга, която сте инсталирали, включително стандартната OneDrive, ще се появи тук. Може да бъде удобен като бърз достъп до тези файлове и папки, но можете да ги премахнете от този прозорец, ако желаете.
За начало направете търсене на система регентство и изберете съответния резултат. Това ще отвори редактора на системния регистър, което може да причини проблеми, ако се използва неправилно, така че следвайте внимателно тези инструкции.
Отидете на Редактиране> Намиране и вход IsPinned. Кликнете Намери следващото. Това ще ви отведе до първия резултат. В десния прозорец потърсете елемента с a име на (По подразбиране) и Тип на REG_SZ. Стойността в Данни колоната ще бъде текст.
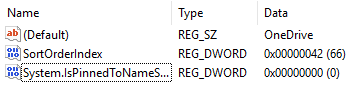
Искате да потърсите Данни стойност, която съдържа името на облачната услуга, която искате да премахнете от навигационния екран. Ако не го видите, натиснете F3 за да преминете към следващия запис.
Когато го намерите, щракнете двукратно Система. IsPinnedToNameSpaceTree, променете Данни за стойността да се 0 и щракнете Добре.
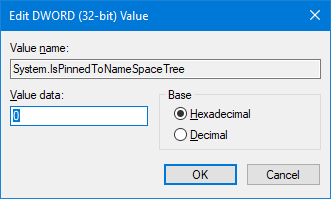
Това ще го премахне от вашия навигационен прозорец. Ако някога искате да го върнете, повторете горните стъпки и задайте Данни за стойността като 1.
8. Добавете контекстни команди с ExtraBits
Има товари от програми на трети страни за подобряване на File Explorer 10-те най-добри разширения на File Explorer за управление на файловеАко използвате Windows 10, използвате File Explorer. Изпробвайте тези удобни разширения, за да извлечете повече от File Explorer! Прочетете още .
Въпреки че можете да изпълнявате всички съвети в тази статия без допълнителни програми, има един, който си струва да се обадите: ExtraBits. Той добавя функции към контекстното меню на десния бутон на мишката, като например да можете да копирате имена на файлове, да преименувате групово, да извлечете съдържанието на папката и да изтриете празните папки.
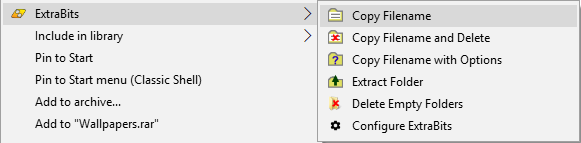
Изтеглете програмата, стартирайте инсталатора и го използвайте от щракване с десния бутон на файл или папка. Можете да го използвате в няколко файла едновременно, но безплатната версия на ExtraBits е ограничена до 100 файла наведнъж.
9. Добавете типове файлове в менюто на нов елемент
Можете да добавите нов файл от всяко място в File Explorer. Кликнете с десния бутон празно място, задръжте курсора нов и след това изберете типа файл, който искате да създадете.
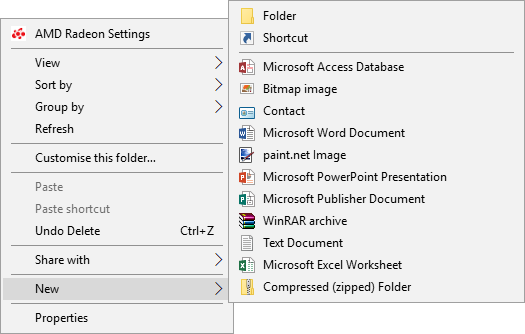
Този списък обаче съдържа само определени типове файлове. Ако искате да добавите свой собствен към този списък, отворете Notepad и го поставете:
Версия на редактора на системния регистър на Windows 5.00 [HKEY_CLASSES_ROOT \ .XXX \ ShellNew] "NullFile" = ""Заменете .XXX с каквото и да е разширението на файла. Например, .doc, .psd или .png. Запазете файла като filetype.reg някъде на вашия компютър. Отворете файла и го отворете.
Ще бъдете попитани дали искате да редактирате системния регистър. Кликнете да за да продължите. След като отворите отново File Explorer, типът на вашия файл вече ще е наличен в нов контекстно меню.
10. Бързо завъртане на снимки
Ако на вашия компютър има снимки, които искате да завъртите, лесно можете да направите това във File Explorer. Това работи върху отделни снимки или в насипно състояние, така че или ляв клик картината или изберете конкретния диапазон.
В лентата отидете на управлявам и щракнете върху някоя от тях Завърти наляво или Завъртете надясно. Свършен! Докато сте тук, можете също да изберете да въведете Слайдшоу или Задайте като фон.
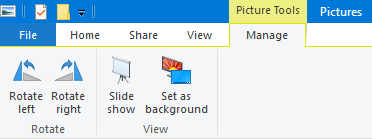
Файлов Explorer е овладян
С всички тези съвети и ощипвания в дланта си, вие ще станете експерт на File Explorer за нула време. Казахме ви, че може да предложи повече, отколкото може да изглежда на повърхността!
Ако търсите още повече информация и съвети, проверете нашите ръководство за това как да извлечете максимума от File Explorer Как да извлечете максимума от Windows 10 File ExplorerWindows File Explorer е една от най-недооценените функции на Windows 10. Тук демонстрираме как да управлявате и контролирате Windows 10 File Explorer отдолу нагоре и разкриваме функции, които никога ... Прочетете още .
Кой от тези съвети е любимият ви? Имате ли собствен съвет за File Explorer, който да споделите?
Джо се роди с клавиатура в ръце и веднага започна да пише за технологиите. Сега е писател на свободна практика. Попитайте ме за Loom.