реклама
Какво работи умно? Е, непрекъснато търси начини да оптимизирате и автоматизирате почти всеки един „процес“ в живота си - от приготвяне на кафе и връзване на обувките, до създаване на слайдшоу презентации Как да направите слайдшоу в WindowsАко искате да споделите вашите снимки със света, слайдшоу е точно това, от което се нуждаете. Ето всичко, което трябва да знаете, за да създадете перфектния слайдшоу. Прочетете още и учене за финален изпит 5 съвета за предотвратяване на интернет пристрастяване и изучаване по-ефективно Прочетете още .
Една много отнемаща време задача е анализирането на информация за вашия уебсайт в Google Analyticsи след това по някакъв начин да представяте тези данни по начин, който има смисъл за хората, които не преливат данни и статистика на Google Analytics през целия ден. Създаването на отчети от Google Анализ може да отнеме време и понякога изключително трудно, но като се използват някои от трикове за автоматизация, които ще ви покажа в тази статия, можете да трансформирате трудоемък проект с няколко кликвания.
Тази автоматизация използва Google Analytics Вашето ръководство за Google AnalyticsИмате ли представа откъде идват посетителите ви, какви браузъри използват повечето от тях, какви търсачки използват или коя от страниците ви е най-популярна? Прочетете още , IFTTT 5 необичайни IFTTT рецепти, за които може да не сте се сетилиИмате хора от IFTTT, които правят уеб автоматизацията да изглежда като детска игра. Доста впечатляващо. Реших най-накрая да започна да копая през IFTTT, за да видя дали мога да измисля няколко ... Прочетете още , Dropbox Какво е Dropbox? Неофициалното ръководство за потребители на DropboxКакво е Dropbox и как го използвате? Нашето ръководство за потребител на Dropbox ще ви обясни всичко, което трябва да знаете, за да започнете. Прочетете още и Gmail, и в крайна сметка се получава висококачествен отчет, който не е нужно да съставяте всеки месец - той на практика ще се създаде сам!
Настройка на Google Analytics
Началната точка на процеса са данните за вашия уебсайт. Тъй като огромната част от собствениците на уебсайтове използват Google Analytics Google започва Академията на Google Analytics да преподава на хората за Google AnalyticsGoogle създадоха Академия за анализи, безплатни онлайн курсове, за да ви научи всичко за Google Analytics. Започват с триседмичен курс, за който можете да се регистрирате в момента. Прочетете още , това е, върху което се фокусираме тук. В Google Analytics можете да създавате персонализирани имейли, които съдържат данни, които сте поставили на парче. Вие ги създавате, като влезете в раздела „Персонализиране“ в профила си в Google Анализ и кликнете върху бутона „Нов персонализиран отчет“.
На този екран ще съберете показателите, измеренията и филтрите, за да генерирате изходните данни, които искате. Ако имате нужда от повече помощ за това, можете да прочетете моята статия за Персонализирано отчитане на Google Analytics Автоматизирайте информативни отчети от Google Анализ с персонализирано отчитанеЕдно нещо, което винаги съм искал да работя по-добре с Google Analytics, е автоматизиран функция за отчитане, която предоставя желаната от мен информация и във формат, който е лесен за всеки се нуждае от ... Прочетете още .

След като създадете персонализирания си отчет, е време да насрочите имейла, който ще изпраща вашите данни до вашия Gmail акаунт. Това правите, като щракнете върху бутона „Имейл“ в горната част на страницата на вашия персонализиран изглед и след това попълните всички полета. Бъдете много конкретни с предмета си, защото това е точният текст, който ще използвате в Gmail, за да разпознаете тези входящи данни. Също така честотата тук показва „Веднъж“, но всъщност ще искате в крайна сметка да направите това „Месечно“ или колкото и често да искате да генерирате тези автоматизирани отчети. И накрая, не забравяйте да изберете формат „CSV“.

След като потокът ви от данни излезе към Gmail, е време да конфигурирате своя акаунт в Gmail, за да приеме тези данни.
Настройка на Gmail и IFTTT
В Gmail искате да идентифицирате входящите потоци данни с конкретен етикет. В акаунта си в Gmail влезте в настройките и кликнете върху елемента от менюто „Етикети“. Кликнете върху бутона „Създаване на нов етикет“. В този пример създадох филтър, наречен „Отчет за типовете трафик на MUO“ в папката „Табло за управление на Google Анализ“. И накрая, създайте филтър за имейли, който търси всякакви входящи имейли с темата, която сте създали („Типове трафик на Google Анализ“ в моя случай) и след това приложите създадения от вас етикет. Можете също така да искате да кликнете върху „Пропуснете входящата поща“, ако не искате тези да претрупват входящата ви поща.

След това отидете на вашия IFTTT акаунт и създайте нова рецепта. От страната на задействане на рецептата изберете Gmail и изберете опцията за създаване на задействане всеки път, когато има входящ имейл с етикета, който сте определили.
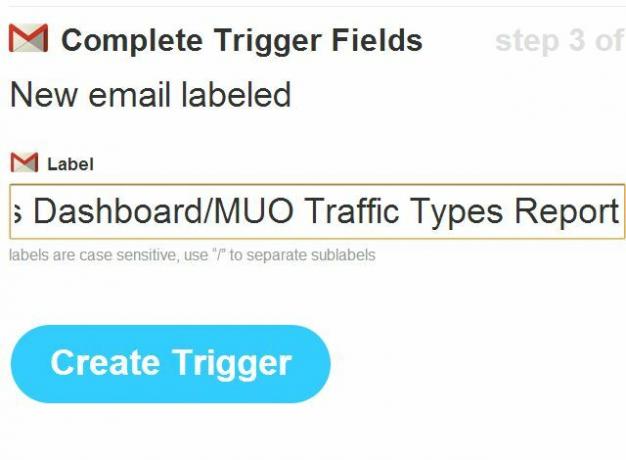
От страна на изхода на рецептата изберете DropBox и го поставете входящия прикачен файл (CSV файла на Google Analytics) във вашия Dropbox акаунт в достъпна папка.
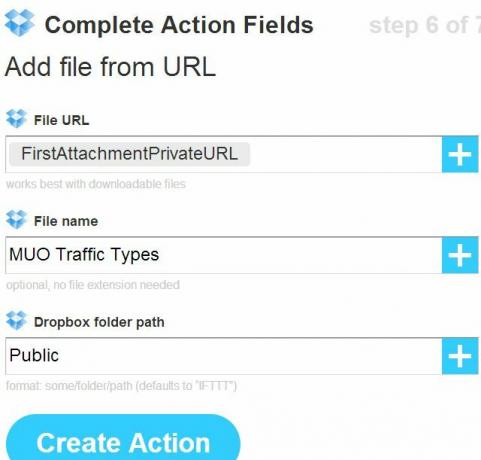
След като това приключи, първата част от вашия автоматизиран отчет е завършена. Сега на месечна база (или каквато и честота да зададете) Google Analytics ще изпраща данни за миналия месец, определени от вашия персонализиран отчет, в акаунта ви в Gmail. Оттам IFTTT поставя прикачения файл във вашия Dropbox акаунт.
Отидете в своя Dropbox акаунт, щракнете с десния бутон върху файла, който IFTTT вмъкна в него, и след това запишете URL адреса във CSV файла.
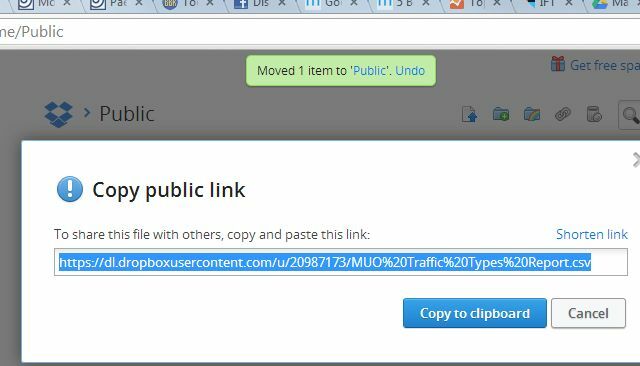
Свързване на автоматизирания CSV файл с Google Spreadsheet
Следващата част от автоматизирането на тази нова система за отчитане е да вкарате тези данни в електронната таблица на Google, така че да можете да манипулирате данните и да създадете своя окончателен отчет. Не много хора осъзнават, че можете директно да импортирате данни от CSV файл, стига да има URL адрес към файла.
Това правите, като изберете първата клетка на листа и напишете „= importdata („ URL-LINK “)“ - очевидно, замествайки „URL-LINK“ с вашия действителен URL на CSV файла.

Не забравяйте, че оригиналният ви предмет на имейл, който сте посочили в Google Analytics, винаги ще остане същият, така прикаченият файл ще бъде винаги един и същ и прикачения към IFTTT CSV файл в Dropbox ще бъде кръстен един и същ. Така че, след като създадете тази функция ImportData, тя винаги ще работи всеки път, когато отворите тази електронна таблица на Google.
В моя пример по-горе, след като натисна Enter, той излиза в Dropbox и импортира всички данни от CSV файла.

Забележка за внимание: това също е лек недостатък на сигурността. Фактът, че трябва да използвате публично достъпен URL адрес, за да импортирате CSV файла, означава, че който познава вашата връзка с обществена папка Dropbox, ще може да вижда данните в тези файлове. Един от начините за намаляване на шанса за това е незабавно изтриване на файловете, след като се създаде автоматизиран отчет. Както и да е, имайте предвид, ако сигурността е наистина висока в списъка ви с приоритети.
Сега, когато данните от Google Анализ са в електронни таблици на Google, небето е ограничението за това, което можете да направите. Можете да премествате данни на други листове, да извършвате всякакви изчисления върху тях и да създавате страхотни въртящи се диаграми за организиране на данните по начини, които разкриват много информация, която в противен случай не би била такава ясен.

След като сте създали последните си отчетни листове в Google Spreadsheet, сте готови. Вашата автоматизирана система за отчитане е готова да започне следващия месец. Можете да създадете колкото искате повече от имейл отчетите на Google Анализ и те ще подават допълнителни листове във вашия файл с електронна таблица на Google. Отново тези данни могат да бъдат използвани във вашия анализ за окончателния доклад.
Всичко, което трябва да направите всеки месец, е да изчакате, докато Google Anaytics не ви изпрати всичките си имейли за отчет. Когато отворите електронната таблица на Google, тя автоматично ще импортира данните, ще извърши всички изчисления, ще създаде диаграмите и всичко друго, което сте персонализирали, и вашият отчет е готов. Без работа от ваша страна.
Единствените няколко кликвания, които трябва да направите, е да отидете на „Файл“ в Google Spreadsheet и да изберете „Имейл като прикачен файл…“

Лично аз мисля, че PDF докладите изглеждат наистина страхотно, така че ще отида с PDF формат за отчетите, ще добавя всички получатели, към които трябва да отиде и след това щракнете върху изпращане. Това е! Вашият автоматизиран отчет е завършен.
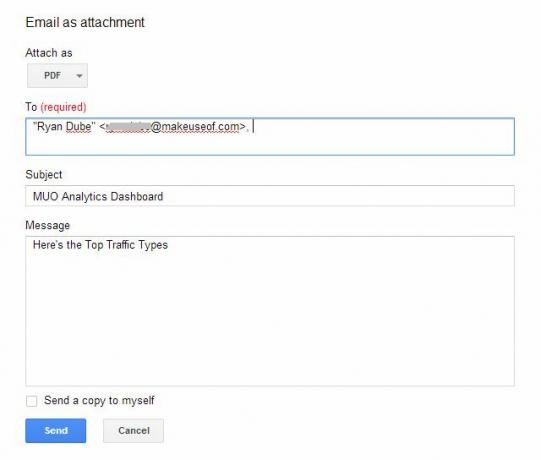
Всички хора, които получават вашите отчети, ще мислят, че сте робили в създаването на всички тези данни и тези страхотни графики и диаграми. Малко ли те знаят, че тъй като си толкова умен, трябваше да свършиш цялата тази работа само веднъж, но като автоматизираш работата си, никога повече не трябва да вдигаш пръст. (Просто не казвайте на шефа си това).

Споделете вашите идеи
Използвали ли сте някога персонализираното отчитане на Google Analytics? Знаете ли, че можете да използвате тези имейли по този начин, за да захранвате данните извън Google Analytics? Как иначе мислите, че бихте могли да използвате тези данни, когато ги въведете в Google Spreadsheet? Споделете собствените си прозрения и идеи за по-нататъшна автоматизация в секцията за коментари по-долу!
Райън има бакалавърска степен по електротехника. Работил е 13 години в автоматизацията, 5 години е в ИТ, а сега е инженер на приложения. Бивш управляващ редактор на MakeUseOf, той говори на национални конференции за визуализация на данни и е участвал в националната телевизия и радио.


