реклама
 Еволюцията ни даде две ръце, но се надяваме, че ще продължи и ще ни даде още няколко. Само две ръце едва ли са подходящи за дигиталната ера.
Еволюцията ни даде две ръце, но се надяваме, че ще продължи и ще ни даде още няколко. Само две ръце едва ли са подходящи за дигиталната ера.
Ако успеем да съберем изгубените секунди при трептене между клавиатурата и мишката, сигурен съм, че това ще доведе до хубава кръгла фигура. Ето защо клавишните комбинации са важни за научаване и овладяване. Това не е трудно умение, ние просто трябва да вложим търпение и практика.
Служебната лента все още има своите наййсейери, но усещам, че когато става въпрос за клавишни комбинации, това ни дава най-лесния начин да ги научим. Натисни Alt клавиш и ще ги покажете на лентата. Въпрос е само да следвате писмата. Тези клавишни комбинации правят операциите на Microsoft Office гладки, но това е само първото ниво. Има няколко десетки повече под повърхността.
Клавишните комбинации не се отнасят само до производителността и скоростта, но също така помагат да се сведе до минимум професионалните неразположения като тендинит от постоянно използване на компютър. Така че, ако успея да ви накарам да се влюбите в гал, наречен QWERTY, тогава трябва да знаете, че можете да създадете свои собствени клавишни комбинации и да промените тези по подразбиране и в MS Word.
Между другото, Microsoft Office Online има кратко, но страхотно курс на обучение на клавишни комбинации на Word.
3 стъпки за конфигуриране на собствените ви клавишни комбинации на Word
Нещото при персонализирането на клавишните комбинации е, че има някои комбинации от клавиши, които инстинктивно си спомняте. Също така има някои команди или комбинация от команди, за които няма стандартни клавиши за бърз достъп. Например, можете да настроите персонализирани клавиши за бърз достъп за макроси, конкретни шрифтове, стилове и специални символи, които често използвате.
И така, ето как да ги приведем с натискането на клавиш.
- За да започнете, следвайте тази последователност на кликвания: Бутон за Office - Word Options - Персонализирайте.
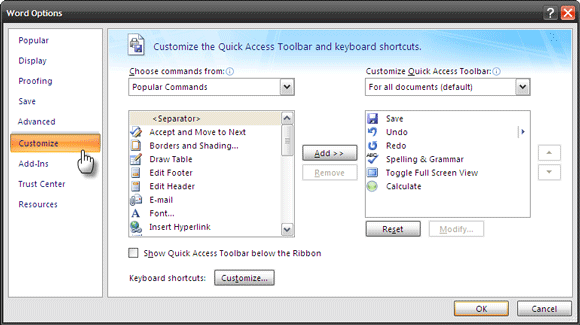
- В близост до дъното щракнете върху Персонализиране бутон за клавишни комбинации за показване на Персонализирайте клавиатурата диалогов прозорец.
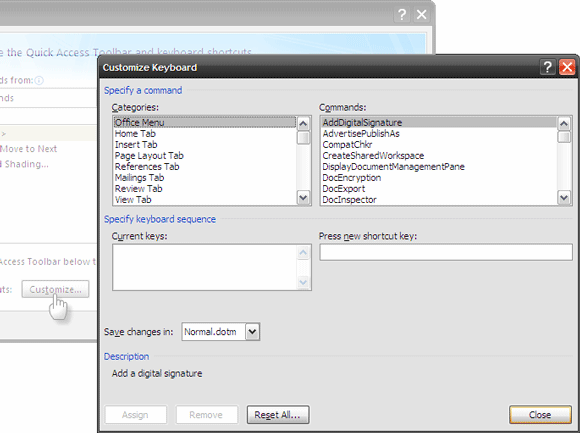
- В Персонализирайте клавиатурата диалогов прозорец, командите са изброени за конкретни категории. Проверете описание за това, което прави всеки ключ. Всяка команда има съответния пряк път, посочен в Текущи ключове област. Можете лесно да зададете различен набор от клавиши, като натиснете CTRL (със или без SHIFT / ALT) и буква. MS Word ви позволява да знаете дали комбото ви за бърз достъп е присвоено на някоя друга команда или не. Изберете шаблона, на който да присвоите ключа - Нормално (за всички документи или отворения понастоящем документ). Кликнете върху Assign и новият ви клавиш за бърз достъп е зададен.
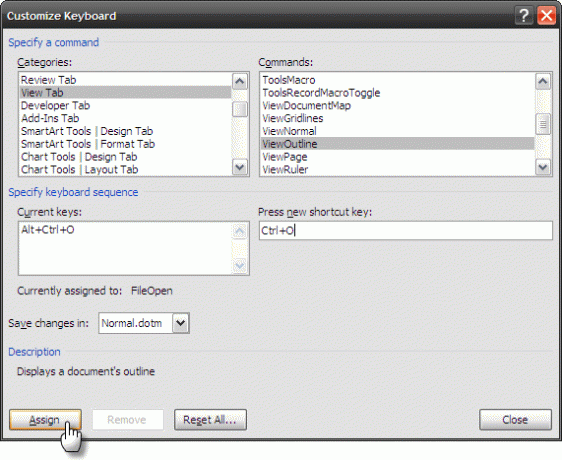
Настройване на чисто нов клавиш за бърз текст
Има и някои команди, за които по подразбиране не са зададени клавиши за бърз достъп на Word. Да вземем това за пример - Изпращане на отворен документ на Word чрез имейл.
Нека да видим как да конфигурирате клавишна комбинация за този „“
В Персонализирайте клавиатурата диалогов прозорец, проверете Всички команди изброени под Категории. В списъците отдясно превъртете надолу до команда, наречена FileSendMail.
Изберете това и натиснете новите клавиши за бърз достъп, които искате да имате за тази задача в Натиснете нов клавиш за бърз достъп област. Запишете промените във всички документи (шаблон „Нормален“) или само в отворения. Кликнете върху Assign за да завършите процеса.
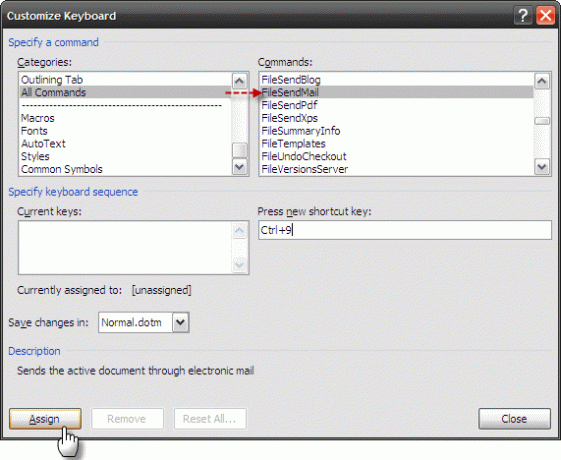
Можете също да настроите персонализирани клавишни комбинации за Word Макроси, стилове, шрифтове, автотекст, и Общи символи.
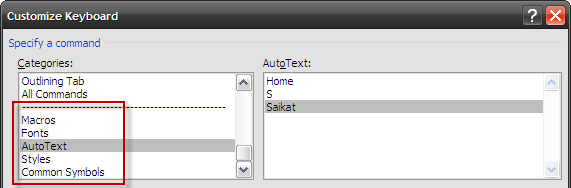
Разгледайте командите, дадени за тях под категории. Вероятно има някои, които използвате много често. Например многократна дейност като вмъкване на вашето име или адрес като автотекст може да се възползва от клавиш за пряк път.
Помня ги всички
Току-що настроихте дузина свежи клавиши за бърз достъп и сте на прага на повишена производителност. Ще отнеме малко време, преди да сте копринено гладки с тях. С една стъпка можем да разпечатаме списъка и да го поддържаме близо. Ето как да създадете мамят лист за нашите персонализирани клавиши за бърз достъп.
Кликнете върху CTRL + P за диалоговия прозорец Печат. Можете също да отидете от менюто, но ние говорим за преки пътища, нали?
От падащото меню за Печат Какво, изберете Основни задания. Кликнете върху Добре за да разпечатате списъка с клавишни комбинации.
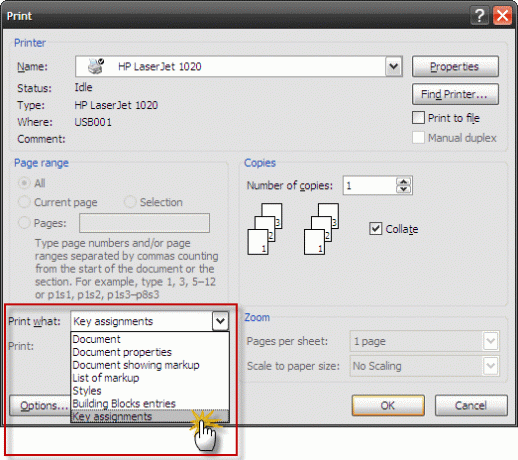
Забележка: Ще бъдат отпечатани само онези ключови задания, които са преназначени по подразбиране.
За човек, който използва MS Word много, използването на пряк път идва от практиката или целта. И за двете имаме някои готови мамят листове 10 основни мамящи листа за изтегляне Прочетете още за изтегляне.
Ако харесвате всичко, което е на работното място Майкрософт Уърд, също така разгледайте нашето безплатно ръководство за създаване на професионални отчети и документи.
Животът не е предназначен за преки пътища, но производителността на Microsoft Office със сигурност е. Вие сте бързи с бързи клавиши или обичате повече мишката си?
Кредит за изображение: Sielarts informà tica
Saikat Basu е заместник-редактор за интернет, Windows и производителност. След като отстрани мрака на MBA и десетгодишна маркетингова кариера, той сега страстно помага да помогне на другите да подобрят уменията си за разказване на истории. Той внимава за липсващата запета от Оксфорд и мрази лоши скрийншоти. Но идеите за фотография, Photoshop и продуктивност успокояват душата му.