реклама
Всеки знае как да зададе картина като тапет. Всеки знае как да използва снимки, дори слайдшоу, като скрийнсейвъри. Но какво ще стане, ако искате повече от това? Ами ако искате действителни видеоклипове да се възпроизвеждат на вашия тапет или скрийнсейвър? Звучи сложно? Всъщност е много просто, без значение коя версия на Windows използвате (потребители на Windows 8, нямам гаранции за вас. Някои от опциите по-долу може да работят и за вас, опитайте ги да разберат!).
Защо бихте искали видео като ваш тапет или скрийнсейвър? На първо място е забавно и гарантира, че никога няма да се отегчите. В допълнение, възпроизвеждането на видео на вашия работен плот ви позволява да продължите да гледате нещо, докато работите, и ако сте от типа човек, който вярва в много задачи за производителност, това може да е идеално за вас.
Ако след използване на някой от тези методи установите, че предишният ви тапет е изчезнал, всичко, което трябва да направите, е да щракнете с десния бутон навсякъде на вашия работен плот, изберете „
Персонализиране "и щракнете върху предишните си настройки (Windows 7 и Vista) или отворете опциите за дисплей и отново изберете стария си тапет (Windows XP).DreamScene
DreamScene беше функция, въведена в Windows Vista Ultimate, която ви позволява да имате циклично видео като действителен тапет. Това беше приятна функция, но по някаква или друга причина Microsoft реши да я премахне, когато Windows 7 се появи, оставяйки само възможността да създава слайдшоу за тапети. Но DreamScene е все още жив и можете да го върнете в Windows 7 и дори в Windows XP.
За да започнете, ще трябва да изтеглите малка помощна програма, която ще активира DreamScene във вашата система. За Windows 7 изтеглете DreamScene Activator, а за Windows XP можете да опитате XPScene. Тъй като използвам Windows 7, тествах само предишния и мога да ви уверя, че работи като чар. Ако сте пробвали XPScene, кажете ни за това в коментарите, за да знаем как работи. Отсега нататък всички инструкции са валидни за DreamScene Activator само.
Първото нещо, което трябва да направите след извличане на файла DreamScene Activator EXE, е щракване с десния бутон върху него и избор "Изпълни като администратор“. Ако се опитате да стартирате програмата и да получите тази грешка, това е защото не я стартирате като администратор.
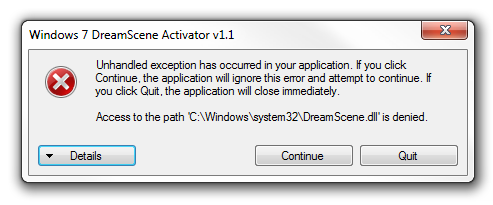
След това е време да активирате DreamScene. Това е доста просто и след като го направите, explorer.exe ще се рестартира и DreamScene ще се активира във вашата система.
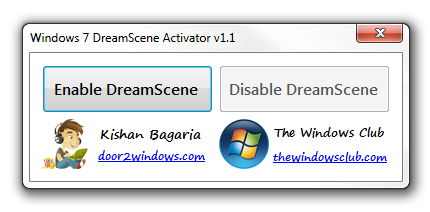
DreamScene работи само с .mpg или .wmv файлове. Можете да изтеглите много висококачествени сцени от Dreamscene [Прекъснат URL адрес премахнат], но можете да намерите всеки файл, който може да имате на вашия компютър, само за да видите как работи. Когато намерите подходящ файл, щракнете с десния бутон върху него и изберете „Задайте като фон на работния плот“. Обърнете внимание, че в повечето случаи видеоклиповете ще се появят на вашия работен плот без звук.

Вече трябва да имате красиво видео като фон на тапета си. Не е ли страхотно?
VLC Video Wallpaper
Това е чист малък трик, който изисква от вас изтеглете VLC (ако вече не го използвате), но не се ограничава до определени типове файлове като DreamScene е и можете да го използвате за възпроизвеждане на AVI, MP4 и други видео формати като ваш тапет. Обърнете внимание, че този метод работи само докато VLC работи и възпроизвежда видеото.
За да бъда честен, всъщност няма нищо. Просто заредете всяко видео, което искате да възпроизведете на вашия работен плот, кликнете върху Видео меню и изберете „Задай като тапет“.

Това е. Когато сведете до минимум VLC сега, ще видите видеото, което се възпроизвежда на работния плот, вместо вашия тапет, и можете да му се наслаждавате, докато работите. Този метод е чудесен, когато искате да продължите да гледате видео, докато работите, тъй като можете да го контролирате, като използвате VLC по всяко време. Разбира се, можете също да настроите плейлисти или да повторите видеоклип в контур. Ако спрете видеоклипа или затворите VLC, той ще изчезне и от вашия работен плот.
Настолен филм
Настолен филм е малка помощна програма, която извежда видео тапети на съвсем ново ниво. С него можете да зададете почти всеки видео формат като тапет, да имате достъп до контроли за възпроизвеждане, да създавате плейлисти и много други. И всичко това се увива в малко, преносимо приложение, което дори не е нужно да инсталирате.
След като изтеглите Desktop Movie, стартирайте EXE файла и изберете видеото или видеоклиповете, които искате да възпроизвеждате на вашия тапет. Кликнете отворенои видеоклиповете ще започнат да се възпроизвеждат на вашия работен плот веднага, допълнени със звук. Намерете иконата на тавата на приложението и щракнете с десния бутон върху нея, за да получите достъп до контролите за възпроизвеждане, до вашия списък за изпълнение и други.
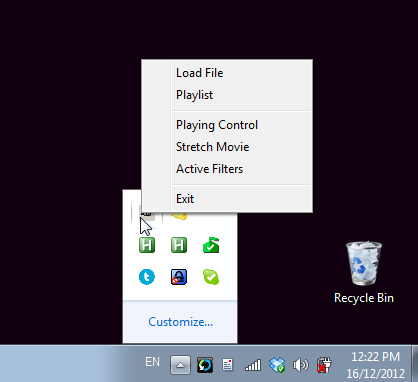
За да спрете видеоклиповете, всичко, което трябва да направите, е да излезете от програмата и тапетът ви да се върне към нормалното. Какво повече можете да поискате?
Видео скрийнсейвър
Досега разгледахме три различни начина за възпроизвеждане на видеоклипове като тапет, но какво ще стане, ако искате видеоклипове като своя скрийнсейвър? Това също е възможно и с Видео скрийнсейвър, можете да използвате почти всеки възможен видео формат като своя скрийнсейвър, със или без звук.
След изтегляне и стартиране на програмата тя автоматично ще отвори настройките на скрийнсейвъра за вас и ще избере „rodflashvideoss" скрийнсейвър. Ако това не се случи, просто го направете ръчно. Сега щракнете върху Настройки бутон, за да изберете вашето видео.
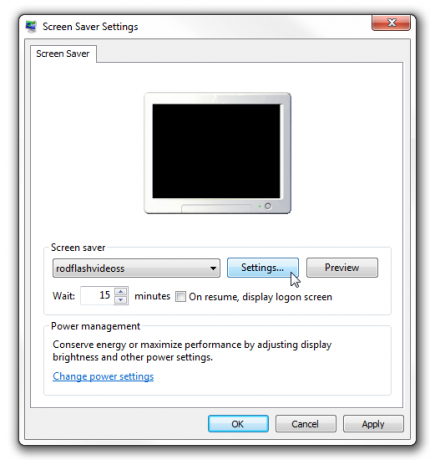
Това ще стартира Video Screensaver, което ще ви позволи да изберете видео файл и да контролирате някои други опции, като например какво се случва при движение на мишката и дали видеото ще се възпроизвежда с аудио. Кликнете върху OK и сте готови.

Следващия път, когато вашият скрийнсейвър се активира, избраното от вас видео автоматично ще започне да се възпроизвежда. Можете да включите звука, като натиснете клавиша S на клавиатурата си.
заключение
Оказва се, че настройването на видео като тапет или скрийнсейвър е доста проста задача! Знаете ли за други страхотни опции, които пропуснах? Не забравяйте да ги споделите в коментарите!
Кредит за изображение: екшън изображение чрез Shutterstock
Yaara (@ylancet) е писател на свободна практика, технологичен блогър и любител на шоколада, който също е биолог и щатен маниер.


