реклама
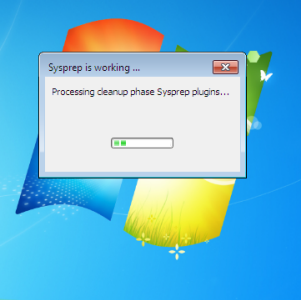 Колко пъти сте инсталирали копия на Windows на компютър след основна хардуерна промяна? Пример вероятно е Windows XP - въпреки че гъвкавата, популярна и лесна за използване, операционната система не се справяше много с хардуерните промени, в частност новите дънни платки.
Колко пъти сте инсталирали копия на Windows на компютър след основна хардуерна промяна? Пример вероятно е Windows XP - въпреки че гъвкавата, популярна и лесна за използване, операционната система не се справяше много с хардуерните промени, в частност новите дънни платки.
Това наистина не трябва да е изненада. Всеки, който е изградил компютър от нулата или е имал причина да преинсталира операционната си система, трябва да знае, че има различни драйвери, които трябва да бъдат инсталирани. Windows XP имаше няколко проблема с това, което означава, че крайният резултат от монтирането на нова дънна платка е ефективно същият като закупуването на нов компютър.
С Windows 7 обаче всичко това се е променило и операционната система трябва да ви позволи да надстроите вашата дънна платка, без да преинсталирате. Ето как.
Подготовка на вашия компютър
Ще трябва да се уверите, че вашият компютър е готов за трансплантация на дънна платка.
За да започнете с това и да се подготвите за евентуални повреди, трябва да архивирате всички данни, които имате на системния си диск (като например тези, намерени в
C: \ Users \ YOURUSERNAME).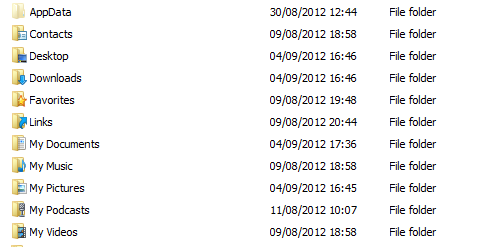
След като направите това, одитирайте приложенията, които стартирате, и се уверете, че имате достъп до техните ключове за активиране. Наличието на нов хардуер като дънна платка може да доведе до заключване на приложение (функция за борба с пиратството), така че може да се наложи да въведете ключа отново след добавяне на новата дънна платка.
Също така си струва да премахнете всеки премиум Adobe софтуер, който сте инсталирали, тъй като той вероятно няма да работи на нова дънна платка без преинсталация. Същото важи и за игрите.
Настройки за драйвери и съхранение
В зависимост от размяната на дънната платка, която извършвате, може да се наложи да актуализирате драйверите си. Например, ако замените по-стара дънна платка с чипсет Intel с такава с по-нова версия на същата чипсет, актуализирането на драйверите от уебсайта на производителя трябва да доведе до инсталиране на правилните драйвери за вашия нов дънна платка. Производителите предоставят драйвери на разположение в „суперсетове“ - така че, въпреки че по-старият ви драйвер присъства на твърдия ви диск, такъв е и по-новият.
Преди да продължите, ще трябва да проверите и сравните настройките на дисковия интерфейс между двете дънни платки. Ако човек използва IDE драйвер от друг чипсет, например, това ще сканира проекта.
В крайна сметка това работи най-добре за дънни платки, които са или идентични, или изключително сходни.
Подготовка на Windows 7 за нова дънна платка
Инструментът за подготовка на системата (sysprep) е помощна програма за Windows 7, която може да се стартира от командния ред и да се използва за конфигуриране на Windows, подготвяйки го за промяна на хост хардуера. Това може да се използва за стартиране на Windows на нова дънна платка или дори за прехвърляне на твърдия диск в напълно нова среда.
Преди да започнете да инсталирате новия хардуер, стартирайте Windows и след това отворете командния ред като администратор (въведете ПМС в полето за търсене щракнете с десния бутон върху елемента cmd.exe и изберете Изпълни като администратор). Уверете се, че към този момент не използвате друг софтуер.
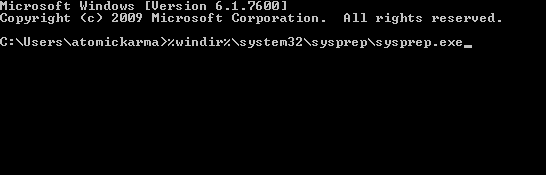
В прозореца на командния ред въведете следното, за да стартирате инструмента за подготовка на системата: % Windir% \ System32 \ Sysprep \ Sysprep.exe
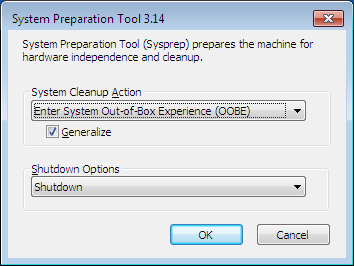
От тук ще трябва да изберете Въведете изпитване извън системата (OOBE) в Действие за почистване на системата падащото меню, проверявайки обобщавам кутия и избор Изключвам под това.
След това инструментът за подготовка на системата ще започне да работи - докато това се случва, уверете се, че не използвате други приложения или помощни програми. В крайна сметка инструментът за подготовка на системата ще изключи компютъра ви.
След това можете да инсталирате новата си дънна платка или ако премествате вашия HDD на нов компютър, извършете този процес.
Зареждане на вашия твърд диск с Windows
С вашия твърд диск, свързан към нова дънна платка и всички направени проверки за инсталиране, можете да захранвате компютъра си.
Не се тревожете, когато видите екрана за стартиране на Windows, тъй като това ще бъде изображението „първото изпълнение“, показващо информация, че „Настройката инсталира устройства“ и други процеси на първо изпълнение.
След това Windows ще изисква информация за вашите настройки за език и клавиатура, местоположение и т.н., преди да премине към екрана за създаване на акаунт. Все още няма да можете да използвате съществуващия си акаунт - създайте временен акаунт засега, докато стигнете до екрана за вход в Windows.
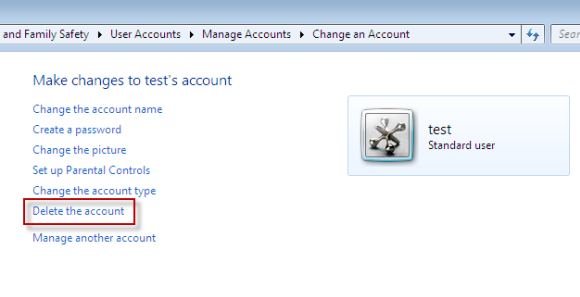
След това можете да използвате стария си акаунт, да изтриете новия в Контролен панел> Потребителски акаунти и добавете всички необходими драйвери (като графичен процесор, дънна платка и т.н.)
Добре направено - свързахте безболезнено вашия твърд диск с нова дънна платка!
заключение
Разбира се, има няколко изисквания за успешно завършване на този процес. Ще трябва да имате опит с добавянето и премахването на хардуер безопасно от настолен компютър - ако не го намерите, който го прави.
Освен това е важно да се подготвите за всякакъв вид бедствия, свързани с данни, следователно инструкцията да архивирате вашите жизненоважни файлове по-рано. Трябва също да отбележите, че Windows може да не се активира с новата дънна платка. В тази ситуация трябва да се свържете с Microsoft, който ще ви предостави код за активиране.
Ако имате някакви проблеми, уведомете ни в коментарите или, алтернативно, опишете проблема си към нашата онлайн технологична общност, MakeUseOf Answers.
Кристиан Каули е заместник-редактор по сигурността, Linux, направи си сам, програмирането и обяснените технологии. Освен това той произвежда The Really Useful Podcast и има богат опит в поддръжката на десктоп и софтуер. Сътрудник на списание Linux Format, Кристиан е тенисър на Raspberry Pi, любител на Lego и фен на ретро игри.