реклама
 Играех повечето от моите игри на компютъра. Всичко това се промени, когато излезе следващото (тоест текущо) поколение конзоли. От една страна, тези устройства имаха голям асортимент от игри и страхотна графика. Друго съображение - може би най-жизнено важно да ме насочи към ръба към конзолните игри - беше цената-качество.
Играех повечето от моите игри на компютъра. Всичко това се промени, когато излезе следващото (тоест текущо) поколение конзоли. От една страна, тези устройства имаха голям асортимент от игри и страхотна графика. Друго съображение - може би най-жизнено важно да ме насочи към ръба към конзолните игри - беше цената-качество.
По отношение на хардуера, конзолите функционират като противоположност на компютърните игри. Обикновено надграждате компютър, за да отговаря на спецификациите за игри. От друга страна конзолните игри са адаптирани към спецификациите на конзолата.
Никога не ми е минало през сърцето, за да завърша превключването. На компютъра има невероятен репертоар от инди игри, подобни на които просто не намирате на конзола. Следващото най-добро нещо е да внесете малко добро конзола на вашия настолен компютър. Можете дори да използвате вашия надежден стар конзолен контролер, за да играете игри на вашия Mac OS X компютър.
Флаш игри, инди игри, блокбастър игри; ти го наречеш. Ще ви покажем как да свържете контролер за игри към Mac и да превърнете вашия Mac във втора конзола.
1. Свържете контролера PlayStation 3 ($ 4.99)
Контролерът PlayStation 3 Dualshock е красота. Черен, гладък и с впечатляващ живот на батерията. Ако сте уморени от невероятни игри PlayStation 3 10 от най-добрите PS3 игри, които трябва да играете [MUO Gaming]Това поколение конзоли за игри приключва, като Wii U вече стигна до следващото поколение, а наследниците на PS3 и Xbox 360 се очакваха през 2013 г. Въпреки това,... Прочетете още които са там, защо да не го свържете към вашия Mac OS X компютър, докато чакате някои вълнуващи издания за 2013 г. 10 от най-добрите PS3 игри, които трябва да играете [MUO Gaming]Това поколение конзоли за игри приключва, като Wii U вече стигна до следващото поколение, а наследниците на PS3 и Xbox 360 се очакваха през 2013 г. Въпреки това,... Прочетете още ? Преди да започнем, съберете вашия PlayStation 3 контролер и неговия кабел за зареждане и отидете на Системни предпочитания -> Bluetooth.
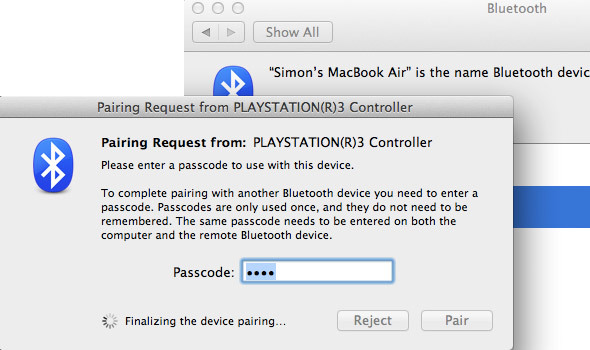
Ще бъдете посрещнати с искане за сдвояване и ще поискате парола. Не се притеснявайте за паролата; можете да въведете всичко, което искате тук, но това трябва да е нещо, което ще можете да запомните. Предлагам да използвате 0000 или 1234.
След като компютърът ви финализира сдвояването на устройството, трябва да бъдете бързи. В противен случай просто ще приключите отново с екрана за сдвояване на устройството. С избрания от вас контролер PlayStation 3, отворете менюто на зъбците в долната лява част на екрана. Първо изберете Добави към любими, тогава Актуализиране на услуги.
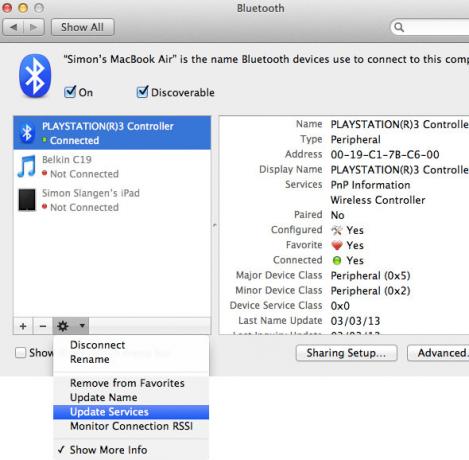
В момента вашият PlayStation 3 контролер е свързан към вашия компютър, но все още няма да направи нищо полезно. За това ни е необходимо приложение, което да интерпретира сигналите на контролера PlayStation 3. Ще използваме Джойстик Mapper. Ще ви върне $ 4,99, но това е едно от най-добрите приложения от този вид.

Картографът за джойстик използва пресети, за да интерпретира сигналите на вашия контролер PlayStation 3. Избирането Файл -> Зареждане на примери ще попълни приложението с редица примерни пресети. Вероятно това са всичко, което ще ви трябва, тъй като те вече включват предварително зададени настройки за мишка, стрелец от първо лице и флаш игри. Можете да активирате дадена настройка, като поставите отметка в квадратчето вляво от нея.
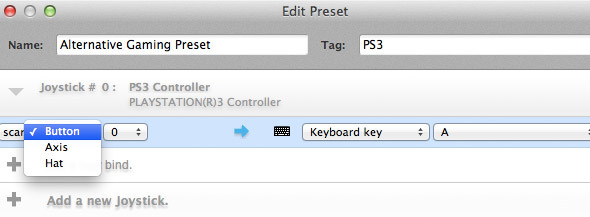
Можете да дефинирате собствените си контроли, като редактирате примерна предварителна настройка или създадете свой собствен. Това е много просто. Ако създавате нова предварителна настройка, първо трябва да добавите нов джойстик (вашия PlayStation 3 контролер). След това можете да предефинирате или добавите нови контролни връзки. Посочете клавиша за въвеждане на вашия PlayStation 3 контролер от лявата страна и съответния компютърен бутон от дясната страна.
За да направите нещата още по-лесни, можете да натиснете бутона за сканиране, за да оставите Joystick Mapper автоматично да открие даден ключ. Просто не забравяйте да поставите контролера върху равна повърхност, за да не задействате случайно сензорите за движение.
2. Xbox 360 контролер
Ако никога досега не сте използвали контролера си Xbox 360 с друг компютър, има вероятност все още да нямате необходимия хардуер. Тъй като не можем да свържем контролера Xbox 360 през Bluetooth, ще трябва или кабелен контролер Xbox 360, или Приемник за безжичен контролер на Microsoft на Xbox 360 за Windows. Не се притеснявайте да се опитвате да използвате кабела за зареждане, който е доставен с вашия безжичен контролер, тъй като той не прехвърля данни.
Докато чакате вашата поръчка да пристигне, забавлявайте се с вашия Xbox 360 и вижте дали сте пропуснали някое от топ Xbox 360 игри, които трябва да играете 10 от най-добрите Xbox 360 игри, които трябва да играете [MUO Gaming]По това време на годината повече от всеки друг ще има множество нови собственици на конзоли, които да се справят със своята система. И след като се отегчават от игрите, купени заедно с техните ... Прочетете още .

За да можете да използвате контролера си Xbox 360 с вашия Mac, първо трябва да инсталирате драйвер. Драйверът на контролера за Xbox 360 на Tattiebogle (който може да бъде изтеглен без такса) се грижи за това и осигурява изящен интерфейс за уточняване на контролите, свързани с вашия Xbox 360 контролер. След като инсталирате драйвера, просто отворете ново добавения Xbox 360 контролери в системните предпочитания на вашия Mac.
3. Wii Remote
Вече ви показахме как да свържете вашия Wiimote към компютър с Windows Как да свържете Wiimote към вашия компютърКак предпочитате да взаимодействате с компютъра си? Понякога мишка и клавиатура просто не са достатъчни. В зависимост от това какво правите, се изисква напълно различен метод на интерфейс, за да получите максимално ... Прочетете още . Свързването на вашето Wii Remote (или Wiimote) към вашия Mac е много по-просто! За това не е необходим допълнителен хардуер или премиум софтуер.
Преди да започнем, изтеглете DarwiinRemote, които можете да намерите безплатно в SourceForge. Имайте предвид, че официалният клон на DarwiinRemote не работи върху по-новите версии на Mac OS X. Ако не работи, можете да изтеглите актуализирана версия от тук.

С вашия Wiimote под ръка и DarwiinRemote работи, вие сте готови да превърнете нещата. Натисни Намерете Wiimote бутон в DarwiinRemote и задръжте бутона 1 и 2, докато Wiimote не бъде открит от приложението. На този етап трябва да можете да видите няколко криволичещи линии запълват графиката (това са данни от сензорите за ускорение на Wiimote). Ако не, и ако използвате скорошна версия на Mac OS X, вижте горния параграф.

По подразбиране Darwiin Remote е конфигуриран за Wiimote да играе добре с Front Row. Ако искате да определите други контроли, просто отворете предпочитанията на Darwiin Remote. Тук можете да добавите и редактирате съществуващите пресети за вашия Wiimote, Nunchuk, Classic Controller, мишка и баланс съвет.
Какъв контролер ще сдвоите с вашия Mac и какви игри искате да играете с него? Пуснете ред в секцията за коментари под статията и ни уведомете.
Кредит за изображение: PeterPhoto123 / Shutterstock
Аз съм писател и студент по компютърни науки от Белгия. Винаги можете да ми направите услуга с добра идея за статия, препоръка за книга или идея за рецепта.

