реклама
Имате ли множество приложения, инсталирани на вашия Mac, някои от които сте напълно забравени? Можете да направите равносметка за тях и да запазите референтен списък на всяка програма във вашата система само за няколко момента.
Днес ще разгледаме четири начина, по които можете да генерирате списък с инсталирани приложения на вашия Mac.
Защо бих искал списък с инсталирани приложения?
Има няколко причини, поради които е добре да създадете списък с приложенията си:
- Купихте нов Mac и трябва да го настроите. Преди да се отървете от стария си Mac, трябва да генерирате списък на програмите в него, така че да знаете какво да инсталирате на новия си компютър.
- Вашият Mac се държи лошо и трябва да го направите преинсталирайте macOS 4 причини, поради които може да искате да преинсталирате macOSИма ли основателни причини за преинсталиране на macOS на MacBook или iMac? Да! Ето кога трябва да преинсталирате macOS. Прочетете още . Може би застаряващият ви Mac продължава да работи бавно, дори и след като сте опитвали триковете за ускоряване на вашия Mac Как да направите стар Mac, MacBook или iMac по-бързоИскате ли да накарате стария си Mac да работи по-бързо? Ето няколко съвета как да накарате вашия Mac да се чувства по-бързо, дори ако е супер стар. Прочетете още . Създайте списък с инсталирани приложения преди преинсталиране на системата, така че да знаете кои приложения да преинсталирате, след като заредите новата ОС.
- Искате да понижите macOS. Ако притежавате по-стар Mac, по-новите версии на macOS може да не работят добре на вашата машина. Единствената опция за понижаване на скоростта е свежа инсталация на macOS (или OS X). Създаването на списък с инсталирани приложения преди понижаването е полезно, така че да знаете кои приложения да преинсталирате, ако тези приложения работят в по-старата система.
Нека разгледаме най-добрите начини за съставяне на този списък.
1. Списък на всички приложения, използващи Finder и TextEdit
всичко приложения, които се предлагат в комплект с нов Mac Пълно ръководство за Mac приложенията по подразбиране и какво правятВашият Mac се предлага с много приложения за всякакви задачи, но все пак може да се объркате от това, което правят или дали всъщност имате нужда от някои от тях Прочетете още , плюс приложенията, които сте инсталирали и през App Store и повечето мениджъри на пакети, са в папката Applications.
Можете лесно да генерирате списък с всички приложения в папката Applications, като използвате Finder и TextEdit. За начало отворете Finder и натиснете Cmd + Shift + A за да преминете към папката Applications.
Ако в момента не разглеждате съдържанието на папката Приложения като списък, натиснете Cmd + 2или отидете на Преглед> като списък.
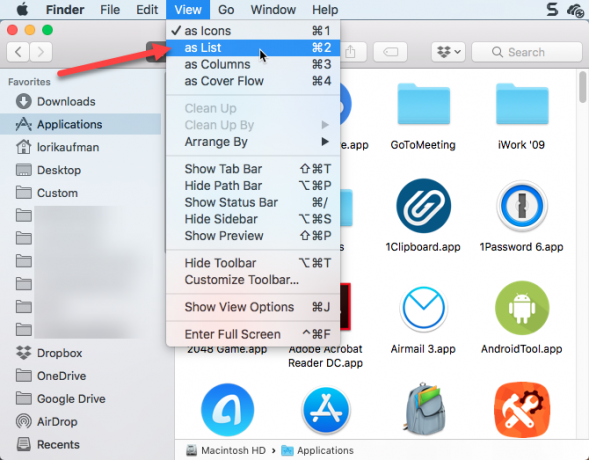
Някои приложения са в подпапки в папката Applications. За да показвате приложения в подпапки, разгънете папките, които искате да включите, като кликнете върху иконата на триъгълника отляво на папката.
След като разгънете всички папки, които искате, натиснете Cmd + A за да изберете всички елементи в папката Приложения. След това натиснете Cmd + C за да копирате списъка.
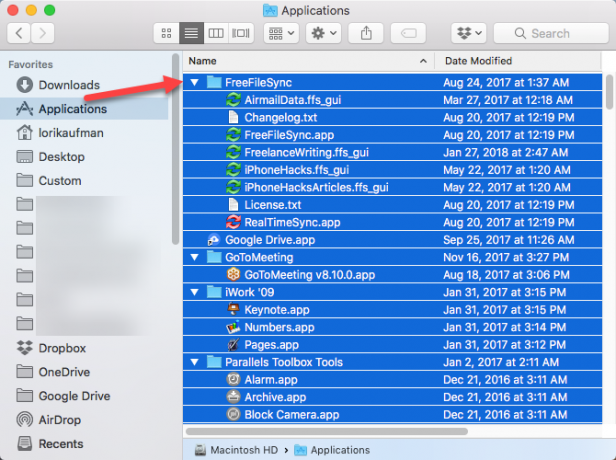
Отворете нов документ в TextEdit. След това отидете на Редактиране> Стик и съответствие на стилаили удари Cmd + Option + Shift + V.
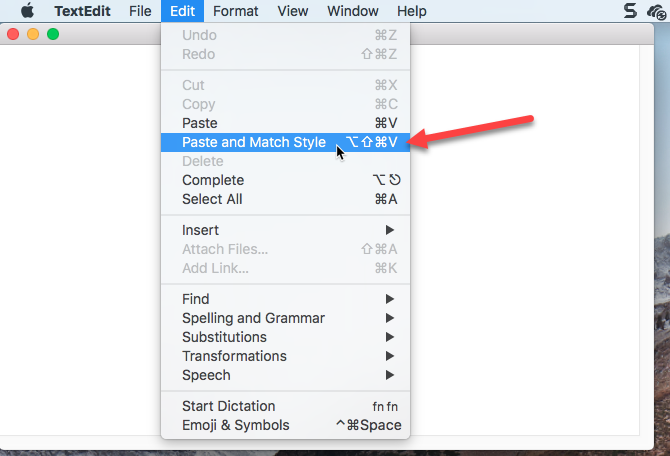
Всички приложения в папката за приложения на Finder, включително приложения в разширени папки, се поставят във файла TextEdit. Някои от файловете в подпапките може да не са приложения. Можете да преминете през списъка и да изтриете всички файлове, които не свършват .app.
Hit Cmd + S за да запазите този файл като текст или RTF файл. Трябва да копирате този файл на външно или мрежово устройство, така че да е достъпен за употреба, след като вече не използвате текущата си машина.
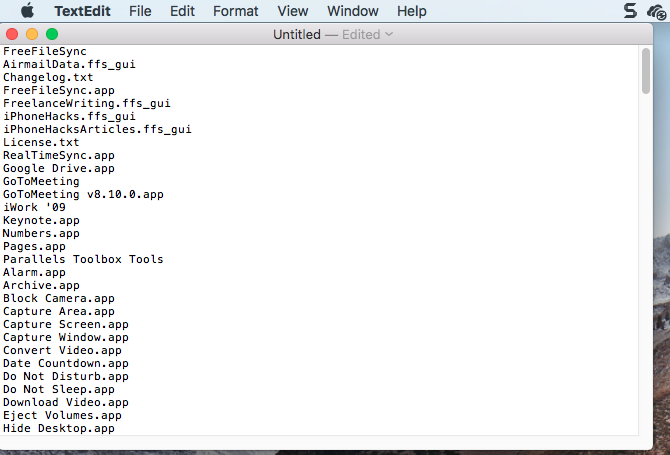
2. Списък на всички приложения, използващи терминала
Ако искате да използвате терминала, а не Finder, можете да генерирате списък с приложенията в папката Applications с помощта на команда. Стартирайте прозорец на терминала (от Приложения> Помощни програми) и въведете следната команда в подкана:
ls -la / Приложения /> /Users/ evidenceUSERNAMESense/InstalledApps/InstalledAppsTerminal.txtТова генерира подробен списък на директорията на папката Applications и я записва в текстов файл по посочения път. Уверете се, че сте сменили USERNAME с вашето, и не се колебайте да промените пътя и името на файла, ако желаете.
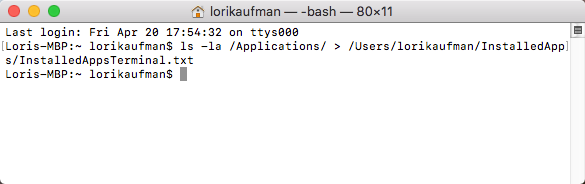
Най- -la атрибути казва на системата да покаже подробен списък на всички файлове в папката (-l), включително скрити файлове (-а). Това предоставя по-подробен списък от метода Finder и TextEdit, обсъден в предишния раздел.
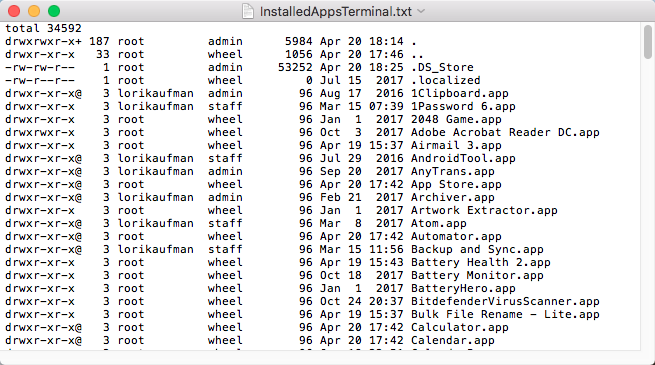
3. Избройте всички APP файлове навсякъде, използвайки терминал
Понякога приложенията се инсталират на места, различни от папката Applications, особено ако изтегляте приложения извън App Store. В този случай можете да генерирате списък с приложения, инсталирани навсякъде за всеки потребител и във всяка папка, като използвате команда в терминала.
Стартиране на прозорец на терминала (Приложения> Помощни програми) и въведете следната команда в подкана:
sudo find / -iname '* .app'> /Users/ evidenceUSERNAMEember/InstalledApps/InstalledAppsOnSystemTerminal.txtТова намира всеки APP файл във вашата система, игнорирайки случай (-iname) и изпраща резултатите до посочения текстов файл. Не забравяйте да замените USERNAME с вашето и променете пътя и името на файла, ако желаете.
Можете също да ограничите резултатите до конкретна папка, като замените наклонената черта (/) след намирам с пътя към папката за търсене.
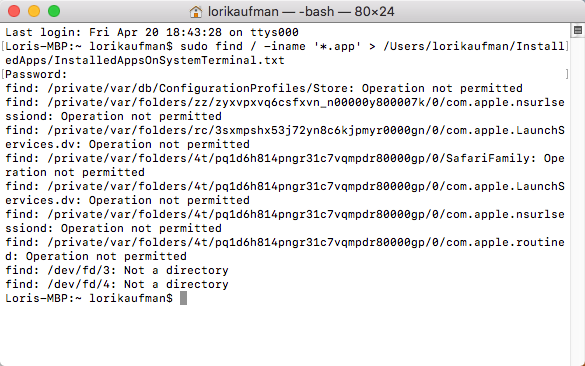
Има шанс да ги видите Експлоатацията не е разрешена съобщения. Това е така, защото намирам команда търси цялата система и някои области на системата не разрешават достъп. Може да видите и Не е директория съобщение. Не се притеснявайте за нито едно от тях - пак ще получите списък с APP файлове във вашата система.
Списъкът включва пълния път към всеки файл.
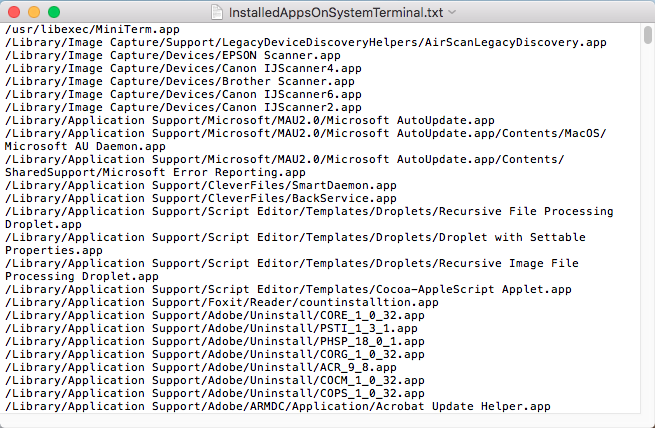
4. Списък на всички приложения за Mac App Store, използващи терминал
Може да искате да знаете кои приложения сте инсталирали само от Mac App Store. За да генерирате този списък, стартирайте прозорец на терминала (Приложения> Помощни програми) и въведете следната команда в подкана:
find / Applications -path '* Съдържание / _MASReceipt / квитанция' -maxdepth 4 -принт | \ sed 's # .app / Съдържание / _MASReceipt / квитанция # .app # g; ите # / Applications / ## "Тази команда търси в папката Applications, след което преминава в постъпления папка за всяко приложение (което е в съдържанието на пакета на всяко приложение), за да видите кои приложения имат разписка от Mac App Store. Надяваме се, че не сте закупили никой приложения, които са загуба на пари.
Резултатите от търсенето са посочени в прозореца на терминала. Опитах се да пренасоча резултатите към текстов файл, но това не работи с тази команда. Можете обаче лесно да изберете списъка с APP файлове и да го копирате (Cmd + C). След това можете да го поставите в документ в TextEdit или друго приложение за документ и да запазите списъка.
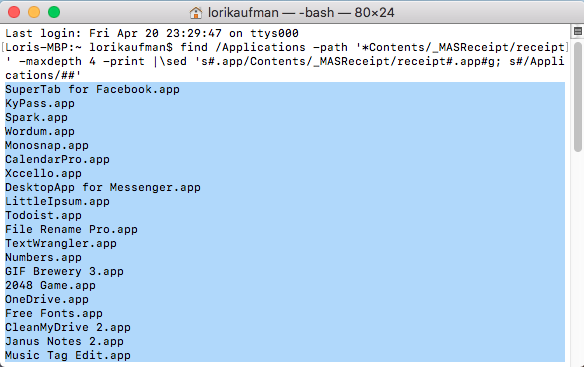
Архивирайте списъците си с Mac приложения
С четирите метода, които обсъдихме, можете да получите до четири различни списъка с приложения. Затова вероятно е добра идея да използвате няколко метода, за да генерирате повече от един списък с приложения, за да сте сигурни, че знаете всички приложения, инсталирани на вашия Mac.
Не забравяйте да съхранявате списъците си с приложения на външно или мрежово устройство, така че да го имате, когато настройвате новия си Mac или преинсталираната система на текущия си Mac. Текстовите файлове са добър избор на формат за вашите списъци. Тъй като TextEdit или всеки друг текстов редактор може да ги чете, няма да е необходимо да инсталирате специален софтуер.
Каквато и да е ситуацията, добре е да архивирате списъците си ръчно или да ги включите в тях вашето Mac решение за архивиране 5 локални Mac резервни решения, които не са машина на времетоИма много опции за архивиране на Mac и много от тях имат функции, с които приложението за архивиране по подразбиране на Apple просто не може да се конкурира. Прочетете още .
Лори Кауфман е технически писател на свободна практика, живеещ в района на Сакраменто, Калифорния. Тя е притурка и технологичен маниер, който обича да пише статии за практически въпроси по широк спектър от теми. Лори също обича да чете мистерии, да шие кръст, музикален театър и доктор Кой. Свържете се с Лори в LinkedIn.