реклама
Mac компютрите са самия модел на простота и използваемост. Когато включите един и се опитате да направите нещо, той просто работи.
Няма нужда да се забърквате с нищо. Всичко е на точното му място и работи точно както бихте очаквали. Освен когато не само работа. Да, прочетохте това право. OS X идва с тези малки измислици, тези малки досади, както всички други операционни системи.
Независимо дали функциите, въведени в Mac OS X Lion, са ви на ръба или наскоро сте преминали Windows, понякога няма да намерите настройка, където да го очаквате - или по-лошо, може да не го намерите всичко. По-долу са някои от тези проблеми, напълно решени!
1. Намиране на изтеглени файлове
Ако не можете да намерите изтеглените файлове, отворете Finder и изберете менюто Go от лентата на менюто си. Веднага ще видите пряк път към папката за изтегляния. Въпреки това можем да поставим пряк път в страничната лента на Finder за по-лесен достъп. Изберете Отидете -> Началои плъзнете папката „Изтегляния“ в секцията с любими на страничната лента на Finder.
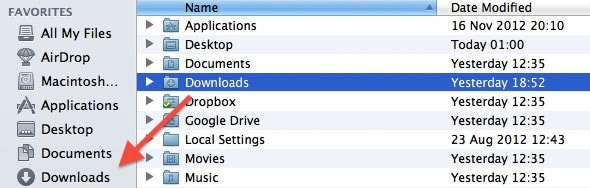
Може да искате вашите изтегляния да бъдат достъпни чрез вашата папка Документи или Desktop. Вместо да променяте местоположението за изтегляне по подразбиране във всеки отделен уеб браузър и клиент за изтегляне, просто създайте псевдоним (като пряк път на Windows) към папката си Downloads в тези места. Задръжте клавишите Option и Command, докато влачите папката Downloads на друго място, за да създадете псевдоним.
2. Деактивиране на приложенията за автоматично зареждане
Дразни ли се от приложение, което стартира безпроблемно по време на стартирането? отворено Системни предпочитания и отидете на Потребители и групи прозорец за предпочитания. Изберете акаунта си от лявата колона и отидете на Елементи за вход. Тук са изброени всички приложения, които трябва да стартират след влизане в компютъра.
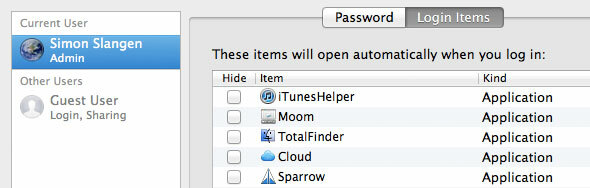
В този списък има два начина за справяне с досадни приложения. Поставете отметка в квадратчето до приложението, за да го скриете автоматично от изглед. Това позволява стартирането на приложението, но няма да бъде показано като прозорец, след като влезете. Освен това изтрийте приложение от този списък, за да предотвратите стартирането му.
3. Файлове, които се отварят с грешното приложение
Вашите файлове не се отварят по подразбиране в избраното от вас приложение? Има два начина да се поправи това. Първо щракнете с десния бутон върху файла и изберете Отворете с -> Друго. Ще се появи диалогов прозорец на Finder, който ще ви позволи да изберете приложение, с което да отворите файла. В долната част на диалоговия прозорец поставете отметка в квадратчето „винаги отворена с”, За да използвате избраното приложение като избор по подразбиране за типа файл.
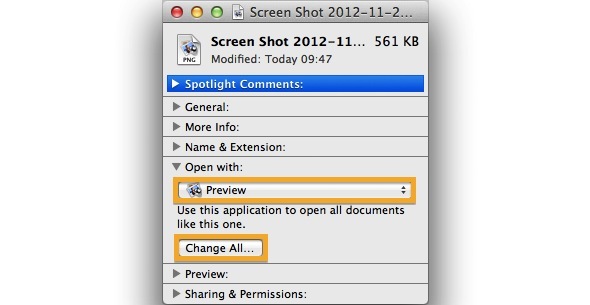
Освен това щракнете с десния бутон върху файла и изберете Получете информацияили натиснете Command + I, за да стартирате информационния панел, показан на екрана по-горе. Тук можете да изберете приложението, за да отворите този тип файлове. Натисни Промяна на всички бутон по-долу, за да приложите промяната в цялата система.
4. Не е достатъчно екранни недвижими имоти
Няма достатъчно място за всичките ви приложения? Вашият работен поток се чувствате малко натъпкан? Mac OS X се предлага с вградена поддръжка за множество настолни компютри, но това е функция, която може да бъде малко трудно да намерите сами. Можете да видите отворените пространства в „Контрол на мисията“, който може да бъде отворен с помощта на три пръста, за да се плъзнете нагоре, като използвате интерфейса за много докосване, или като натиснете Опция и стрелката нагоре.

Можете да добавите ново пространство за едно приложение, като щракнете върху иконата на стрелки в горния десен ъгъл на поддържащо приложение. Това отваря приложението на цял екран в пространство, отделно от вашия работен плот.
За да създадете повече от един десктоп (както на екрана по-горе), отворете контрола на мисията и задръжте мишката върху горния десен ъгъл на екрана. Щракнете върху избледнелата икона на работния плот, която се появява, за да създадете ново пространство за работния плот. Плъзнете прозорци през различни пространства, като ги плъзнете към границите на екрана или използвайте влачене и пускане в контрола на мисията.
5. Докоснете и обърнете превъртане
Най-голямата досада на всеки потребител на Windows, който се опитва да използва моя лаптоп, е или липсващият интерфейс за докосване, или обърнатото превъртане. За щастие и двете могат да се регулират в предпочитанията.
За да активирате докосването, отворете Системни предпочитания и отидете на екрана с предпочитания на Trackpad. В първия раздел Точка и щракване, превключете първото квадратче, за да активирате или деактивирате щракването, като докоснете тракпада с един пръст, както работи в по-новите версии на Windows.
Плъзгане с два пръста върху вашия тракпад или превърта, като плъзнете страницата със себе си - наричана също естествено превъртане - или като плъзнете лентата за превъртане със себе си. Можете да превключвате естествено (обърнато) превъртане във втория раздел, Превъртане и увеличение.
6. Автоматични корекции на яркостта
Mac OS X използва вашата уеб камера, за да пробва осветлението на стаята, в която сте, и автоматично да регулира яркостта на вашия екран. Въпреки че това е една от любимите ми функции, мога да си представя, че е досадно, ако имате непоследователно осветление.
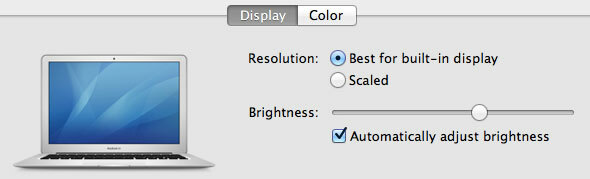
За да изключите автоматичните настройки на яркостта на екрана, отворете Системни предпочитания и отидете на Показва прозорец за предпочитания. Изберете екрана на вашия компютър и под показ, превключете полето под плъзгача за яркост.
7. Приложенията се възобновяват след рестартиране
Някои приложения могат да възобновят състоянието на приложението си, след като са затворени и отново отворени. Това може да бъде доста досадно, ако искате да напускате приложението всеки път, за да избършете шистата.
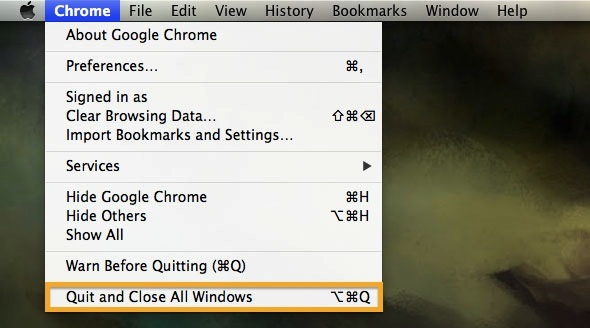
Можете да заобиколите процеса, като излезете от приложението по друг начин. Отворете падащото меню на приложението и задръжте клавиша Option. Най-долната опция ще се промени от стандартна Quit до „Излезте и затворете всички Windows “.
8. Възобновяване на системата след рестартиране
Последните итерации на Mac OS X идват с възможност за възстановяване на състоянието на вашата система след рестартиране на компютъра (или след срив). Това включва отваряне на същите файлове и приложения. Подобно на горното, това може да бъде досадно, ако рестартирате компютъра си, за да изчистите пренаселения си десктоп и да освободите малко памет.
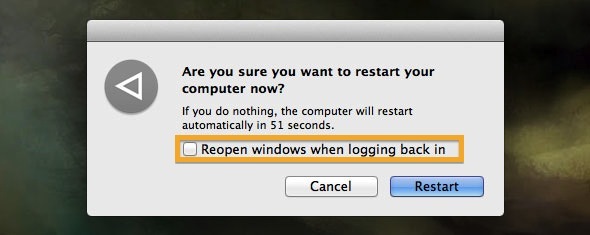
Използвайки падащото меню на Apple, изберете Рестартиране. Можете да премахнете отметката от квадратчето до „Отворете отново прозорци, когато влизате отново”, Ако искате чисто рестартиране. Просто не забравяйте да го активирате отново, ако искате да се възползвате от възобновяването на възможностите на Mac OS X при нормални обстоятелства.
Кои са основните ви досади на Mac OS X и какво направихте, за да го решите? Уведомете ни в секцията за коментари под статията!
Кредит за изображение: Дейвид Кастило Доминичи / FreeDigitalPhotos.net
Джаксън Чунг е главен изпълнителен директор на MakeUseOf. Въпреки че е завършил медицинска степен, той винаги се е увличал по отношение на технологиите и така той стана първият Mac писател на MakeUseOf. Той има близо 20-годишен опит в работата с компютри Apple.