реклама
Tasker е невероятно мощно приложение за автоматизация за Android. Тя ви позволява да автоматизирате настройките, действията и други аспекти на вашия телефон, без да е необходимо да го корен.
Много хора избягват приложението Tasker, защото то има репутация на твърде сложно. Но както ще видите по-долу, настройката на полезни методи за автоматизация за вашето Android устройство изобщо не трябва да е сложна.
Изтегли:Tasker ($3)
1. Безшумен режим, когато е обърнат надолу


Когато сте на тъмно място, като киносалон, размишляването, за да заглушите телефона си, е досадно. Просто решение е да настроите Tasker да заглушава телефона ви всеки път, когато го настроите с лицето надолу.
Ето как да настроите това в Tasker. Първо, трябва да настроите профил, когато телефонът ви е в ориентация надолу:
- Отворете Tasker, отидете на Профили и щракнете върху плюс символ за добавяне на нов профил.
- Изберете състояние, Натисни сензори след това изберете ориентация.
- при ориентация, докоснете С лице надолу. След това кликнете върху < в горната лява част на екрана, за да се върнете към Профили раздел.
След това трябва да зададете задачата, която ще се случи, когато телефонът ви е поставен с лицето надолу.
- при Нова задача, натиснете върху плюс символ и дайте име на задачата.
- в Задача Редактиране щракнете върху плюс символ за влизане в звуков категория действие.
- Избирам клатя като Аудио действие, и клатя за вид.
- Чукнете < символ за връщане към Профил раздел.
Проверете дали вашият нов С лице надолу профилът е включен. Сега телефонът ви ще премине в безшумен (само вибриращ) режим, когато го поставите с лицето надолу върху която и да е повърхност.
2. Стартирайте приложения в ред


Сутрин може да се насладите да седнете с кафето си и да разглеждате социални приложения. По време на обяд може да искате да прочетете любимите си приложения за новини. Защо не се отворят всички тези приложения автоматично в определено време от деня?
Настройването на тази автоматизация на Tasker е лесно. Първо, създайте профил въз основа на времето:
- Стартирайте Tasker, отидете на Профили и щракнете върху плюс символ за добавяне на нов профил.
- Изберете пъти задайте времето, в което искате да се отварят приложенията.
Бакшиш: Можете да използвате повторение квадратче за редовно отваряне на приложение през определен интервал от време. Това е чудесен начин да не забравяте да регистрирате упражнения или консумация на калории във вашите здравни приложения.
След това задайте задачата:
- при Нова задача, натиснете върху плюс символ и дайте име на задачата.
- в Задача Редактиране щракнете върху плюс символ, изберете Appи след това докоснете Стартирайте приложение.
- Изберете първото приложение, което искате да стартирате в зададения час.
- Повторете стъпка 3, за да добавите автоматично допълнителни приложения, които искате да отворите.
След това, в момента, който сте задали, Tasker ще стартира приложенията, които сте конфигурирали.
3. Създайте „Режим на четене“ (Екранът винаги е включен)

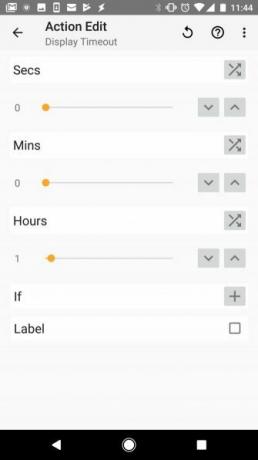
Kindle е отлично устройство за четене, но можете да четете и на телефона си най-добрите четци за електронни книги с Android 7-те най-добри четци за електронни книги за Android, които трябва да опитатеТези най-добри четци за електронни книги за Android ви позволяват да четете повечето формати на почти всяко устройство, където и да отидете, с мощни функции, които ще харесате. Прочетете още . Когато правите това, често срещан проблем е, че екранът ви може да изчака, докато четете.
Tasker може да се справи с това, като автоматично коригира настройките на дисплея, когато използвате конкретно приложение (като Amazon Kindle), за да четете книги.
Ето как да настроите това с Tasker. Първо, създайте профила за вашия режим на четене:
- Стартирайте Tasker, отидете на Профили и щракнете върху плюс символ за добавяне на нов профил.
- Изберете Приложение.
- Изберете приложенията, които използвате за четене на електронни книги. Това може да бъде Amazon Kindle, PDF приложения или други подобни.
След това настройте настройките на дисплея:
- при Нова задача, натиснете върху плюс символ и дайте име на задачата.
- в Задача Редактиране режим, изберете плюс символ, изберете покази след това изберете Показване на изчакване.
- Задайте времето за показване на дисплея на предпочитаната от вас стойност за секунди, минути и часове.
Ако зададете времето за показване на дисплея на огромна стойност, добре е да добавите допълнителна задача в този профил (просто добавете изход задача към профила по-горе). Направи изход Задача върнете настройките на дисплея обратно в изчакване по подразбиране.
По този начин, когато излезете от приложението за четене, можете да сте сигурни, че времето за изчакване на дисплея отново ще работи нормално.
4. Намаляване на яркостта на екрана през нощта


Много приложения ще намалят яркостта на екрана ви автоматично в определено време от деня. Но защо да инсталирате допълнителни приложения, когато Tasker може да свърши работата вместо вас?
Ето как да настроите автоматизацията на яркостта на екрана в Tasker. Първо, създайте профила за вашия „нощен режим:“
- Стартирайте Tasker, отидете на Профили и натиснете плюс символ за добавяне на нов профил.
- Изберете път.
- Задайте времева рамка, когато искате автоматично да намалите яркостта на екрана.
След това задайте задачата да намалите яркостта на екрана късно през нощта:
- при Нова задача, натиснете върху плюс символ и назовете задачата.
- в Задача Редактиране режим, изберете плюс символ, изберете покази след това докоснете Яркост на дисплея.
- Задайте нивото на яркост (0 е най-ниската настройка).
Сега Tasker автоматично ще намали яркостта на екрана ви през зададения период от време.
Бакшиш: Можете да добавите подобен профил по време на деня, когато сте навън и се нуждаете от по-високо ниво на яркост. Просто повторете горните стъпки, но задайте времевата рамка по време, когато ще бъдете навън, и яркостта на екрана на по-висока настройка.
5. Включете Wi-Fi в Wi-Fi горещи точки


Ако сте чести популярни безплатни Wi-Fi горещи точки Как да намерите безплатен неограничен Wi-Fi интернет достъп почти навсякъдеНяма нищо по-добро от отбелязването на безплатен Wi-Fi. Ето няколко начина да намерите безплатен неограничен Wi-Fi, независимо къде се намирате. Прочетете още като кафенета или местната библиотека, можете да спестите време (и използване на данни в мобилния си план), като автоматично активирате Wi-Fi, когато посещавате тези места.
В този случай ще настроите Tasker да включва Wi-Fi на конкретно място:
- Стартирайте Tasker, отидете на Профили и натиснете плюс символ за добавяне на нов профил.
- Изберете местоположение.
- Превъртете през картата и увеличете местоположението (като вашата местна библиотека).
- Натиснете дълго върху картата, за да зададете маркера за местоположение.
След това задайте задачата да активирате Wi-Fi, докато сте там:
- Върнете се в Профили и дайте име на местоположението.
- Изберете Нова задача и назовете задачата.
- в Задача Редактиране режим, натиснете плюс символ, изберете нетои след това докоснете Wi-Fi.
- промяна Комплект да се На.
- Върнете се към Профили прозорец, натиснете дълго задачата и изберете Добавете задача за излизане. След това натиснете Нова задача. Назовете задачата.
- Натиснете символа Plus, изберете нето, докоснете Wi-Fiи осигурете Комплект е от.
Сега, когато се върнете към вашия Профили ще видите зададеното местоположение със задача да включите Wi-Fi, когато пристигнете, и да изключите Wi-Fi, когато напуснете.
6. Изпращайте текстови съобщения на изтощена батерия


Ако някога сте се оказали с мъртъв телефон и няма начин да общувате, ще харесате тази автоматизация. Можете да конфигурирате Tasker автоматично да изпраща текстово съобщение, когато батерията ви е критично изтощена.
За да настроите тази автоматизация на Tasker, създайте друга Профил и дайте име като Съобщения с ниска батерия. Тогава:
- Избирам състояние.
- Изберете мощност, и докоснете Ниво на батерията.
- Задайте нивото на батерията, при което искате автоматично да изпращате текстови съобщения.
- Добавете нова задача и я назовете.
- кран плюс, след това изберете телефон, и изберете Създайте SMS.
- Въведете получателите, на които искате да изпратите текста, и въведете съобщението „изтощена батерия“, което искате да изпратите.
Върнете се към вашия Профили страница и сте готови.
7. Сигурни конкретни приложения


Ако оставите телефона си да седи наоколо без парола, е доста лесно някой да го вземе и да нахлуе в поверителността ви. Те могат да отворят Facebook, WhatsApp или други приложения, в които сте влезли, и да преглеждате личните ви разговори.
Добавете допълнителна сигурност към телефона си, като накарате Tasker да блокира конкретни приложения:
- Създайте нов Профили изберете Приложение.
- Изберете всички приложения, които искате да заключите.
- Върнете се към Профили и добавете нова задача и я назовете.
- Изберете показ, след това докоснете Ключалка.
- Въведете кода, който искате да използвате, за да заключите тези приложения.
Сега, когато се отворят тези конкретни приложения, ще трябва да въведете паролата си, за да ги стартирате.
8. Четете съобщения по време на шофиране


Твърде често е да виждате шофьори да проверяват съобщенията си по време на движение. Но това е изключително опасно. Повишете безопасността си, като проверите Tasker и четете съобщения на глас, докато шофирате.
За да настроите тази автоматизация, първо трябва да накарате Tasker да чете SMS съобщения, когато телефонът е свързан:
- Създайте нов профил и изберете състояние.
- Избирам железария, изберете закачен, и под Тип, избирам Кола.
- Върнете се към Профили и натиснете плюс за да добавите нова задача и да я кръстите.
- Избирам Tasker, докоснете Състояние на профила, и под име, изберете Прочетете SMS.
- промяна Комплект да се На.
Сега ще искате да сте сигурни, че това е изключено, когато отключите телефона си:
- Натиснете дълго Прочетете SMS на задача, която току-що създадохте, и изберете Излезте от задачата.
- Добавете нова задача, като докоснете плюс и изберете Tasker, тогава Състояние на профила.
- при име, избирам Прочетете SMS и се променят Комплект да се от.
И накрая, трябва да създадете друг профил, който ще се задейства, когато пристигне ново текстово съобщение. Този профил ще персонализира израза, който чете вашия текст:
- В Профили раздела, създайте друг профил.
- Изберете събитие, след това докоснете телефон, Получен текст. при Тип, докоснете който и да е.
- Обратно на Профили раздела, добавете нова задача, като докоснете плюс.
- Под филтър раздел, тип Казвам и след това докоснете Казвам.
- Въведете „% SMSRF изпрати следния SMS:% SMSRB“ в текстовото поле, което се показва.
Обратно в Профили можете да назовете този последен профил и сте готови.
Това е малко по-напреднала автоматизация. Както можете да видите, дори и за модерни автоматизации са необходими само няколко профила и задачи, за да извършат някои много мощни действия.
Автоматизиране на телефона ви със Tasker
Както можете да видите, Tasker не е толкова сложен, колкото много хора мислят. Само създавайки няколко профила и задачи, можете да превърнете телефона си в наистина забележително устройство.
Ако все още не ви харесва идеята да използвате Tasker, има много автоматизирани настройки за Android, които можете да конфигурирате 7 автоматизирани настройки за Android, които трябва да използвате, за да спестите времеИскате устройството ви с Android да се справя ефективно? Ето няколко автоматизирани функции на Android, които трябва да започнете да използвате, за да пестите време всеки ден. Прочетете още .
Райън има бакалавърска степен по електротехника. Работил е 13 години в автоматизацията, 5 години е в ИТ, а сега е инженер на приложения. Бивш управляващ редактор на MakeUseOf, той говори на национални конференции за визуализация на данни и е участвал в националната телевизия и радио.
