реклама
Ако се страхувате да надстроите от Vista или XP, защото смятате, че е напълно различно от това, с което сте свикнали, трябва да прочетете това ново ръководство, „Ръководство за Windows 7: От новаците до професионалистите“.
В това ръководство за 8 глави ще можете лесно да превключите от текущата си операционна система към Windows 7. Също така включва всичко, което трябва да знаете, от проверка дали вашият компютър може да работи с Windows 7 до използване на всички нови функции, които не се намират в други версии на Windows.
Плюс куп удобни съвети, препоръчани от професионалистите.
Съдържание
§1. Въведение
§2 - Съвместими ли сме?
§3 - Научаване на новата лента на задачите
§4 - Използване и персонализиране на Windows Aero
§5 – Библиотеки на Windows 7
§6 - Софтуер за Windows 7
§7 – Мрежа на Windows 7 - Лесен като пай
§8 – Windows и игри
§9-Заключение
1. Въведение
1.1 Windows 7 - шанс на Microsoft за обратно изкупуване

Няма спор, че Vista е била лошо приета. Vista направи промени във файловата система, потребителския интерфейс и други критични компоненти на операционната система, които бяха от съществено значение. За съжаление, такива промени означават, че Vista има проблеми със съвместимостта. Първите дни на Vista бяха затруднени с оплаквания за периферни устройства, които вече не работят, тъй като нямаше налични драйвери на Vista. Някои по-стари програми също започнаха да функционират неправилно.
Последва хаос и Windows 7 бе призован да се къпе рано. Официалната дата на издаване на Windows 7 е 22 октомври 2009 г., по-малко от три години след пускането на Vista. За разлика от Vista, пристигна пет години след XP.
Ако идвате от Windows XP, все още ще ви предстои малко шок. Windows 7 е по-усъвършенстван от Vista, но няма пренебрегване на факта, че в много отношения Windows 7 е коренно различен от XP. Лентата на задачите е напълно различна, а потребителският интерфейс има много други големи промени. Ще намерите и множество решения за сигурност, които не бяха налични в Windows XP.
Тези, които идват от Vista, ще имат по-лесно. Въпреки че Microsoft прави всичко възможно да се дистанцира от Vista, Windows 7 не е съвсем различен. Много функции, като Windows Aero и контрол на потребителските акаунти, все още съществуват. Новата лента на задачите ще изисква известна корекция, но вие сте на иначе позната територия.
1.2 Системни изисквания
Windows 7 има някои минимални системни изисквания, на които вашият компютър трябва да отговаря, за да може Windows 7 да работи безпроблемно (или изобщо). Те са както следва:
• 1 гигагерцов процесор
• 1 гигабайт оперативна памет
• 16 гигабайта (за 32-битов) или 20 гигабайта (за 64-битов) твърд диск
• DirectX 9 съвместим графичен процесор
Ако все още не сте надстроили, можете да използвате съветника за надстройка на Windows 7, за да проверите съвместимостта на вашия компютър с Windows 7. Съветникът за надстройка ще направи цялостен преглед на вашия компютър и ще ви уведоми дали нещо на вашия компютър е несъвместимо с Windows 7.
1.3 Версии на Windows 7
Windows 7 продължава традицията на Microsoft да пуска различни версии на Windows за различни потребители. Предлагат се четири версии на Windows 7 - Starter, Home Premium, Professional и Ultimate.
Windows 7 Starter не може да бъде закупен на дребно Той е предназначен предимно за нетбуци и е заместител на Windows XP на този пазар. Windows 7 Starter има деактивирани функции. Няма тема Windows Aero, функции за персонализация (като промяна на тапета) не са налични и няма поддръжка за мултимедийни функции като Windows Media Center.
Windows 7 Home Premium се счита за най-малко скъпата пълна версия на Windows 7 и е най-малко скъпата версия, която можете да закупите при търговец на дребно. Windows 7 Professional е надстройка, която включва някои полезни помощни програми, които както домашните, така и бизнес потребителите могат да оценят. Windows 7 Ultimate има разширени функции за сигурност и език. За да разбера какво предлага всяка версия, създадох таблицата по-долу.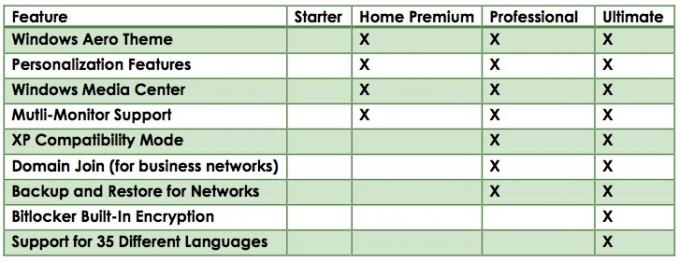
Има повече от няколко души, които не са доволни от решението на Microsoft да направи Windows 7 Starter операционната система по подразбиране за нетбуци. Както можете да видите в горната таблица, това всъщност е по-малко функционалност от Windows XP по няколко начина. Можете поне да персонализирате своя нетбук с XP, но със Starter сте останали с настройките по подразбиране.
Windows 7 Starter настрана, разбиването между версиите на Windows 7 има много смисъл. Vista предлага както версия на Basic Basic, така и Home Premium. Разликите между тях бяха малко объркващи, а Home Basic беше по-основен, отколкото бихте очаквали от предполагаемо пълна операционна система. В Windows 7 Home Premium обаче има всичко необходимо на домашния потребител с възможното изключение на режима на съвместимост с XP, функция, за която ще говорим повече в следващата глава.
Windows Professional и Ultimate, от друга страна, са по-подходящи за бизнес и бизнес потребители. Те също струват повече. Функциите, предлагани в Professional и Ultimate, имат своето приложение, но това ръководство е фокусирано върху домашните потребители.
2. Съвместими ли сме?
2.1 Съвместимост на софтуера
Както споменахме по-рано, Windows 7 не се различава драстично от Windows Vista. Това може да се разкрие, като се разгледат номерата на версиите на всяка операционна система. Последната версия на Windows Vista има версия на версията 6.0, докато Windows 7 има номер на версията 6.1. Това показва, че някои нови функции и промени настрана, базовият код на Windows Vista и Windows 7 са много подобен.
Това е добра новина, ако мигрирате от Vista, защото това означава, че на практика няма да имате проблеми със съвместимостта на софтуера. Въпреки че със сигурност е възможно във Вселената да има програма Vista, която абсолютно няма да работи в Windows 7, никога не съм чувал за това. Ако дадена програма работи на Windows Vista, тя трябва да работи на Windows 7.
Windows XP е друга история. Номерът на версията на Windows XP е 5.1. Това показва, че има някои големи промени между XP и Windows Vista / 7, които работят по-дълбоко от повърхностните функции и работата на интерфейса. Има възможност програмите, които сте инсталирали на XP, да не работят с Windows 7. Това е вероятно, ако разработчикът не е пуснал никакви кръпки или актуализации за програмата след пускането на Windows Vista.
2.2 Режим на Windows XP
Ако имате Професионална или Крайна версия на Windows 7, можете да разрешите всички проблеми със съвместимостта, които имате с програми за Windows XP, като използвате функцията за режим на съвместимост на Windows XP.
Наименованието на функцията всъщност е недостатъчно продавано от това, което прави. Предишните опити на Microsoft да активира съвместимостта функционираха, като направиха корекции в начина на работа на инсталираната операционна система, но не продължиха. Режимът на съвместимост на Windows XP от друга страна ви позволява да стартирате пълноценна виртуална машина, работеща под Windows XP.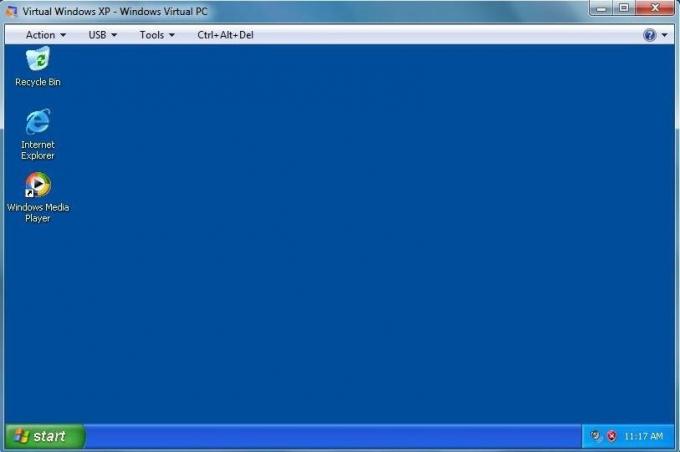
Стартирането на режим на съвместимост на Windows XP отваря нов прозорец на вашия работен плот, който работи с пълна версия на Windows XP. Всъщност компютърът ви работи две операционни системи наведнъж. Това означава, че съвместимостта, предлагана в режим Windows XP, е перфектна. Всяка програма, която ще се изпълнява в Windows XP, трябва да работи в режим на съвместимост с Windows XP.
За да използвате програма в режим XP, стартирайте инсталатора на програмата във виртуалната машина, работеща под Windows XP. Инсталирането ще продължи точно както би било на нормален компютър, работещ под Windows XP.
2.3 32-битова / 64-битова съвместимост
Един нов проблем със съвместимостта, който става все по-често срещан е съвместимостта между 32-битови и 64-битови операционни системи. В миналото почти всички са използвали 32-битова операционна система. Но начинът, по който 32-битова операционна система адресира паметта, води до някои ограничения.
Най-проблематичният е ограничението за това колко RAM система с 32-битова операционна система може да използва наведнъж. Компютър с 32-битов Windows 7 може да използва само четири гигабайта RAM памет или по-малко (в зависимост от настройките на системата и настройките на системата). Много доставчици вече доставят настолни компютри с четири до шест гигабайта RAM, така че очевидно това не е добра ситуация. 64-битова операционна система може да поддържа до 128 гигабайта RAM, така че доставчиците започват да доставят много компютри с 64-битова версия на Windows 7.
Разликата в начина на работа на 32-битовите и 64-битовите операционни системи може да причини проблеми със съвместимостта. Тези проблеми съществуват най-вече от 64-битовата страна. Докато повечето съвременен софтуер включва 64-битова поддръжка, понякога можете да стартирате програми, които са кодирани само за 32-битови. Най-големите ви проблеми със съвместимостта ще дойдат от програми, създадени през дните на Windows XP. 64-битовата версия на XP беше много ниша операционна система, така че повечето разработчици, които правят програми за XP, не се притесняват да кодират за нея.
Ако имате Windows 7 Professional или Ultimate, можете да използвате режим Windows XP, за да опитате и да разрешите тези проблеми със съвместимостта. Ако имате 64-битов Windows 7 Home Premium обаче, няма да е възможно да стартирате програми, кодирани само за 32-битова операционна система.
2.4 Съвместимост на водача
От всички проблеми със съвместимостта, с които можете да се сблъскате с нова операционна система, съвместимостта с драйвери е една от най-лошите. Драйверите са парчета код, които правят възможно компютърният хардуер да комуникира с операционната система. Те са много важни, но също така са много чувствителни, така че проблемите със съвместимостта на драйвери често се превръщат в проблем, когато мигрирате между операционни системи.
Ако идвате от XP, ще откриете, че съвместимостта с драйвери все още може да бъде проблем. В крайна сметка зависи от доставчика на всяко парче компютърен хардуер да излезе с драйверите за техния продукт. Ако имате по-стар продукт - да речем, принтер от 2001 г. - доставчикът може да е решил да прекрати поддръжката на вашия продукт. Ако това се случи, те няма да пишат нови драйвери, така че по-старото ви устройство няма да работи с нови операционни системи. Ако не можете да намерите драйвери за Windows Vista или Windows 7 за вашето устройство, просто нямате късмет.
Потребителите на Windows Vista го правят по-лесно. Както вече беше споменато многократно, Windows Vista и Windows 7 са сходни по много начини. Те са някои подобни, че драйверите за Windows Vista понякога работят в Windows 7. Прибягването до такива мерки на Франкенщайн рядко се изисква, тъй като почти всички доставчици, които предлагат драйвери на Vista, предлагат и драйвери на Windows 7. Приликите между операционните системи правят отварянето на нов драйвер за Windows 7 лесно.
3. Учене на новата лента на задачите
3.1 Урок по история на лентата със задачи
Първото нещо, което ще забележите, когато започнете да използвате Windows 7, е, че лентата със задачи на Windows е извършена първата си голяма ревизия след Windows 95. Вместо да използвате кутии с текст и икона за означаване на отворена задача, новата лента на задачите използва само икони. Лентата на задачите също вече не показва всяка отворена задача - вместо това задачите са групирани по програма и всички екземпляри на отворена програма се показват чрез курсора на мишката върху иконата на програмата.
Тази промяна може да бъде повече от малко смущаваща за новите потребители. Лентата на задачите на Windows отдавна е крайъгълен камък на потребителското изживяване на Windows. Промяната му беше смел ход на Microsoft, но също и необходим. Старата лента на задачите е създадена за Windows 95, операционна система, която е направена да работи на компютри с 66Mhz процесори и 1GB твърди дискове. Концепцията за показване на задача като голямо, правоъгълно, текстово етикетирано образувание има смисъл, тъй като дори не беше възможно да се изпълняват повече от няколко задачи наведнъж. Компютрите не бяха достатъчно мощни, за да стартират пет или десет програми наведнъж. Лентата на задачите никога не е била пълна, така че имаше много място за показване на информация.
Това започна да се променя; Въпреки това, тъй като компютрите стават по-мощни, един съвременен компютър може лесно да стартира множество програми наведнъж. Откриването на десет прозорци на браузъра по време на едновременно използване на текстов процесор и игра на игра на Bejeweled не е рядкост. Но докато начините, по които използвахме Windows, се променяха, лентата на задачите не се получи, което доведе до гадни задръствания в лентата на задачите.
3.2 Новата схема на лентата на задачите
Новата лента на задачите решава тези задръствания, като уплътнява показаната информация. Програмите вече са етикетирани само от големи икони. Тези икони не представляват индивидуален екземпляр от програмата, а по-скоро всеки екземпляр на програмата, която се изпълнява в момента. Лентата на задачите се е превърнала в дърво и всяка програма вече е клон на това дърво.
Да кажем например, че имате отворени три документа на Word. Иконата на Word ще се появи в лентата на задачите и ще бъде подчертана, за да покаже, че Word в момента работи. За достъп до конкретен отворен документ трябва да преместите курсора върху иконата на Word. Това ще създаде миниатюрен изглед на документите на Word, които сте отворили. След това можете да изберете документа, който искате да редактирате.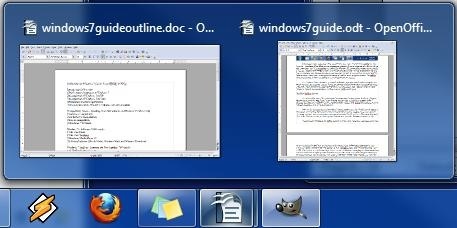
Друг основен редизайн на лентата със задачи е фокусиран върху това, което сега се нарича зона за уведомяване. Това се нарича системна област. Това е областта в крайната дясна част на лентата на задачите, която показва мини-икони на програми, работещи във фонов режим, като например вашия антивирус. Вместо да се разширява по ширината на лентата на задачите, както беше в предишните версии на Windows, разширяването на областта за уведомяване води до отваряне на малко меню нагоре. В това меню можете да видите иконите на програмите, работещи на заден план и можете да отворите тези програми или да редактирате техните настройки. Никоя от тези икони никога няма да се появи на лентата на задачите - те ще се появят само когато отворите менюто.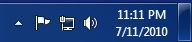
Единствените три икони, които се появяват вляво на лентата на задачите на Windows 7, са иконите за известия, състоянието на мрежата и силата на звука. Кликването върху всяка икона ще отвори малък прозорец или меню с подходяща информация. И накрая, вляво от датата и часа, ще намерите малък празен правоъгълник със стъклен вид. Това дава възможност на Windows Peek, нова функция за интерфейс Aero. Windows Peek ще бъде разгледан по-нататък в следващата глава.
3.3 Новите функции за пин и прескачане
Когато Windows 98 стартира, той въведе елемент от лентата на задачите, наречен Бързо стартиране. Това беше масив от икони вдясно от бутона за стартиране на Windows. Иконите могат да стартират програма и служат като начин за бърз достъп до програма от лентата на задачите.
Лентата на задачите на Windows 7 се отърва от специализирания раздел за бързо стартиране и го замени с концепцията за „прикрепване“ на програма към лентата на задачите. Това се постига чрез щракване с десния бутон върху икона и след това щракване Прикрепете тази програма към лентата на задачите. След като бъде прикрепен, иконата винаги ще се показва на лентата на задачите, дори ако програмата е затворена. Можете бързо да стартирате програмата, като кликнете върху иконата.
Microsoft също така въведе функция, наречена Jumplists. Тази функция дава възможност за извършване на общи действия, свързани с програма, като щракнете с десния бутон върху иконата в лентата на задачите. Например, често използвам Skype. Когато щракнете с десния бутон върху Skype, Jumplist се отваря за програмата. От този списък мога да променя състоянието си в Skype. Друг пример е Google Chrome. Чрез достъпа до Jumplist за Chrome мога да стартирам наскоро посещавани и често посещавани уебсайтове.
Функцията Jumplist е активирана от Windows 7, но не се контролира напълно от Microsoft. Всеки отделен разработчик трябва да поддържа функцията в своя софтуер. Ако програмистът все още не е добавил поддръжка на Jumplist, менюто ще се отвори, когато щракнете с десния бутон върху a икона на лентата на задачите, но само опциите по подразбиране (като фиксиране или развързване на програма към лентата на задачите) ще се появи.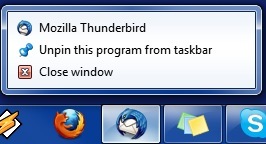
3.4 Персонализиране на лентата на задачите
Лентата на задачите на Windows 7 е една от най-добрите нови функции, въведени в Windows 7 и ще бъде от огромна помощ, ако правите много задачи. С казаното можете да решите, че съм луд и че новата лента на задачите не е нещо, което искате да използвате. Ако новата лента на задачите не ви харесва, можете да я персонализирате така, че да работи като лентата на задачите в Windows Vista. Можете също така да персонализирате конкретни настройки, за да коригирате как се появява и функционира новата лента на задачите.
За да започнете да персонализирате лентата на задачите на Windows 7, ще трябва да щракнете с десния бутон върху празната област на лентата на задачите и след това да изберете Имоти опция от менюто, което се показва. Това ще отвори прозореца на лентата със задачи и менюто Старт. В горната част на този прозорец е секцията „Външен вид на лентата със задачи“.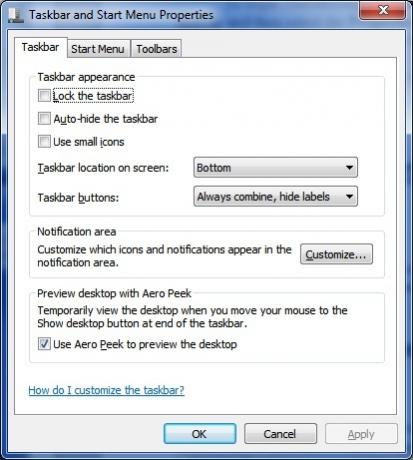
За да върнете лентата на задачите обратно към по-стария стил, трябва да направите следните стъпки. Първо щракнете върху Използвайте малки икони отметка. След това отворете падащото меню Бутони на лентата на задачите и променете настройката на Комбинирайте, когато лентата със задачи е пълна. Сега натиснете Приложи в долната част на прозореца. Presto! Старата лента на задачите се върна.
4. Използване и персонализиране на Windows Aero
4.1 Основите на Aero
Според собствената литература на Microsoft, Windows Aero е „тема“ за Windows. В действителност е много повече от това. Windows Aero е вид потребителски интерфейс и макар да изглежда подобен на по-стария интерфейс по много начини, всъщност е съвсем различен.
Първото нещо, което много потребители забелязват за Windows Aero е, че той изглежда по-добре от по-стария стил на Windows. Тази разлика във външния вид е показателна за използването на новия интерфейс на GPU мощност, а не на процесора, за да представи интерфейса. Използването на графичния процесор улеснява активирането на специални ефекти в интерфейса и тези ефекти се използват за активиране на нова функционалност. Въпреки че може да не го осъзнаете в началото, Windows Aero има множество полезни функции, които улесняват използването на Windows 7.
Aero трябва да е включен по подразбиране, но ако Windows 7 няма активна Aero, ще трябва да предприемете следните стъпки. Щракнете с десния бутон върху вашия работен плот и след това щракнете върху Персонализация. Това ще отвори прозорец, който е доминиран от подбор от теми. Темите на Windows Aero ще бъдат в горната част. Когато изберете тема, вашият компютър незабавно ще се промени към тази тема. Това е! Ако по някаква причина не харесвате Windows Aero, можете да се върнете към Windows Basic (стария стил) в същия този прозорец. Не забравяйте също, че Windows 7 Starter не може да използва опции за персонализиране, така че няма да можете да използвате Windows 7 Aero.
4.2 Нови функции на Aero интерфейс
Microsoft добави някои нови функции към Windows Aero в Windows 7. Тези нови функции варират от вид готини до невероятно полезни.
Една добавена функция е Aero Peek. Това беше засегнато накратко в главата на лентата на задачите. В лентата на задачите отдясно ще намерите празен правоъгълник. Задържането на курсора над това ще доведе до прозрачност на всички отворени прозорци - това е функцията Aero Peek.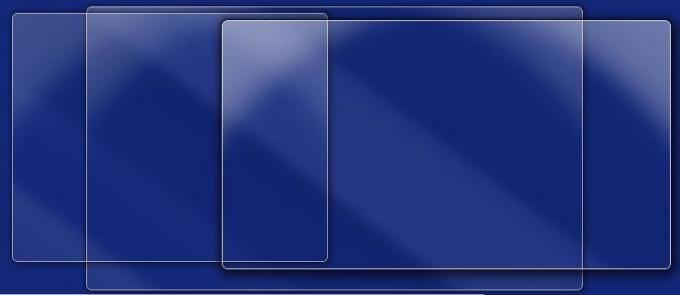
Функцията Aero Peek също може да бъде достъпна чрез отворени програми на лентата на задачите ви. Задръжте курсора на мишката или кликнете върху иконата на програмата, за да отворите изгледа с миниатюри. След това задръжте курсора на мишката върху миниатюра, за да активирате Aero Peek.
Друга нова (и смешна за използване) функция се нарича Aero Shake. За да активирате Aero Shake, просто трябва да вземете прозорец с курсора на мишката и да го разклатите, като куче разтърсва играчка за дъвчене. Не, не се шегувам - опитайте. Хванете прозореца и го плъзнете бързо напред и назад. Всички ваши прозорци, с изключение на този, който използвате, ще бъдат сведени до минимум. Въпреки че може да се почувствате малко глупаво, като използвате този в натоварен офис, това всъщност е удобна функция.
Това обаче не е нищо в сравнение с Aero Snap. Тази нова функция се активира чрез плъзгане на прозорец от двете страни на вашия монитор и задържане там за секунда. Размерът на прозореца ще се регулира автоматично, така че да заема лявата половина на екрана. Ако плъзнете втори прозорец в дясната страна на вашия монитор, той ще бъде автоматично оразмерен, за да заеме дясната ръка на екрана. Това е изключително полезно, когато трябва да сравните съдържанието на два прозореца. Aero Snap също автоматично ще увеличи максимално прозорец, ако го плъзнете в горната част на дисплея.
4.3 Учене за персонализиране на Aero
Лекотата, с която Aero може да бъде персонализиран, е значително подобрение спрямо предишните версии на Windows. Windows XP беше истинска болка за бъркотия, защото много части от интерфейса трябваше да бъдат коригирани независимо, ако искате да персонализирате външния вид на операционната система. Windows 7 предоставя опции за персонализиране, които са по-лесни за разбиране.
Ако искате да персонализирате външния вид на Windows 7, можете да започнете, като щракнете с десния бутон върху Desktop и след това щракнете Персонализация. Това ще отвори прозорец, който показва наличните теми.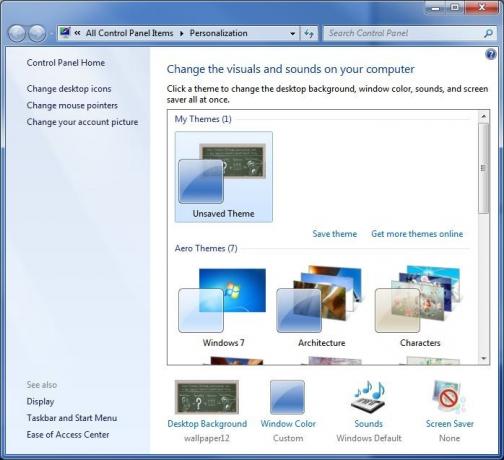
В горната част има раздел, наречен Моите теми. Тук ще се появят всички теми, които създавате и запазвате. По-долу са предварително заредените теми Aero. Ако искате, можете просто да изберете тема и да свършите с нея. Имайте предвид, че с изключение на темата за Windows 7, всички предварително заредени теми включват слайдшоу за тапети. Ще поговорим за тази функция повече в последния раздел на тази глава.
За да персонализирате външния вид на Aero, намерете Цвят на Windows в долната част на прозореца Персонализация. Кликнете върху него, за да отворите прозореца за цвят и външен вид на Windows. Aero ви позволява да промените цвета на темата Aero на всичко, което искате, а в горната част на прозореца за цвят и външен вид на Windows ще намерите някои предварително избрани предложения. Избирането на едно от тях ще доведе до промяна на прозореца за цвят и външен вид на Windows в цвета, който сте избрали като средство за демониране на цвета.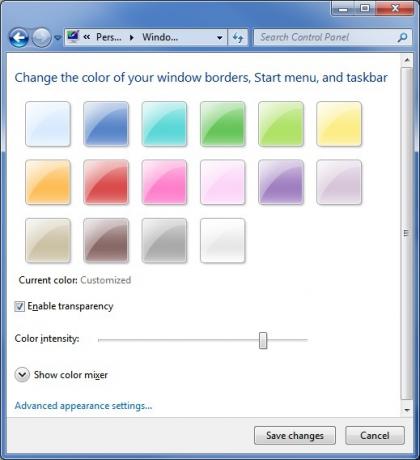
Под предложенията за цвят има отметка в квадратче Активиране на прозрачността. Това трябва да е включено по подразбиране. Ако не ви харесват прозрачните ефекти в Windows Aero, можете да го изключите. Ще видите и плъзгач с надпис Интензивност на цвета. Този плъзгач диктува колко ярък ще бъде избраният цвят за Windows Aero. Ако го поставите докрай вляво, избраният от вас цвят няма да се покаже изобщо. Ако го поставите докрай вдясно, избраният от вас цвят ще бъде почти непрозрачен, дори с включена прозрачност.
По-долу Интензивност на цвета плъзгач, който ще намерите Цветен миксер. За да го покажете, ще трябва да кликнете върху стрелката на падащото меню. Цветовият миксер ви позволява да създавате свои собствени персонализирани цветове за показване от Windows Aero.
Последно, но далеч от най-малко, са Разширените настройки за външен вид. Ако отворите това, ще се отвори прозорец за цвят и външен вид на старата мода. Това е мястото, където можете да влезете в истинската дебелина на промяна на външния вид на Windows 7. Можете да промените цветовете на менютата, хипервръзките, лентите за превъртане и други. Честно казано, примирането с цветовите опции тук ще изглежда като диско топка, експлодирана в компютъра ви, но не ви пречи да експериментирате.
4.4 Учене за персонализиране на тапети
Windows 7 ви позволява също да персонализирате външния вид на работния си плот с различни опции за тапет. За достъп до тези опции отново ще трябва да отворите прозореца за персонализиране, като щракнете с десния бутон върху работния плот и след това щракнете Персонализация. В долната част на прозореца Персонализация ще намерите опцията Фон на работния плот. Кликнете върху този отгоре, отворете прозореца за фон на работния плот.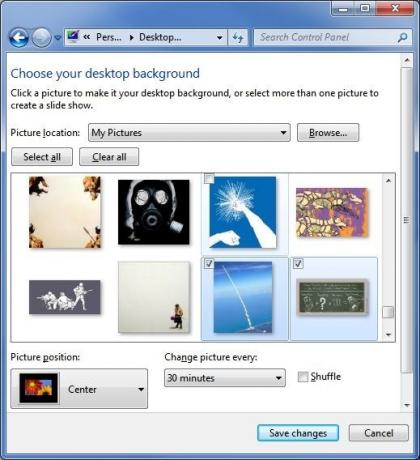
Както вече години наред, можете да изберете всяко изображение, което харесвате и да го използвате като тапет. Има обаче някои нови функции, с които може да не сте запознати, ако идвате от Windows XP.
Когато изберете изображение за тапет, имате възможност да запълвате, прилягате, опъвате, облицовате или центрирате изображението. Тези опции имат следните ефекти.
• Запълване - Това взривява изображението, докато запълни целия ви екран. Изображението не се разтяга, така че някои части от изображението няма да се появят, ако изображението няма същото съотношение на екрана като вашия монитор.
• Fit - Това взривява изображението, но не позволява изображението да се разшири извън границите на вашия дисплей.
• Stretch - Това разтяга изображението, така че да запълни целия ви дисплей.
• Плочка - Това повтаря изображението, докато не запълни целия ви дисплей.
• Център - Това не променя размера на изображението и поставя изображението в центъра на вашия дисплей.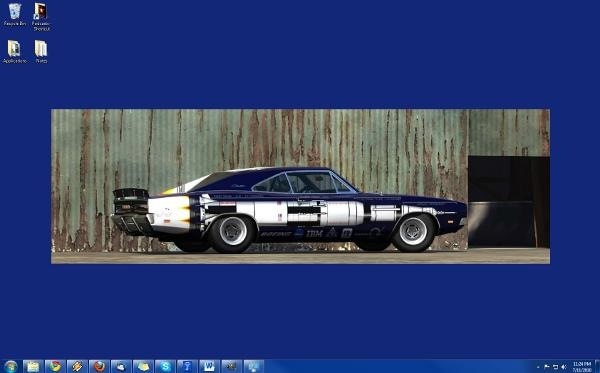
Можете също да направите слайдшоу за тапети в Windows 7. Ще отбележите, че когато преглеждате папка за изображения в прозореца Фон на работния плот, всички изображения в папката се показват. Ако задържите курсора върху изображение, в горния ляв ъгъл ще се появи квадратче за отметка. Ако щракнете върху това квадратче и щракнете върху квадратчето за отметка на друго изображение, падащо меню ще се активира в долната част на прозореца.
Това падащо поле ви позволява да изберете колко бързо Windows 7 ще се промени между избраните от вас тапети. Има настройки, които варират от 10 секунди до 1 ден. Можете също така да изберете дали тапетите да се разместват на случаен принцип или да ги оставите да се показват в ред.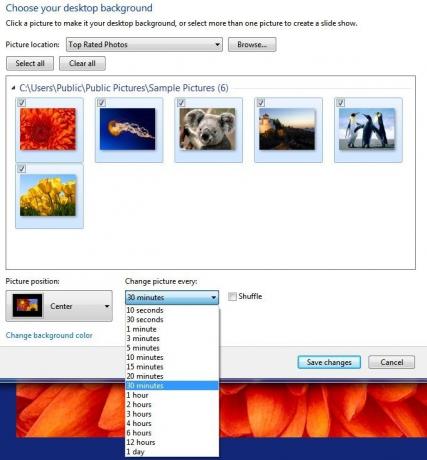
5. Библиотеки на Windows 7
5.1 Отиване в библиотеката
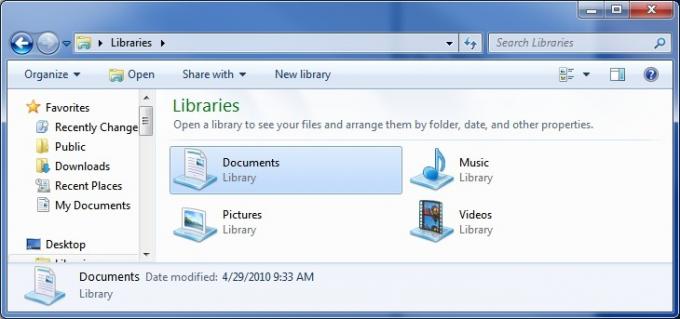
Една важна, но често забравяна функция в Windows 7 е Библиотеките. Библиотеките са нов метод за съхранение, който е за разлика от всичко, открито в Windows преди. Библиотеката не е папка. Вместо това е колекция от папки, чието съдържание е обединено в обща зона. Windows 7 се предлага с четири библиотеки по подразбиране, наречени Документи, Музика, Снимки и Видео.
На пръв поглед библиотеката прилича много на папка. Когато отворите библиотека, ще можете да видите всички папки и документи в библиотеката. Можете също да добавяте файлове и папки директно в Библиотеката. Въпреки това, структурата на библиотеката не е задължително да има нищо общо със структурата на файловете и папките на вашия твърд диск. Тази фина промяна може да направи свят на разликата в редица ситуации.
Например, да кажем, че имате домашна мрежа с няколко компютъра в нея. Имате някои документи, които бихте искали да споделите с други компютри в мрежата си, така че ги поставяте в папката си за обществени документи. Имате обаче и някои документи, които не искате да споделяте, така че ги поставяте в папката „Моите документи“. При нормални обстоятелства това може да се окаже истинска болка в дупето, защото документите ви ще бъдат разпръснати на две места, което ще затрудни тяхното организиране. Ако обаче в библиотеката с документи са добавени и двете папки (те са по подразбиране в Windows 7), ще можете да прегледате всички документи от двете папки на едно място.
Можете също да преглеждате папки в библиотека по начини, по които не можете нормално да ги преглеждате. В горния десен ъгъл на отворена библиотека ще намерите падащото меню Подреждане по. Това падащо меню ви позволява да сортирате съдържанието на библиотеката по папка, месец, ден, рейтинг или маркер. Не можете да направите това в нормална папка.
5.2 Създаване и управление на библиотеки
Както споменахме, Windows 7 се предлага с четири библиотеки по подразбиране - Документи, Музика, Снимки и Видео. Това са доста широки категории, които ще покрият нуждите на много потребители, но можете да създадете нова Библиотека.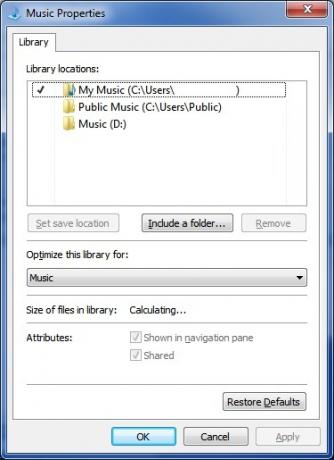
За целта ще трябва да сте в директорията Библиотека. Директорията на библиотеката може да бъде намерена в Windows Explorer. Щракнете с десния бутон върху празно място в директорията и след това задръжте курсора на мишката върху опцията New. Това ще отвори Библиотека опция. Кликнете върху него, за да създадете новата си библиотека.
Можете също да управлявате библиотеки, като диктувате кои папки ще бъдат включени в библиотека. Щракнете с десния бутон върху библиотека и след това щракнете върху Имоти. Това ще отвори прозорец, който показва папките, включени в библиотеката. Кликнете върху Включете папка опция, за да търсите и да добавите нова папка. За да премахнете папка, просто трябва да щракнете върху нея и след това да изберете Премахване опция.
Последната възможност за управление тук е Задайте Запазване на местоположението опция. Не забравяйте, че библиотеките не са папки, така че в действителност не съхранявате файлове или папки в библиотека, когато ги плъзнете в или създадете в тази библиотека. Всъщност ги създавате в една от папките, която е част от Библиотеката. Можете да изберете папката, която ще се използва за това, като щракнете върху една от показаните папки и след това щракнете върху Задайте Запазване на местоположението опция.
6. Софтуер за Windows 7
6.1 Новата боя

Както всяка версия на Windows, Windows 7 включва Paint, много основна програма за редактиране на изображения. Paint получи незначителен ремонт за Windows 7, но това веднага се забелязва, когато отворите програмата.
Новата версия на Paint използва потребителския интерфейс „Лента“, който бе въведен в Microsoft Office. Този потребителски интерфейс е проектиран с лента от опции за интерфейс в самия връх на програмата. Опциите за интерфейс, които се използват най-често, са по-големи, докато по-рядко използваните опции са по-малки.
Има и няколко нови функции. Единият е добавянето на нови "артистични" четки, до които можете да получите достъп под Четки настроики. Тези четки позволяват на потребителите да създават различни текстури и ефекти, докато редактират снимка. Формите, които са създадени с помощта на инструмента "Форми", са анти-псевдоними, за да изглеждат гладки, първо за Paint. Текстовото поле е по-гъвкаво и вече ще приема текст, който е твърде голям, за да се побере в текущия размер на текстовото поле. И накрая, Paint може да преглежда прозрачни PNG изображения, въпреки че не може да запази прозрачността.
Paint все още е редактор на изображения с голи кости и със сигурност не е заместител на GIMP или Photoshop, Тези промени увеличете основната функционалност на програмата и елиминирайте някои от най-досадните програми проблеми.
6.2 Новият Wordpad
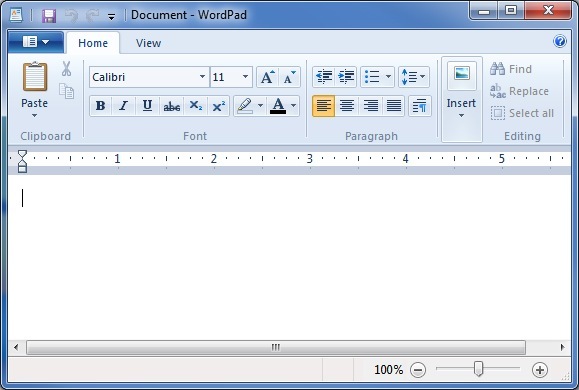
Wordpad също е включен в Windows 7, разбира се, и има същия лентов интерфейс, приложен към него. Въпреки че интерфейсът кара Wordpad да изглежда много по-модерен от версиите, открити във Vista и XP, функционалността на Wordpad остава почти идентична с предишните версии. Единствената забележима промяна е, че Wordpad вече може да записва документи във OpenText Format, а това означава, че можете да отворите записани документи в Wordpad с OpenOffice. На Wordpad все още липсва проверка на правопис и поради тази причина той все още е подходящ само за изключително основна обработка на текстове.
6.3 Новият калкулатор
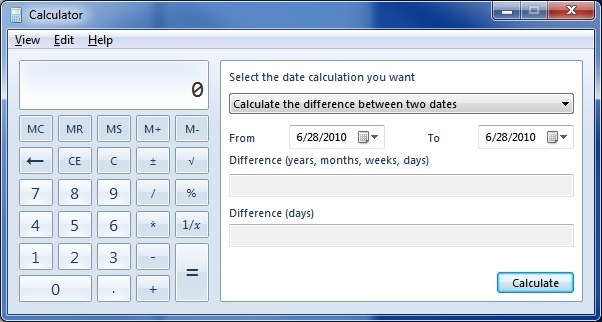
Ако отворите калкулатора в Windows 7, ще откриете, че той има същия интерфейс като предишните версии на калкулатора. Калкулаторът в Windows 7 обаче има няколко допълнителни функции, които преди не са били налични.
Калкулаторът вече може да емулира калкулатор за научни програми, програмиране или статистика. Добавени са и нови функции за преобразуване на единица и изчисляване на дата. И накрая, калкулаторът поддържа четири функции, които са обозначени Работни листове. Тези работни листове ви позволяват да изчислявате ипотечните плащания, да определяте разходите за лизинг на превозни средства и да изчислявате вашата икономия на гориво в мили на галон или литри на километър.
6.4 Windows Media Player 12
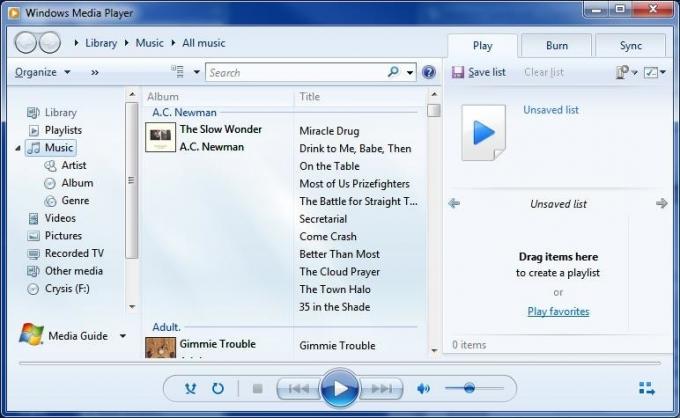
Windows 7 се доставя с най-новата версия на медийния плейър на Microsoft, Windows Media Player 12. Windows Media Player 12 е незначителна актуализация на Windows Media Player 11. Интерфейсът не е драстично различен, така че трябва да можете да разберете новата версия бързо. Най-голямата промяна в интерфейса е свързана с включването на Библиотеки, които сега се използват за сортиране на музика вместо в патентования формат на базата данни на библиотеката. Новият плейър също ще възпроизвежда песни от вашата библиотека на iTunes, ако нямат DRM защита.
Повечето промени в Windows Media Player 12 са под капака. Новият плейър добавя поддръжка за H.264, MPEG-4, AAC, 3GP, MP4 и MOV формати. Тази допълнителна поддръжка премахва най-големите пропуски във файловата поддръжка на предишни версии на медийния плейър. Плейърът също сега поддържа възможността за поточно споделяне на медийни файлове от вашата мрежа. Можете дори да предавате файлове от домашната си мрежа през интернет, като ви позволява да гледате съдържание у дома, докато сте на път.
Някои функции от предишните версии са премахнати. Функциите за партийни връзки, медийната връзка за имейл и цветовия избор няма. Разширеният редактор на маркери също е премахнат, въпреки че все още можете да редактирате метаданни, като щракнете с десния бутон върху файл.
6.5 Липсващ софтуер
Когато за пръв път започнете да използвате Windows 7, може да откриете, че някои програми, които сте използвали в Windows Vista, изглежда не са инсталирани. Това не е грешка или резултат от извършване на нещо нередно по време на инсталационния процес. Windows 7 просто не се предлага с някои програми, които са били включени във Vista. Те включват Windows Mail, Windows Movie Maker, Windows Photo Gallery и Windows Calendar.
Премахването на тези функции може да бъде разочароващо, ако разчитате на тях, но не се притеснявайте. Тези функции бяха премахнати, защото бяха включени в нов пакет програми, наречен Windows Live Essentials. Windows Live Essentials включва актуализирани версии на тези програми, с изключение на Windows Calendar. Функционалността на календара на Windows е превърната в Windows Live Mail, замяната на Windows Mail. Пакетът Windows Live Essentials също включва някои допълнителни програми.
• Семейна безопасност - Това е програма за родителски контрол. Родителите могат да зададат ограничения за това как децата сърфират в Интернет. Може да се използва и за наблюдение на уеб активността.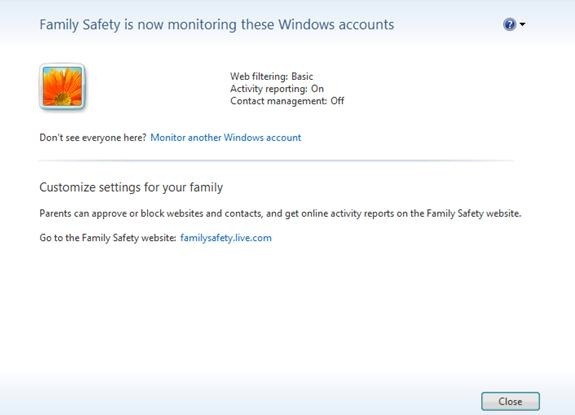
• пратеник - Това е програмата за незабавни съобщения на Microsoft. Той предлага основна функционалност за съобщения и може да се използва за гласов чат.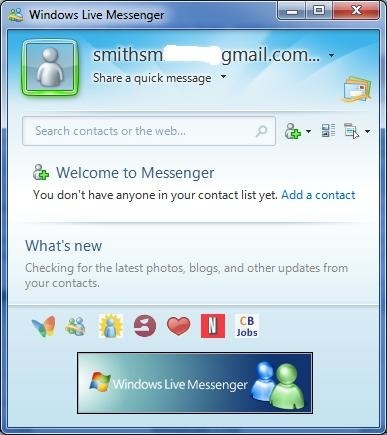
• Sync - Синхронизирането позволява автоматично споделяне на файлове между няколко компютъра. Папките, които се синхронизират на отделни компютри, автоматично ще комуникират помежду си чрез интернет. Файл, поставен в синхронизирана папка на един компютър, ще бъде прехвърлен на всички синхронизирани компютри.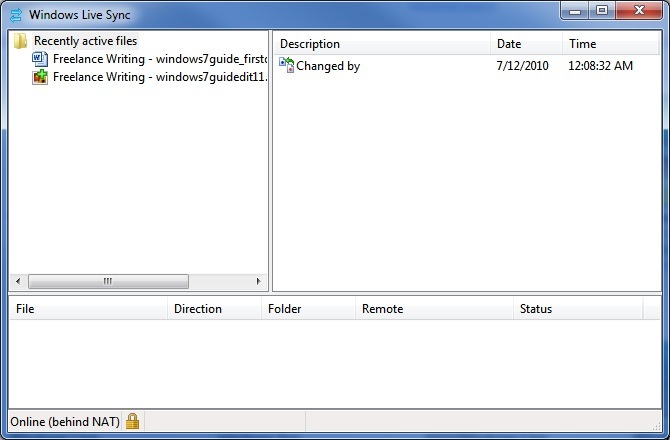
• писател - Приложение за публикуване на блогове за настолни блогове. Writer може да се използва за публикуване на публикации в блога без достъп до уеб интерфейса на блога. Той е съвместим с Blogger, LiveJournal, WordPress и няколко други блог формати.
Инсталирането на Windows Live Essentials ще добави софтуера, който липсва на Vista, а след това и някои. Обърнете внимание, че докато пакетът Essentials включва целия изброен по-горе софтуер, възможно е (поне засега) да изтеглите всяка програма поотделно.
6.6 Контрол на потребителските акаунти
Не е толкова досадно като Vista.
Контролът на потребителските акаунти беше една от най-мразените функции на Windows Vista. Това беше жалко, тъй като беше и един от най-добрите подобрения в сигурността, които Windows Vista внесе на масата. Въпреки че е досадно да потвърждавате действия, които вече сте инициирали, като например инсталиране на програма, това е единственият начин да предотвратите инсталирането на зловреден софтуер, способен да поеме вашия компютър.
UAC е отново в Windows 7, но той е променил настройките си по подразбиране. Можете да получите достъп до UAC, като отворите контролния панел и след това отидете на Потребителски акаунти. От там кликнете върху Променете настройките за контрол на потребителските акаунти. Тогава нова настройка по подразбиране е втората най-сигурна. Той ще стартира известие само ако програма се опита да направи промени във вашия компютър.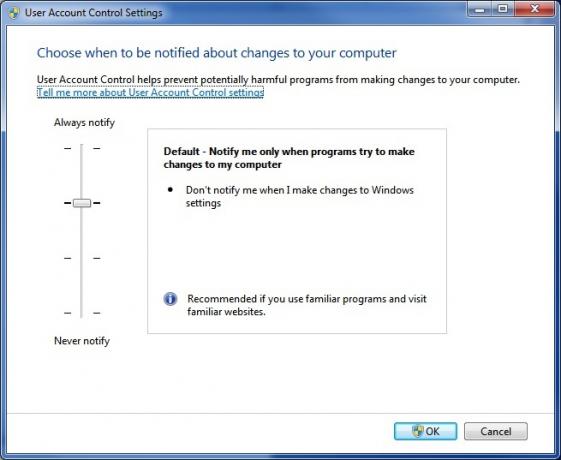
Настройката по подразбиране е „достатъчно сигурна“, но не е толкова сигурна плъзгане на лентата до максималната настройка за сигурност. Ако направите това, UAC ще действа точно както при Vista и винаги ще ви уведомява при опит за промяна в настройките на вашия компютър.
Можете също така да плъзнете лентата надолу, като така известията все още се правят, но вашият десктоп не се превръща в неактивен, когато се появи подкана за уведомяване. Това също е по-малко досадно, но е по-малко защитено, тъй като програма за злонамерен софтуер, която се задейства до сигнала, ще има по-лесно време да работи във фонов режим.
Накрая можете да изключите UAC изцяло. Това не се препоръчва. Зловредният софтуер, който успява да овладее компютъра ви, ще може да прави промени в настройките на Windows без ваше знание.
6.7 Microsoft Security Essentials
Безплатен антивирусен Windows.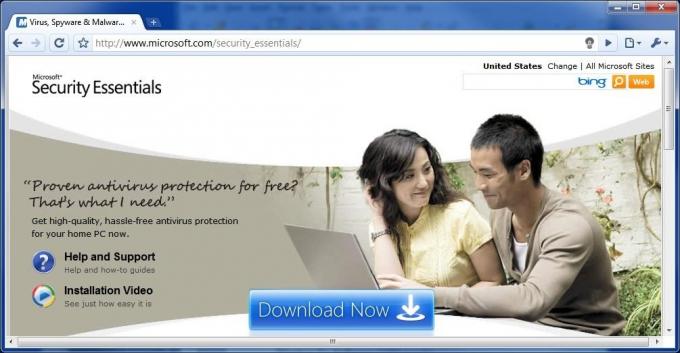
Windows никога не се е доставял с включена антивирусна програма. Това предизвика проблеми със сигурността не само защото оставя Windows уязвими, но и защото потребителите, които не знаят по-добре, често удрят Google в търсене на безплатни антивирусни програми. Тези потребители често изтеглят инсталирането на фалшива програма, която се рекламира като антивирус, но всъщност е зловреден софтуер.
Windows 7 също не се доставя с антивирусна програма, но Microsoft вече предлага безплатна антивирусна програма, която можете да изтеглите от уебсайта на Microsoft. Основи за сигурност на Microsoft е чист антивирусен компонент и не се интегрира с другите функции за сигурност на Windows 7 до значителна степен. Това е проста програма в сравнение с по-изчерпателните пакети от компании като Symantec. Той е в състояние да стартира сканиране на вируси и включва Microsoft SpyNet, облачно антивирусно решение, което събира данни за известни вируси от всички компютри, работещи с Microsoft Security Essentials. Програмата обаче не предлага много допълнителна функционалност.
Според AV-Comparatives, Microsoft Security Essentials има стабилна антивирусна защита. Той успя да се справи с 96,3% от всички заплахи и върна много малко фалшиви положителни резултати. Можете да си купите по-добра защита, но заслужава да се отбележи, че Microsoft Security Essentials се класира по-добре от някои софтуер за платена сигурност, като Trend Micro Internet Security и Kingsoft Antivirus.
6.8 Windows Defender
Windows Defender е антишпионска програма, вградена в Windows 7. Това не е антивирусна програма. Предназначено е да се справя само със шпионски софтуер, който може да бъде определен като програма, която се опитва да събере данни от вашия компютър. Тя не е предназначена да се справя със злонамерен софтуер, който се опитва да поеме или повреди вашия компютър - това е, което Security Essentials има за цел да се бори.
При отваряне на Windows Defender ще се отвори прозорец, който ви казва текущото състояние на защитата на шпионския софтуер на вашия компютър. Обикновено този екран просто ще ви информира, че вашият компютър работи нормално. Windows Defender е настроен да сканира компютъра ви ежедневно, когато инсталирате Windows 7, факт, който ще бъде отразен в секцията за състоянието в долната част на прозореца.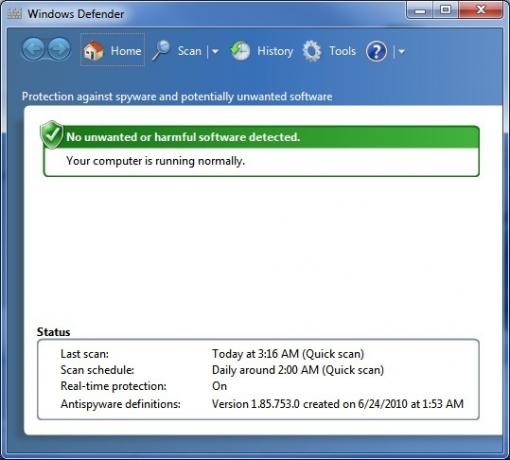
В горната част на прозореца на Windows Defender ще видите бутона Scan (Сканиране), както е показано от иконата на лупа. Щракването върху него ще започне бързо сканиране, докато щракването върху стрелката до иконата ще отвори падащо меню с някои допълнителни опции за сканиране. Въпреки че можете да започнете ръчно сканиране, рядко има нужда да го правите, ако автоматичното ежедневно сканиране е насрочено.
Ако искате да промените графика на автоматичните сканирания, можете да го направите, като кликнете върху Инструменти бутон, както е посочено от иконата на зъбно колело. Настройките за автоматично сканиране ще се появят по подразбиране. Можете да регулирате честотата на сканирането, въпреки че можете да избирате само ежедневно или седмично. Можете също така да изберете времето на сканиране и вида на сканирането.
И накрая, има две отметки в долната част. Първият принуждава Windows Defender да актуализира своите определения преди сканиране. Това е включено по подразбиране и трябва да бъде оставено. Вторият отметка принуждава Windows Defender да изчака, докато компютърът ви е неактивен преди сканиране. Това е включено по подразбиране, но може да бъде изключено, ако желаете. Процесът на сканиране на Windows Defender не се облага с данъци и няма да доведе до забележимо намаляване на производителността на модерен компютър.
6.9 Защитна стена на Windows
Името на защитната стена на Windows наистина казва всичко. Защитната стена на Windows за първи път се появи в Windows XP и оттогава получава актуализации. Функционалността на защитната стена по същество е същата в Windows 7, както в Windows Vista, въпреки че има няколко промени.
Една от промените е свързана с начина, по който Windows 7 обработва мрежите. Когато инсталирате Windows 7, ще имате възможност да създадете това, което е известно като HomeGroup. Тази концепция ще бъде обяснена повече в следващата глава, но по същество това е вашата домашна мрежа. Windows 7 има възможност да прилага различни настройки на защитната стена към HomeGroup, отколкото при всички други мрежи. Това улеснява споделянето на файлове и друга информация между различни компютри в домашната ви мрежа. Тази функционалност е активирана по подразбиране, когато създавате HomeGroup, така че никога няма да имате причина да отворите всъщност прозореца на защитната стена на Windows.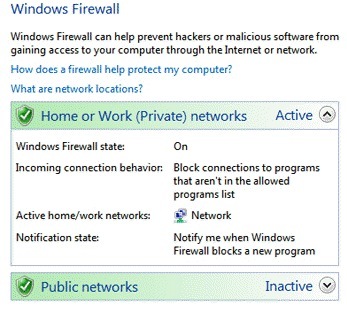
Ако обаче искате да промените настройките си, можете да го направите, като отворите прозореца на защитната стена на Windows в контролния панел на Windows. Фактът, че защитната стена на Windows вече може да третира HomeGroup по различен начин, означава, че защитната стена на Windows най-накрая е двойно повече защитна стена. Когато отворите прозореца на защитната стена на Windows, ще видите опции както за вашата домашна мрежа, така и за обществени мрежи. Всеки от тези набори от функции може да бъде достъпен и коригиран поотделно. Защитната стена на Windows ще покаже и вида на мрежата, към която в момента сте свързани - в повечето случаи вие вече знаете това, но може да бъде полезно, ако има много измамни, необезпечени WiFi рутери във вашия ■ площ.
7. Мрежа на Windows 7 - Лесно като пай
7.1 Няма място като HomeGroup
Домашните мрежи винаги са били болка в дупето с Windows. Windows 7 се опитва да се справи с това чрез прекомерно преразглеждане как Windows се справя с домашните мрежи и като част от това презастраховане Microsoft добави нова функция за работа в мрежа, известна като HomeGroup. Вашата HomeGroup се създава автоматично, когато инсталирате Windows 7. Всички компютри, които са част от HomeGroup, могат лесно да споделят информация. Те могат също така да имат достъп до принтери, които са свързани към други компютри, които са част от HomeGroup.
Типът информация, която се споделя, може да се променя по ваше желание. За да направите промени, трябва да отворите прозореца на HomeGroup. Това става най-лесно, като напишете „homegroup“ в полето за търсене на Windows. След като отворите прозореца на HomeGroup, можете да намерите раздел, озаглавен „Споделяне на библиотеки и принтери“ в самия връх. Тук има пет отметки, по един за всяка библиотека по подразбиране, създадена от Windows 7, и един за принтери.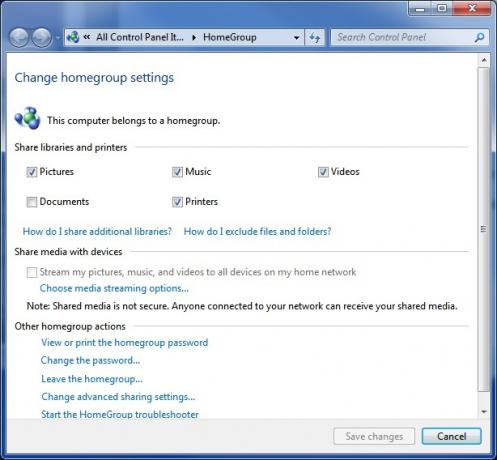
Можете също да споделяте медии с устройства във вашата мрежа (като Xbox 360), ако желаете. Това се прави в секцията „Споделяне на медия с устройства“ чрез маркиране на квадратчето. Отметката е налична само ако има устройства, свързани с вашата домашна мрежа, с които Windows 7 може да споделя медии.
Разбира се, да имате HomeGroup не е от голяма полза, ако имате само един компютър в него. За да добавите допълнителни компютри към вашата HomeGroup, ще трябва да получите достъп до центъра за мрежи и споделяне на компютъра, който искате да добавите. В секцията „Преглед на вашите активни мрежи“ трябва да видите HomeGroup: Наличен за присъединяване. Кликнете върху това. Сега ще бъдете попитани за вашата парола за HomeGroup. Ако все още нямате това от вашата инсталация, можете да видите паролата си за HomeGroup, като щракнете върху опцията „Преглед или отпечатване на паролата за домашната група“ на всеки компютър, който вече е свързан към HomeGroup. След като въведете паролата, връзката ще бъде осъществена и ще можете да споделяте информация между ново добавения компютър и всички други компютри, които са част от HomeGroup. Звукът е лесен, нали? То е. Имам обаче някои лоши новини - HomeGroup работи само с други компютри с Windows 7. Всеки компютър от вашата домашна мрежа, на който няма инсталиран Windows 7, не може да бъде част от HomeGroup. Все още можете да мрежите Windows XP и Vista, но функциите на HomeGroup не са налични. Работата в мрежа ще работи както в Windows Vista.
Изглежда също има голям шанс за грешка при работа с мрежа с Windows XP машина - XP машините често не се показват като налични в Windows 7 и обратно. За съжаление не изглежда да има някаква ясна причина, поради която това се случва, нито има решение, което да е гарантирано да работи. Ако надграждате от XP и имате няколко компютъра в мрежа, трябва да опитате да надстроите всички компютърни мрежи до Windows 7 наведнъж.
7.2 Безжична мрежа става лесно
Windows 7 също прави големи подобрения в начина, по който операционната система се справя с безжичните мрежи. Най-голямото подобрение може да се намери в самото изскачащо меню за безжични мрежи. Ако имате инсталиран Windows 7 и компютърът ви има безжичен Интернет, можете да отворите изскачащото меню, като щракнете върху иконата вляво на лентата на задачите. Иконата се появява като поредица от приемни ленти, като тези, намерени на мобилен телефон.
Новият изскачащ прозорец улеснява превключването на безжични мрежи. Всички налични безжични мрежи ще бъдат показани в изскачащия прозорец. Този, който използвате в момента, ще бъде ясно обозначен като „Свързан“ с удебелен шрифт. За да превключите на мрежите, щракнете върху тази мрежа в изскачащото меню и след това щракнете върху Connect бутон. Ако мрежата е защитена с парола, ще трябва да въведете ключа за шифроване. Това е! Вече сте свързани с новата мрежа.
Новото изскачащо меню за безжични мрежи е толкова ефективно, че рядко ще трябва да имате достъп до нещо отвъд функционалност, която предоставя, но ако трябва да промените настройките на вашата безжична мрежа, можете да го направите щракване Отворете Център за мрежа и споделяне в долната част на изскачащото меню. След това щракнете върху Управление на безжични мрежи отляво на прозореца Център за мрежи и споделяне.
Прозорецът Управление на безжичните мрежи ще покаже списък на всички безжични мрежи, които са запазени на вашия компютър. Това са мрежи, с които ще можете да се свържете автоматично, ако бъдат открити от Windows. Можете да добавите нова мрежа, като щракнете върху Добави бутон. Ще бъдете помолени да въведете името на мрежата, типа на защитата, типа на кодирането и защитния ключ. След като направите това, можете да щракнете Следващия за да запишете мрежата в списъка. Можете също да промените тези настройки по всяко време, като щракнете с десния бутон върху посочена мрежа и след това щракнете върху Имоти от менюто.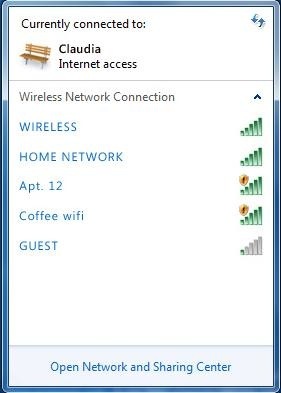
8. Windows 7 и игри
8.1 Нов шампион за изпълнение?

Windows използва патентован графичен API (напреднал интерфейс за програмиране), наречен DirectX. Именно DirectX прави възможно 3D игрите да функционират на компютър с Windows (въпреки че има конкуренти, като Open GL). DirectX е актуализиран многократно от представянето си през 1995 г. Vista пристигна с DirectX 10, а Windows 7 беше пусната заедно с най-новата версия DirectX 11.
На теория Vista трябваше да е голяма работа за геймърите. DirectX 10 беше функция, която Windows XP не можеше да поддържа и трябваше да направи игрите да изглеждат по-добре, отколкото някой преди можеше да си представи. Разработчиците на игри обаче бавно се възползваха от DirectX 10. По-лошото е, че Vista се оказа с около 10% по-бавен в игрите като цяло в сравнение с Windows XP. В резултат на това много геймъри решиха да не направят скока към най-новата операционна система на Microsoft.
За съжаление, ситуацията с производителността не се е променила с Windows 7. Windows 7 се представя почти идентично с Windows Vista в геймърските показатели, а това означава, че Windows 7 предлага и по-бавна производителност в игрите от Windows XP. Въпреки това пейзажът на Windows игрите се е променил. Въпреки че XP все още е по-бърз, той остава заседнал с помощта на DirectX 9. Вече има многобройни игри, които поддържат DirectX 10, а Microsoft вече въведе DirectX 11. Подобно на DirectX 10, тази нова актуализация има за цел да съживи компютърните игри и да направи възможна графиката за отпадане на челюстта. Разликата е, че DirectX 11, за разлика от 10, всъщност може да достигне този свръх.
8.2 Нови функции в DirectX 11
DirectX 11 е най-голямата актуализация на DirectX от известно време. Въпреки че има много промени, най-важните подобрения в DirectX 11 са включването на Tessellation и Compute Shaders.
Tessellation е технология, която позволява броят на полигоните на 3D модел да бъде динамично увеличен или намален в зависимост от количеството мощност на GPU, налична в дадена система. Въпреки че някои игри са имали tessellation в миналото, тази tessellation е била част от двигателя на играта. Това означаваше, че разработчикът на игри, който иска tessellation, е кодирал своя собствена функция на tessellation в своя двигател на играта. Добавянето на tessellation към DirectX 11 най-накрая дава на разработчиците на игри стандарт и това означава, че е много по-вероятно да видим tessellation включена в игрите.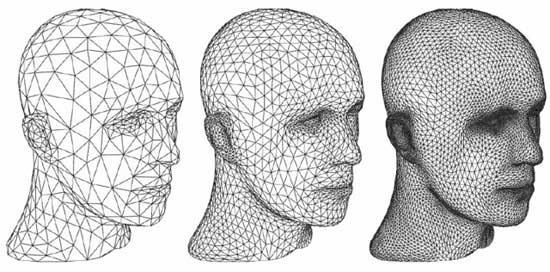
Втората нова функция, Compute Shaders, прави тръбопровода за графична обработка достъп до задачи, несвързани с изобразяването на изображение. Това означава, че GPU може да се използва за изпълнение на задачи, които обикновено се дават на процесора. Това има много смисъл в определени ситуации, защото графичен процесор е в състояние да се справи с определени задачи далеч по-добре от процесора. Това също е функция, която е съществувала преди, но сега се стандартизира, така че разработчиците на игри да са по-лесни за кодиране.
DirectX 11 е напълно съвместим с Windows Vista, така че тези, които все още използват Vista, също ще могат да се насладят на тези подобрения.
8.3 Използване на Explorer Explorer
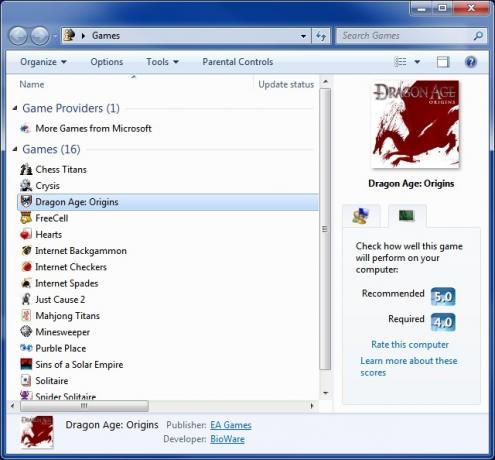
Windows 7 включва функцията за разглеждане на игри. Това беше включено във Vista, но имаше изключително ограничена функционалност - всъщност действаше като папка, в която може да се пускат игри, а интерфейсът не беше елегантен. Games Explorer е актуализиран в Windows 7 за справяне с тези проблеми и Games Explorer вече е полезна функция.
Игри Explorer може да бъде отворен чрез търсене на „Игри“ в полето за търсене на Windows. Самият прозорец на Explorer Explorer е разделен на два раздела. Първият е доставчиците на игри. Този раздел представя услуги за игри, като например MSN игри. Вторият раздел е Games. Това, разбира се, изброява игрите, инсталирани на вашия компютър. За съжаление много игри все още не се добавят автоматично, така че все още може да е трудно да се актуализира Explorer Explorer. Можете да добавите игра в Explorer Explorer, като плъзнете и пуснете .exe на играта в прозореца на Explorer Explorer.
След като играта е изброена в Games Explorer, можете да видите повече информация за нея, като кликнете върху иконата й. Част от информацията, която може да бъде изброена, е кутията на играта и оценката на ESRB. Възможно е също да видите препоръчаните системни изисквания на играта, както е преценено от индекса на опита на Microsoft Windows. Накрая можете да актуализирате игри автоматично, като щракнете с десния бутон върху иконата им и щракнете върху Проверете онлайн за актуализации опция.
9. заключение
Това е всичко от съветите, които имам за вас в това ръководство. Надявам се, че ви послужи като правилно въведение в Windows 7. Съветите тук ще помогнат на новите потребители да се запознаят с Windows 7 и също така могат да помогнат на онези, които са на оградата относно закупуването на Windows 7, да решат дали би било добра идея.
Разбира се, има много други компоненти на Windows 7, които не са обяснени тук. Както всяка операционна система, Windows 7 има много скрити функции и настройки, които може да не се натъкнете на някога или да се наложи да използвате през вашето време с операционната система. За да разберете повече информация за Windows 7, вижте статиите MakeUseOf по-долу.
• 4 Чести проблеми и поправки на Windows 7 4 Общи проблеми и поправки на Windows 7 Прочетете още
• 15 най-добри съвети за Windows 7 15 най-добри Windows 7 съвети и хакове Прочетете още
• Как да промените екрана за влизане в Windows 7 Как да промените екрана за влизане в Windows 7 Прочетете още
• Как да изберете между 32-битов и 64-битов Windows 7 / Как да изберете между 32-битови и 64-битови операционни системи WindowsКогато инсталирате Windows, можете да избирате между 32-битова и 64-битова версия на операционната система. Ние ви помагаме да изберете версията, която е подходяща за вас. Прочетете още
• Как да конфигурирате и използвате XP XP на Windows 7 Как да конфигурирате и използвате XP режим на Windows 7 Прочетете още
• Как да надстроите от XP до Windows 7 в 4 лесни стъпки Как да надстроите от Windows XP до Windows 7 или 10Ако все още използвате Windows XP, е крайно време да надстроите! Независимо дали искате да се преместите в Windows 10 или Windows 7, процесът е предимно същият. Обясняваме го стъпка по стъпка. Прочетете още
• Най-често срещаните проблеми със съвместимостта на Windows 7 Най-често срещаните проблеми със съвместимостта на Windows 7 Прочетете още
• Ускоряване на Windows 7: Всичко, което трябва да знаете Ускоряване на Windows 7: Всичко, което трябва да знаете Прочетете още
Ръководство публикувано: септември 2010 г.
Продукт на американския среден запад, Мат израства с интереси към игри, компютърен хардуер и писане. След някои опити и грешки, той откри как да комбинира тези три в кариера и сега работи като писател на свободна практика със седалище в Портланд, Орегон.

