реклама
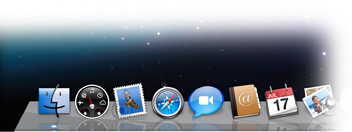 Точно като Старт меню за Windows, Dock е една от характеристиките на Mac OS X. Въпреки че всеки потребител на Mac познава и използва Dock, описанието му може да е малко трудно.
Точно като Старт меню за Windows, Dock е една от характеристиките на Mac OS X. Въпреки че всеки потребител на Mac познава и използва Dock, описанието му може да е малко трудно.
Ето ето определението на Dock според речника на Apple:
Пусково устройство за приложения, което се предлага с Mac OS X. Докът е разположен по края на екрана. Той съдържа икони за много от приложенията, достъпни на компютъра, и можете да плъзнете икони до и от дока. Докът показва, че приложението се изпълнява чрез показване на малък черен триъгълник под или до иконата му.
Повечето потребители на Mac просто приемат Dock такъв, какъвто е. Но може би не трябва Има много начини за ощипване на Дока и ето няколко от тях.
Първа част: На дока
Първо, ще започнем от очевидното: самия Док.
1. Преоразмеряване на дока
Можете лесно да промените размера на дока, като задържите курсора на мишката върху дока, щракнете върху разделителната линия, след което плъзнете нагоре или надолу, за да коригирате размера. Ако просто щракнете и задържите, ефектът на увеличение ще бъде изключен временно, докато не освободите щракването.

2. Опции с десния бутон на мишката
Ако направите десен клик (или Control + Click) на разделителната линия, ще се появи изскачащо меню с няколко опции. Сред тях е промяна на местоположението на пристана.

Ако решите да отворите предпочитанията за доки, ще получите повече или по-малко същите опции с десния бутон на мишката.

Но ако щракнете с десния бутон или щракнете и задръжте някоя от иконите на приложението, вместо това ще получите опции за това приложение.

3. Премахване на икони
Можете просто да издърпате иконата на неактивно приложение от дока, за да ги премахнете.

Част втора: Вътре в терминала
Сега ще преминем към истинските неща. Ако някой иска да направи сериозно настройване на Mac OS X, няма по-добър (и по-страшен) начин да го направи от използването на командни линии на терминала.
4. Добавете интервали между иконите
С изключение на двете икони до разделителната линия, всички икони в Dock са разположени една до друга, без много място.

Използвайки командните линии на Terminal, можете да добавите разделител под формата на празно пространство между иконите, за да ги групирате. Напишете (или копирайте и поставете) тази команда в Terminal:
по подразбиране напишете com.apple.dock persistent-apps -array-add '{"tile-type" = "spacer-tile"; }’
Натиснете Enter / Return, след което напишете:
Killall Dock
Натиснете Enter / Return още веднъж и Dock ще бъде рестартиран и липсва за няколко (мили) секунди. След връщането на Dock ще намерите празно място в Dock. Плъзнете това пространство до мястото, което искате.

Повторете процеса, за да добавите още празно място.
За да премахнете празното пространство, просто издърпайте пространството от дока. Като алтернатива можете да щракнете с десния бутон или щракнете и задръжте интервала и ще се появи изскачащо меню с надпис „Премахване от док“. Кликнете върху тази команда, за да премахнете пространството.

5. Показване само на активните приложения
Понякога усещате, че Докът съдържа твърде много елементи. Можете да намалите тълпите, като направите Dock показва само икони от активните приложения. Използвайте този команден ред в Terminal:
по подразбиране напишете com.apple.dock статично само -bool ИСТИНСКО
Натиснете Enter / Return, след което напишете:
Killall Dock
Натиснете Enter / Return още веднъж, за да рестартирате Dock.

За да обърнете процеса, променете „ИСТИНСКИЯТ“ в „ЛЕЖЕН“ (цитат без sans).
Част трета: Други терминални команди
Все още обсъждаме командите на Terminal за ощипване на дока. Тъй като общият процес е същият, бих искал да опростя обяснението, като спомена само командните редове.
Моля, не забравяйте винаги да натискате Enter / Return след всеки команден ред, продължен от „Killall Dock”И още едно натискане на клавиша Enter / Return, за да рестартирате Dock, за да активирате промяната.
6. Изравняване на дока
Можете да промените външния вид на Dock към плоския 2D изглед, като по-старата версия на Mac OS X, като използвате тази команда:
по подразбиране пишете com.apple.dock не-стъкло -булево ДА
За да обърнете, променете ДА в НЕ.

7. Направете скритите приложения прозрачни
Понякога потребителите на Mac крият някои от отворените приложения (като използват менюто Скриване или Command + H). Този процес може да бъде подобрен, като иконите на скритите приложения в дока станат прозрачни. Използвайте тази команда, за да активирате този ефект.
по подразбиране пише com.apple. Док шоухидън -бул ДА
Заменете ДА с НЕ, за да обърнете ефекта.

Знаете ли някакви други ощипвания за Dock? Моля, споделете ги с помощта на коментарите по-долу.
Индонезийски писател, самопровъзгласен музикант и архитект на непълно работно време; който иска да направи един свят по-добро място една публикация по време чрез блога си SuperSubConscious.


