реклама
Raspberry Pi е страхотен компютър, но не винаги е най-удобното устройство за достъп. Ако не сте го свързали постоянно с дисплей, вероятно имате достъп до него чрез SSH, VNC или RDP VNC, SSH и HDMI: Три възможности за преглед на вашия Raspberry PiRaspberry Pi е забележителен малък компютър, но може да отнеме много време, за да го настроите и да го свържете към вашия монитор. Прочетете още .
Но какво ще стане, ако нямате подходящ дисплей? Как ще го използвате? Едното решение е използването на таблет с Android (или смартфон) като дисплей Raspberry Pi.
Какво работи и какво не
Търсите да настроите устройството си с Android като дисплей за вашия Raspberry Pi? По-просто е, отколкото си мислите.
Всичко, от което се нуждаете, е да имате и двете устройства в една и съща мрежа, клавиатура и мишка, свързани към Raspberry Pi (свързан през USB или безжично) и стойка за вашето Android устройство, за да го използвате като a следи.
Това работи.
За съжаление, това, което не работи, е директно свързване на дисплея на таблета ви с Raspberry Pi. Нито GPIO, нито DSI портът са съвместими с дисплеите на таблетите. Това означава, че използването и стар екран на таблет за Raspberry Pi дисплей е невъзможно. Дори и да успеете да свържете устройствата, няма да има приятни изображения. (Може да ви е необходим и нов Raspberry Pi!)

Нека се придържаме към възможностите, които работят. Ето какво ще ви трябва:
- Raspberry Pi 3 (по-старите версии са добре, но ще се нуждае от безжична мрежа за свързване)
- Таблет с Android
- Поставка за таблет или подходящ калъф
- Клавиатура (вероятно няма да ви е необходима мишка, благодарение на сензорния екран на таблета)
- Достъп до безжична мрежа
Използване на Android таблет като екран за Raspberry Pi
Имате две възможности за използване на таблет или телефон с Android като дисплей за вашия Raspberry Pi.
- RDP: Протокол за отдалечен работен плот на Microsoft
- VNC: Виртуална мрежова връзка
Всяка от тези опции може да осигури пълен достъп до вашия настолен компютър Raspberry Pi чрез Android. За щастие, нито едно от тях не е трудно да се създаде. И двамата са тествани с Raspberry Pi 3, но трябва да работят с по-стари версии, включително Pi Zero.
За да използвате някое от тези решения, ще трябва да гарантирате, че Raspberry Pi и таблетът Android са в една и съща мрежа. За съжаление няма да работи, ако използвате устройството Android като точка за безжичен достъп. В този сценарий ще ви трябват две устройства с Android; една за WAP и друга за дисплея.
И при двете опции си струва първо да се гарантира, че SSH е активиран на вашия Raspberry Pi. Това ще направи „безглавата“ настройка по-проста, ще ви позволи конфигуриране на RDP и VNC от вашия компютър. След това можете да установите връзката от устройството си с Android.
Можете да активирате SSH по три начина:
- Чрез командния ред: използвайте екрана raspi-config и изберете Разширени опции> SSH> OK. Рестартирайте, когато бъдете подканени.
- Чрез работния плот на Raspbian: отидете на Предпочитания> Конфигурация на Raspberry Pi> Интерфейси и изберете SSH. Кликнете Добре за да потвърдите.
- С изключен Pi, извадете SD картата и я отворете във файловия браузър на вашия настолен компютър. В директорията за зареждане създайте нов файл, наречен „ssh“, без разширение на файла. Извадете безопасно картата и я заменете във вашия Raspberry Pi. Когато го включите, SSH ще бъде активиран.

Можете да се свържете с вашия Raspberry Pi чрез SSH чрез приложение като PuTTY за Windows 4 лесни начина за използване на SSH в WindowsSSH е фактическото решение за сигурен достъп до отдалечени терминали на Linux и други подобни на UNIX системи. Ако имате отдалечен SSH сървър, до който искате да получите достъп, ще трябва да изтеглите SSH клиент ... Прочетете още . Потребителите на Linux и macOS могат установете SSH връзки чрез терминала Ръководство за начинаещи за настройка на SSH на Linux и тестване на вашата настройкаМоже би една от най-важните помощни програми за Linux е да се научите е SSH, тъй като можете да контролирате друга машина, сякаш седите директно в нея. Ще ви преведем през основна инсталация. Прочетете още . Ще трябва да знаете IP адреса на вашия Raspberry Pi, който можете да намерите, като въведете
ifconfig wlan0Запишете IP адреса, тъй като ще ви е необходим по-късно.
Свържете Android към Raspberry Pi чрез RDP
Първо, нека опитаме с RDP. Това е по-добрият вариант, тъй като можете да направите повече с отдалеченото устройство. Например графично интензивните сесии ще работят над RDP, но могат да се борят с VNC. Linux има собствен софтуер за RDP, известен като xrdp.
Ще имаш нужда:
- RDP софтуер, инсталиран на вашия Raspberry Pi
- Приложение RDP на устройството ви с Android
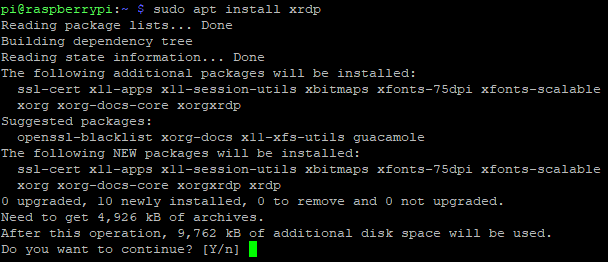
Свързвайки се с вашия Raspberry Pi чрез SSH, въведете следното, за да актуализирате списъка с пакети и да инсталирате xrdp.
актуална актуализация на судо. sudo apt инсталирате xrdpСлед това намерете приложение за RDP за Android. Microsoft Remote Desktop е добра опция.
Изтегли: Microsoft Remote Desktop за андроид (Безплатно)

Стартирайте приложението, докоснете иконата + бутон, изберете работен плоти въведете името на компютъра на вашия Raspberry Pi. Това може да е името на хоста (обикновено „raspberrypi“) или IP адрес. Под полето Потребителско име имате избор да въвеждате своите идентификационни данни при всяка връзка (Въвеждайте всеки път) или създайте акаунт в приложението (Добавете потребителски акаунт). Предлагат се и някои допълнителни опции, но на този етап няма да е необходимо да имате достъп до тях.

Кликнете Запази когато сте готови, да добавите връзката към колекцията си. Когато сте готови да започнете връзка, докоснете плочката. Ще бъдете предупредени, че отдалечен компютър не може да бъде проверен, но това се дължи на вашата операционна система Linux на Pi. Можете да кликнете безопасно Connect.

След това ще видите екрана за вход за xrdp. Просто въведете вашето обичайно потребителско име и парола за Raspberry Pi акаунт (по подразбиране е пи: малина, но трябва да ги промените Осигуряване на вашия Raspberry Pi: От паролите до защитните стениВсеки може да използва Google, за да намери потребителското име и паролата по подразбиране на вашия Raspberry Pi. Не давайте шанс на натрапниците! Прочетете още ) и щракнете Добре.
Добавете VNC връзка за отдалечен достъп
Втората опция, която имате, е да използвате VNC софтуер на устройството си Raspberry Pi и Android, за да получите достъп до работния плот. При свързана клавиатура ще изглежда, че сте свързани директно с Pi!
VNC е популярна опция за дистанционно свързване към Raspberry Pi от компютър, но как работи на Android?
За да работи това, ще трябва:
- VNC сървърен софтуер, инсталиран на Raspberry Pi 3
- VNC софтуер за гледане, инсталиран на вашето устройство с Android
Когато сте готови, инсталирайте VNC сървър. Въпреки че операционната система Raspbian Stretch се доставя с инсталиран RealVNC, тя не е толкова надеждна като TightVNC, която използваме тук, и отдавна е предпочитан от ентусиастите на Пи Настройте VNC на Raspberry Pi, за да го управлявате дистанционно с всеки компютър или телефонМожете да имате пълен настолен интерфейс Raspberry Pi с някога свързване на монитор, клавиатура или мишка. Сега, когато последната версия на Raspbian включва сървър RealVNC, е по-лесно от всякога. Прочетете още . На вашия Pi актуализирайте хранилищата си, след което инсталирайте TightVNC Server:
актуална актуализация на судо. sudo apt инсталирате hardvncserverИзчакайте това да завърши и използвайте командата
tightvncserverза конфигуриране на VNC връзка.
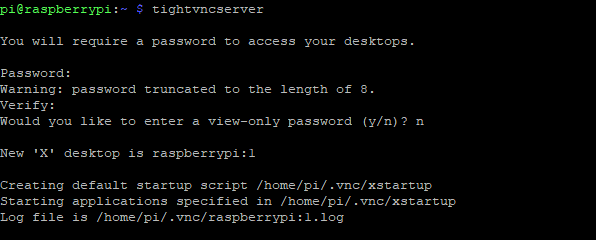
Обикновено това е автоматизирано, въпреки че ще бъдете помолени да въведете пароли; не забравяйте тези! Запишете IP адреса на сесията.
След това намерете VNC клиент за Android. Предлагат се няколко, VNC Viewer от RealVNC е перфектен.
Изтегли: VNC Viewer за андроид
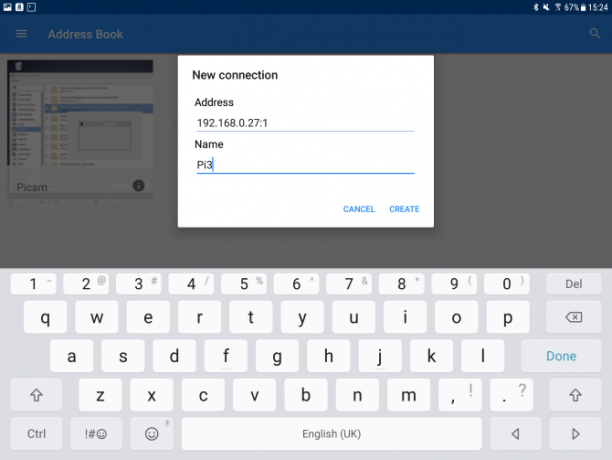
С инсталираното приложение и стартираното Pi, отворете VNC Viewer и щракнете + за да създадете нова връзка, използвайки IP адреса и номера на сесията. Например, използвайки мрежовата конфигурация в предишния раздел, можете да въведете
192.168.10.21:1IP адресът тук е последван от номера на сесията. Забележете опциите, които се появяват вдясно, когато щракнете създавам.
Ако решите да продължите, ще бъдете информирани, че връзката е нешифрована. Приемете връзката (трябва да сте в безопасност в домашната си мрежа) и след това въведете паролата. Кликнете продължи когато сте готови и връзката ще се отвори. Когато сте готови да прекратите връзката, щракнете х.

Въведете парола, когато бъдете подканени, и се насладете на достъп до вашия Raspberry Pi чрез клавиатура и вашия таблет Android като дисплей!
Добавете прост Raspberry Pi дисплей с Android
Използването на таблет Android като дисплей за Raspberry Pi е чудесен начин да използвате старо устройство. Настройката е проста и докато батерията остава заредена, тя трябва да бъде надеждна. Можете също да разгледате тези удобни начини за захранване на Raspberry Pi за преносими проекти.
Още по-добре, с клавиатура и мишка и удобно зареждане на батерията, имате възможност да направите вашия Raspberry Pi напълно преносим. Наличието на интернет чрез 4G връзката на вашия Android също може да се окаже безценно. А комбинирането на Raspberry Pi с сензорен екран за таблет ви дава още повече преносимост. Вземете това допълнително с нашето ръководство за създайте свой собствен Android таблет с Raspberry Pi.
Искате ли да знаете повече за използването на вашия Raspberry Pi? Вижте нашите неофициален наръчник за Raspberry Pi Raspberry Pi: Неофициалният урокНезависимо дали сте настоящ собственик на Pi, който иска да научи повече, или потенциален собственик на това устройство с размер на кредитна карта, това не е ръководство, което искате да пропуснете. Прочетете още .
Кристиан Каули е заместник-редактор по сигурността, Linux, направи си сам, програмирането и обяснените технологии. Освен това той произвежда The Really Useful Podcast и има богат опит в поддръжката на десктоп и софтуер. Сътрудник на списание Linux Format, Кристиан е тенисър на Raspberry Pi, любител на Lego и фен на ретро игри.

