Цифровите рамки за снимки със сигурност са приятни за гледане, но те могат да бъдат доста негъвкави, а семейните снимки могат да бъдат малко... е, скучно. Но ако добавите екран към Raspberry Pi, можете да направите нещо доста уникално, като наслагвате снимки от R / earthporn с „вдъхновяващи“ цитати от R / showerthoughts (или каквато и да е комбинация от любимите ви подрединди).
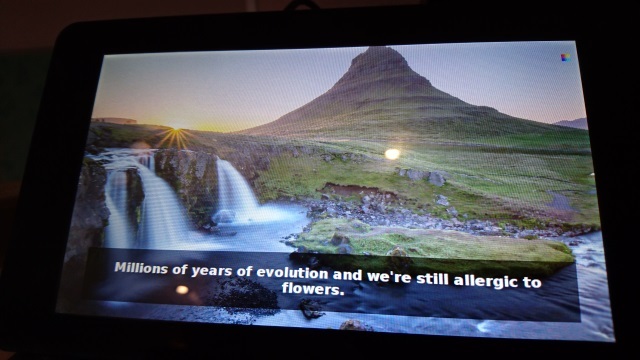
Искате ли да направите своя собствена динамична, цифрова, Raspberry Pi система за разговори? Прочетете нататък.
Подгответе своя Пи
Ще трябва да имате най-новата версия на Raspbian 5 начина нови Raspbian Jessie прави Raspberry Pi дори по-лесен за използванеСлед излизането на Debian Jessie през юли, общността Raspberry Pi беше благословена с ново издание на Raspbian вариант, базиран на дистрибуцията "родител". Прочетете още инсталиран за този проект, така че ако е необходимо изтеглете и запишете на вашата SD карта Как да инсталирате операционна система на Raspberry PiЕто как да инсталирате ОС на вашия Raspberry Pi и как да клонирате перфектната си настройка за бързо възстановяване при бедствия. Прочетете още
. След като направите това, отделете време за настройка на безжични мрежи Как да настроите Wi-Fi и Bluetooth на Raspberry Pi 3За разлика от по-старите модели, Raspberry Pi 3 и 4 имат Wi-Fi и Bluetooth възможности. Ето как да ги настроите правилно. Прочетете още и включете SSH Настройка на вашия Raspberry Pi за употреба без глава с SSHRaspberry Pi може да приема SSH команди, когато е свързан към локална мрежа (или чрез Ethernet или Wi-Fi), което ви позволява лесно да го настроите. Предимствата на SSH надхвърлят разстройството на ежедневния скрининг ... Прочетете още .С всичко това направено и правилно конфигурирано, уверете се, че сте свързали успешно своя Pi към предвидения дисплей. Това може да е стар монитор на лаптоп, изведен от употреба таблет или Kindle четец или един от дисплеи, предназначени за Pi Как да настроите вашия сензорен екран Raspberry PiRaspberry Pi се предлага с различни полезни добавки, но едно парче от комплекта, което се оказа особено популярно, е Raspberry Pi 7-инчовият сензорен дисплей. Ето как да го настроите. Прочетете още .
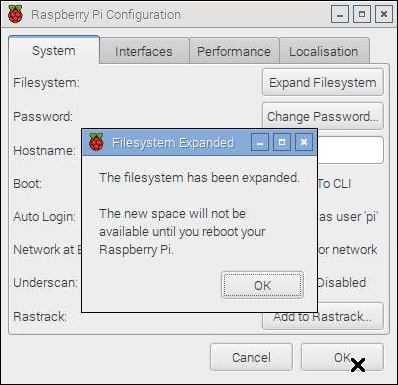
Трябва също така да предприемете необходимите стъпки за разширяване на файловата система Raspberry Pi. Това може да стане в raspi-config в командния ред Какво трябва да знаете за да започнете работа с Raspberry PiКомпютърът Raspberry Pi е най-новият в редица компактни многофункционални устройства, доставяни като пакет barebones, така че крайните потребители да могат да използват хардуера за почти всеки компютър, който идва да се... Прочетете още или в Меню> Предпочитания> Конфигурация на Raspberry Pi кутия на работния плот.
Получаване на съдържание от Reddit
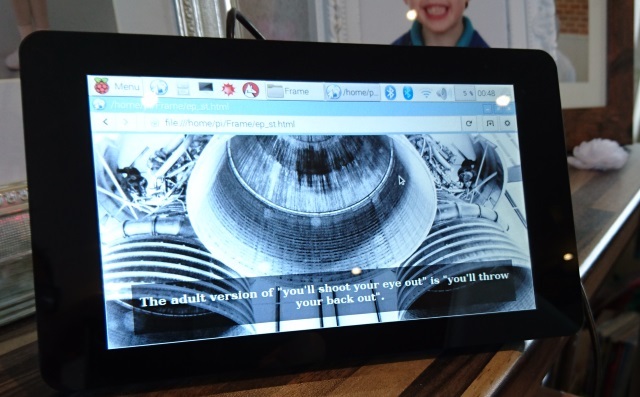
Вместо да преглеждате няколко снимки, съхранявани на вашия Pi, можете да използвате Python скрипт, за да намерите изображения от мрежата. Каналите Reddit r / EarthPorn (красиви, зашеметяващи снимки на Земята и напълно безопасни за работа!) И r / ShowerThoughts са чудесни кандидати и можете да изтеглете кода от страницата на Github на тази86. Изтегли ep_st.py, ep_st.config и template.html и запишете и трите файла на едно и също място на вашия Raspberry Pi (може би начало / пи / Frame), преди да редактирате ep_st.config:
sudo nano /home/pi/Frame/ep_st.configТук потърсете текста с глава [FILEPATHS] и ги променете, за да съответстват на местоположението, където сте запазили трите файла. Ако не сте сигурни какъв трябва да бъде пълният файлов път, CD в файла в командния ред и напишете хората с увреждания.
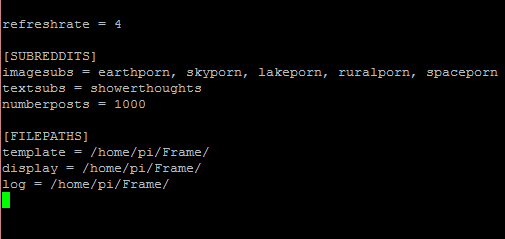
Имайте предвид, че можете също да коригирате подредактите, от които скриптът изтегля текст и изображения, въпреки че засега препоръчваме да ги оставяте по подразбиране.
Когато сте готови, натиснете Ctrl + X, тогава Y за да потвърдите промените.
След това трябва да инсталирате praw, Python обвивка за Reddit API. Инсталирайте това с
sudo pip инсталирате prawИзчакайте, докато това е направено, и след това насочете вниманието си към предоставянето на ep_st.py необходимите разрешения:
sudo chmod 777 /home/pi/Frame/ep_st.pyСлед това трябва да направите файла изпълним:
sudo chmod + x /home/pi/Frame/ep_st.pyЗа да тествате слайдшоуто, CD в директорията Frame и стартирайте
python ep_st.py
В GUI прегледайте директорията Frame и намерете новосъздадената ep_st.html. Това е резултатът от скрипта Python и настройките, които сте посочили в конфигурационния файл, така че отворете това, за да видите резултатите. Страницата е настроена да се обновява автоматично и трябва да се актуализира винаги, когато се създаде ново вдъхновяващо изображение. Ако се притеснявате да не запълнете мястото на Pi устройството си с тези, не бъдете: изображенията всъщност не са изтеглено, това е просто създаване на HTML файл, който ги насочва отдалечено (вероятно IMGUR URL адрес) с текстови наслагване.
На този етап остава само да настроите слайдшоуто да се стартира автоматично, когато стартирате Raspberry Pi. За да се случи това, се нуждаем от стартиране на скрипта Python и отварянето на HTML файла.
Започнете с инсталирането и конфигурирането на браузър. Ще използваме Midori, но можете да изберете и конфигурирате доста всеки браузър, съвместим с Pi.
Първо, отворете sudo raspi-config и Деактивирайте Overscan. След това инсталирайте браузъра:
sudo apt-get install midori x11-xserver-utils matchbox unclutterСлед това отворете nano, за да създадете скрипт:
sudo nano /home/pi/fullscreen.shТук въведете следното:
unclutter & matchbox-window-manager & midori -e Цял екран -a [URL]Заменете [URL] с уеб страницата, която искате да заредите при стартиране. За нашия ep_st.html файл, запазен в /home/pi/Frame поддиректория, редът ще гласи:
midori -e Цялостен екран -a Frame / ep_st.htmlЗапазете това с Ctrl + X и потвърдете с Y.
На следващо място, направете го изпълним с
sudo chmod 755 /home/pi/fullscreen.shСлед това трябва да редактирате файла за автоматично пускане:
sudo nano ~ / .config / lxsession / LXDE-pi / автоматичен стартВ края на файла (може да имате някои редове тук от настройка на сензорния екран на вашия Pi Как да настроите вашия сензорен екран Raspberry PiRaspberry Pi се предлага с различни полезни добавки, но едно парче от комплекта, което се оказа особено популярно, е Raspberry Pi 7-инчовият сензорен дисплей. Ето как да го настроите. Прочетете още ) добавете:
@xset s off @xset -dpms @xset s noblank @ / home / pi / fullscreen.shЗапазете и излезте, след това редактирайте файла rc.local:
sudo nano /etc/rc.localТук добавете нов ред над изход 0:
su -l pi -c startxЗапазете и излезте, след което рестартирайте.
судо рестартиранеПоддържане на светлините
По подразбиране, дисплеят Pi - какъвто и да е свързан дисплей - ще бъде изключен след няколко минути неактивност. Можем да се справим с това, като се свържем чрез SSH (или използваме терминала, ако имате включена клавиатура) и редактираме файла lightdm.conf.
sudo nano /etc/lightdm/lightdm.confнамирам [SeatDefaults] (скобите са включени; ще го намерите в края на файла) и добавете този ред под него:
xserver-command = X -s 0 -dpmsЗапазете и излезте с Ctrl + X и рестартирайте:
судо рестартиранеВашата собствена вдъхновяваща цифрова рамка за снимки!
Кажете ни в коментарите как премина този проект за вас! Задържали ли сте се по подразбиране или открихте други под-червени реда, които работят добре заедно? Или сте се сблъскали с проблеми? Каквото и да се случи, каквото и да сте направили с този проект, кажете ни за него в коментарите!
Кристиан Каули е заместник-редактор по сигурността, Linux, направи си сам, програмирането и обяснените технологии. Освен това той произвежда The Really Useful Podcast и има богат опит в поддръжката на десктоп и софтуер. Сътрудник на списание Linux Format, Кристиан е тенисър на Raspberry Pi, любител на Lego и фен на ретро игри.

