реклама
Всички сме сигурни папки Бързо поправяне на бавни папки „Изтегляния“ в Windows 10Когато наберете много файлове в папката си за изтегляне, може да отнеме известно време, за да я отворите. Ето как да го ускорите, без да се налага да изтривате всичко. Прочетете още които използваме в нашия компютър. Изтегляния, снимки, документи или каквито и да са най-използваните от вас папки, вероятно знаете точно в кои непрекъснато копаете.
Microsoft знае това, поради което добави Бърз достъп Навигирайте любимите си файлове по-бързо в Windows 10 с бърз достъпFile Explorer в Windows 10 въвежда фина промяна: Лентата на любимите вече е бърз достъп, който разчита на данни, за да покаже първо най-използваните папки. И все още можете да закачите или скриете папки. Прочетете още област до Explorer. Тук можете да закачите любимите си папки, така че можете да прескачате до тях отвсякъде.
За съжаление не можете преименувайте папки Как да групирате преименуване и масово изтриване на файлове в WindowsИзтегляте косата си за това как да преименувате или изтриете стотици или хиляди файлове? Вероятно е някой друг вече да е плешив и да го измисли. Показваме ви всички трикове. Прочетете още прикрепен към бърз достъп и създаването на пряк път към папката все още ще показва оригиналното име. Не ми вярваш? Отидете да преименувате една от папките, които сте поставили на бърз достъп. Тя все още ще показва името по подразбиране. Но не се страхувайте, защото има Решението на проблема Как да инсталирате безжичен принтер в Windows и решенияИмате проблеми със свързването с вашия безжичен принтер или търсите начин да направите кабелния принтер достъпен безжично? Използвайте тези съвети и трикове, за да постигнете безжичен печат Дзен. Прочетете още !
Първо, отидете в папката, която искате да преименувате, и Shift + Щракнете с десния бутон на мишката. Кликнете Копиране като път. Сега ще трябва Щракнете с десния бутон върху менюто "Старт", и след това стартирайте Команден ред (администратор) от менюто, което се показва.
В прозореца на командния ред въведете следното:
mklink / J
В горния текст заменете
За
Ето пример:
mklink / J „C: / Място с неща“ „C: \ Потребители \ Дейв \ Изтегляния“
Натиснете Въведете за да изпълните командата, ще видите „Създадено създаване“, което означава, че работи.
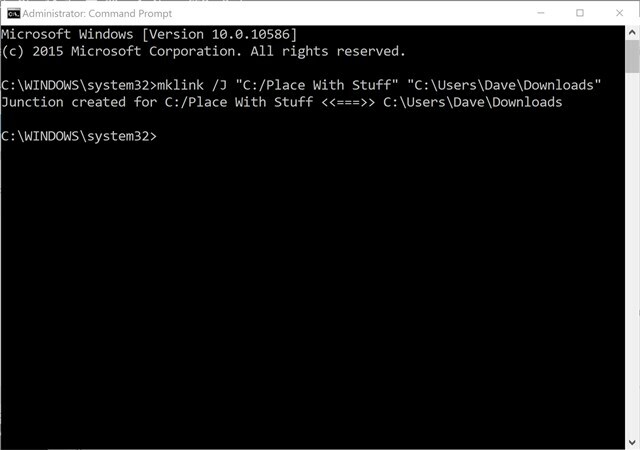
Сега се насочете към новия пряк път, който направихте, Кликнете с десния бутон го, след това изберете Пин за бърз достъп. Сега, изтрийте оригиналната, ще създадете връзка, която ще ви отведе до оригиналната папка, но с име по ваш избор!
Имате ли папка по подразбиране на Windows, която искате да преименувате? Кое е? Можете ли да споделите защо? Осведоми ни!
Кредит за изображение: Виви-о чрез ShutterStock
Дейв LeClair обожава игри на конзола, компютър, мобилни, джобни и всяко електронно устройство, което е в състояние да ги играе! Той управлява секцията Deals, пише статии и прави много зад кулисите работа в MakeUseOf.