реклама
 MakeUseOf наскоро публикуван Вашето ръководство за Scrivener Вашето ръководство за Scrivener Прочетете още - ръководство за употреба на популярната програма за писане. Scrivener съществува от 2006 г. и е любимо приложение сред романистите и сценаристите. Като писател на художествена литература на пълен работен ден не мога да препоръчам Scrivener достатъчно за реално стартиране и изготвяне на проекти за писане. Има две версии на приложението, една за Mac OS X ($ 45,00), а другият за Windows PC ($40.00).
MakeUseOf наскоро публикуван Вашето ръководство за Scrivener Вашето ръководство за Scrivener Прочетете още - ръководство за употреба на популярната програма за писане. Scrivener съществува от 2006 г. и е любимо приложение сред романистите и сценаристите. Като писател на художествена литература на пълен работен ден не мога да препоръчам Scrivener достатъчно за реално стартиране и изготвяне на проекти за писане. Има две версии на приложението, една за Mac OS X ($ 45,00), а другият за Windows PC ($40.00).
Scrivener не е a приложение за оформление на работния плот като Word 7-те най-добри безплатни алтернативи на Microsoft OfficeMicrosoft Office е крал на офис пакети, но това не означава, че е най-подходящият за вас. Ето някои други офис пакети, които може да харесате по-добре! Прочетете още и Страници, но той ви помага да организирате и експортирате документите си в други приложения. Освен че е полезен за писатели на пълен работен ден, мисля, че Scrivener може да бъде много полезен за студенти и преподаватели, които пишат научни доклади, всеки, който има
планира да напише книга Вашето ръководство за самостоятелно публикуване: От печат до запалване и отвъд!Казват, че всеки има книга в тях. Моментът на завършване носи смесица от огромно удовлетворение... и объркана, ужасена реалност: "Как, по света, ще го публикувам?" Прочетете още и дори блогъри, които търсят приложение за изготвяне и управление на публикации в блогове.Днес ще споделя личния си работен процес и съвети за извличане на максимума от Scrivener Вашето ръководство за Scrivener Прочетете още .

Изследвания и очертания
Scrivener не е само текстов редактор. Той също така включва функции за очертаване и съхраняване на документи и бележки, свързани с изследванията, за вашите писателски проекти. Когато стартирам проект за писане, обикновено пускам и добавям свързани с проекта уеб страници, PDF файлове и бележки в папката Research на Scrivener.

Scrivener може да обработва почти всякакъв вид документи, които трябва да импортирате. Можете да организирате документи в папки и да променяте иконите на файловете, за да ви помогне визуално да идентифицирате тяхното значение или съдържание. Както Word, така и страниците включват полезни функции за контур, но предпочитам да използвам Scrivener, защото всяка част от контур, който създавам в него, автоматично се превръща в нещо като отделна папка за всяка част от моя писателски проект.

Така например, ако пиша PDF Guide за MakeUseOf, първо измислям заглавия и подзаглавия на тема в текстов файл в Scrivener или на моя iPad. Оттам добавям папка в панела за свързване на Scrivener за всяка глава от моя документ, последван от подраздели във всяка папка (както можете да видите по-горе).
Красотата на Scrivener е, че йерархията на папките може да бъде променена дори след добавихте абзаци към всяка от папките или подкатегориите. Може да не е очевидно, когато за пръв път започнете да използвате Scrivener, но можете да щракнете с десния бутон върху няколко избрани папки или секции и да ги групирате или обедините.

Можете също да плъзгате и пускате секции в други папки, докато работите по проекта си, нещо, което не може лесно да се направи в Word или Pages. Можете дори да използвате Scrivener, за да експортирате йерархията на папките като действителен контур на текста (използвайки Файл> Редактиране> Съставяне).
Scrivener също така съдържа панел за инспектори, който можете да използвате за писане на резюмета, бележки, коментари и бележки под линия за всеки раздел от вашия документ. Това е чудесно място за съхраняване на свързани връзки към уеб страници и напомняния.

Изготвяне
Основното предимство при използването на Scrivener е, че можете да скачате наоколо и да пишете в различни раздели на вашия проект и да не се разсейвате от параграфите и страниците в други раздели. Не е нужно да превъртате документа надолу, за да намерите секции, както правите в Word и Pages.
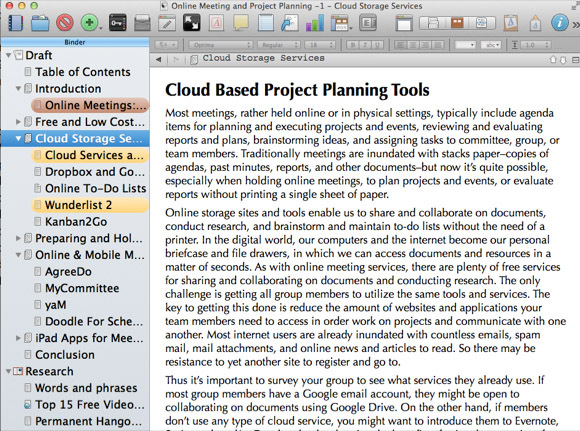
Подчертавам и заглавките на секциите с цвят-код в Binder, докато ги допълвам, което е страхотен малък мотиватор, докато работя по всеки проект. По всяко време на процеса е възможно да изберете и прегледате всички раздели като един документ. Има и Оформление на страница или Wrap изглед, който представя вашите секции като обикновен текстов редактор. Можете да настроите предварително зададени настройки на панела Оформление на страница без да разсейва страничните панели, което прави чудесен начин за четене и редактиране на текст.
Много от новодошлите в Scrivener първоначално може да не разбират стойността на режим на цял екран за писане. Тази функция ви позволява да поставите пълен фокус върху текущия си документ, като същевременно криете всички разсейвания. Можете дори да зададете персонализиран фон (Предпочитания> Съставяне> Персонализирани цветове> Фон) за цвят на стената или графика, която ви вдъхновява да пишете.
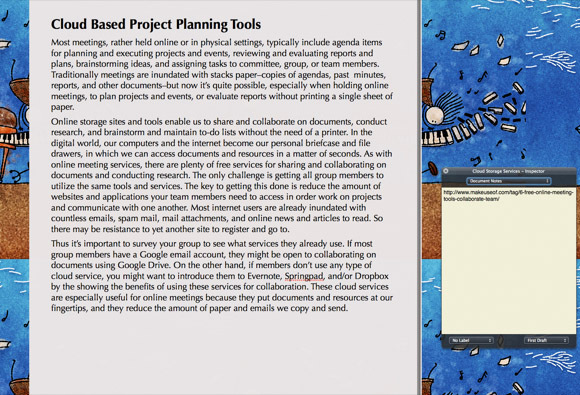
Харесва ми също да превключвам Scroll пишеща машина, която автоматично превърта текста нагоре, докато пишем. Използването на тази функция заедно с моите фрагменти TextExpander за моя проект ми помага да нокаутирам страници, докато пиша. Scrivener също има своя функция за разширяване на текст, въпреки че не е толкова удобна, колкото TextExpander, тя е полезна, ако нямате самостоятелна програма.
И накрая, по отношение на изготвянето, синхронизирам всичките си документи на Scrivener с акаунта в Dropbox, така че да мога да ги отворя в моя MacBook Air или на моя iPad. IPad версия на Scrivener също работи.
Експортиране на документи
Scrivener включва множество функции за износ за споделяне на документи в Word, PDF, обикновени текстови файлове и други. Експортната функция на Scrivener вероятно е най-сложната за използване, защото трябва да разберете как да компилирате документи и след това да ги експортирате. Най- Ръководство за MUO за Scrivener Вашето ръководство за Scrivener Прочетете още обхваща как да използвате компилатора.
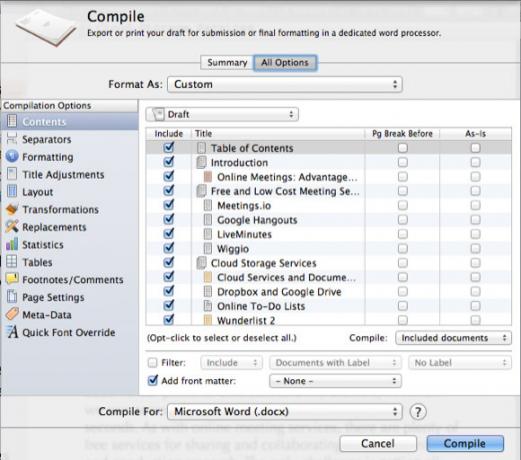
Това, което ми харесва при компилатора, е, че можете да създадете стил на шрифта и настройки на оформлението на документи за експортиране на документи, които може да са различни от настройките, които използвате за изготвяне на документи. Обикновено черпя например с размер на шрифт 18pt и след това експортирам документи в 12pt шрифт.
Изтеглете безплатна пробна версия
Споделих само някои основни и усъвършенствани функции на Scrivener. Когато за първи път започнете да използвате програмата, може да не знаете откъде да започнете. Отпуснете се - просто проверете ръководството за MUO и гледайте видео уроци публикувано на сайта Литература и Латте. Колкото повече работите в Scrivener и четете за неговите мощни функции, толкова по-добре ще разберете функциите, които имат най-голямо значение за вашия работен процес.
Кажете ни какво мислите за програмата за писане на Scrivener и как я използвате, за да свършите писането, както и какво мислите за нашето страхотно ръководство за сваляне в коментарите по-долу.
Scrivener любимата ви програма за писане ли е? Ако не, кажете ни какво използвате и защо!
Бакари е писател и фотограф на свободна практика. Той е дългогодишен потребител на Mac, фен на джаз музиката и семеен човек.

