реклама
Случвало ли ви се е да се е случило нещо странно с компютъра ви, привидно от нищото? Изведнъж дисплеят ви се обърне настрани, не можете да въведете правилно или досадното диалогово поле продължава да изскача.
Вероятно сте попаднали на клавишна комбинация случайно. Ето ръководство за няколко общи клавишни комбинации, които можете погрешно да активирате и как да ги поправите.
1. Моят дисплей е обърнат!

Една от най-често срещаните грешки на клавиатурата води до това, че дисплеят на компютъра ви се върти на 90 градуса в някаква посока. Това означава, че трябва да се справите с нередовно движение на мишката, което на пръв поглед ви пречи да използвате компютъра си като нормално.
За щастие, ключовата комбинация за коригиране на това е по принцип същата като тази, която го задейства. употреба Ctrl + Alt + клавиши със стрелки за да подравните отново вашия дисплей. Натискане на нагоре стрелката трябва да я върне в нормално състояние.
Имайте предвид, че този пряк път обикновено работи само на дисплеи, използващи интегрирана графика на Intel. Ако вашият екран на Windows се завърти настрани и горният пряк път не прави нищо, насочете се към
Настройки> Система> Дисплей. Превъртете надолу, докато намерите Мащаб и оформление, след това задайте ориентация да се пейзаж.
2. Този уебсайт казва, че паролата ми е грешна!

Понякога ще напишете паролата си за уебсайт няколко пъти, но ще видите, че тя все още е неправилна. По време на многократните ви опити сте сигурни, че сте го въвели правилно. Какъв е проблема?
Шансовете са, че случайно сте попаднали на Клавиш за главни букви ключ. Ключът отляво изместване key прави всички знаци, които въвеждате големи букви, което ви кара да въведете паролата си неправилно. Проверете два пъти дали Caps Lock е включен (повечето клавиатура имат светлина за него) и опитайте отново.
Някои уебсайтове ще ви уведомят дали Caps Lock е включен. Горният екран е от Microsoft Edge, който също прави това. Независимо от това, това е разочароващ надзор, който лесно се поправя.
3. Моята клавиатура няма да въведе номера!

Това е друго Ключалка ключова злополука. Най- Num Lock key принуждава цифровата подложка (присъства на почти всички клавиатури за настолни компютри и много клавиатури за лаптопи) да въвежда номера.
Ако имате Num Lock изключени, клавишите с цифрови клавиши ще функционират като клавиши със стрелки, У дома и Край ключове и други подобни. Проблемът с обратната страна може да възникне и при някои клавиатури за лаптопи, които нямат цифрова подложка. За тези, даващи възможност Num Lock ще накара някои обикновени клавиши да въвеждат числа вместо това.
Ако клавиатурата ви има такава, уверете се, че Num Lock светва, преди да започнете да пишете номера. На някои лаптопи може да се наложи да държите устройството функция ключ за превключване Num Lock.
4. Моят дисплей променя размера на собствените си!

Виждате ли текущия си прозорец бързо да увеличавате или намалявате? Не полудяваш; това е друг полезен пряк път, който е лесно да се активира по грешка. Холдинг Ctrl и превъртането на колелото на мишката е пряк път, често срещан за много приложения, които увеличават и намаляват.
Това е доста удобно, ако дадена уеб страница е твърде малка, за да видите, или ако искате да поставите повече информация на екрана. Но следващия път, когато дисплеят ви увеличава или намалява навсякъде, проверете вашия Ctrl ключове. Една от тях може да се забие, което води до увеличение, когато превъртате колелото на мишката.
За бързо възстановяване до 100% увеличение, просто натиснете Ctrl + 0.
5. Клавишите със стрелки превъртате моята електронна таблица в Excel!
Досега разгледахме два въпроса, които включват Ключалка клавиши на клавиатурата ви; този завършва триото. Scroll Lock рядко се използва в съвременните системи; поради това едно от малкото му действителни приложения може да изпъди хората.
По подразбиране в Microsoft Excel, натискането на клавишите със стрелки премества текущия избор на клетка. Но със Scroll Lock активирана, стрелките ще превъртат целия екран наоколо.
Кое поведение предпочитате зависи от вас. Но ако попаднете на този проблем, проверете Scroll Lock светнете на клавиатурата си, за да видите дали случайно сте го активирали. Разгледайте още полезни клавиши, които можете да добавите към клавиатурата си 4 клавиша липсват от клавиатурата ви и как да ги добавитеИмате ли клавиши на клавиатурата си, които не сте пипали от седмици? Ето как да пренасочите тези, за да отключите повече функционалност точно под пръстите си. Прочетете още ако този ви накара да надраскате главата си.
6. Въвеждането изтрива следващото писмо!

Обикновено въвеждането просто вмъква новия текст до вече съществуващия. Но понякога ще откриете, че въвеждането изтрива текста пред него. Това е по вина на Insert клавиш на клавиатурата си.
Натискането на този превключва между Insert и Презаписване режими. Първото е това, което вероятно сте запознати; последният причинява въведен текст да изтрие това, което е на страницата. Презаписване режим често превръща курсора ви в подчертано поле около текущия символ.
Просто докоснете Insert за да промените това. Ако често правите това по погрешка, може да искате да разгледате пренаписване на оформлението на клавиатурата ви Липсва ключ? Как да възстановите и оправите оформлението на клавиатурата сиНезависимо дали ви липсва клавиш на клавиатурата ви или просто искате да подобрите производителността си, пренареждането може да бъде изключително полезно. Ще ви покажем как. Прочетете още да се отървем от Insert ключ.
7. Моят тъчпад няма да работи!

Въпреки че има много потенциални причини тъчпадът за лаптоп да не работи, една от тях е грешката на клавиатурата. Повечето лаптопи имат a Fn клавиш, който изпълнява допълнителни функции, когато се комбинира с други клавиши. Те включват регулиране на яркостта, контрол на носителя и други подобни.
Много клавиатури обаче имат бутон, който деактивира тъчпада. Точният ключ зависи от вашия модел лаптоп, но той често е един от F клавиши в горната част на клавиатурата. Лесно е да се удари по грешка, така че ако изведнъж откриете, че тъчпадът ви спира да работи, натиснете този клавиш и вижте дали е поправен.
8. Не мога да изляза от текущия екран!

Ако установите, че текущото приложение запълва целия ви екран и някои контролни елементи (като адресната лента на браузъра ви) са изчезнали, вероятно сте влезли в режим на цял екран по погрешка. В много приложения можете да преминете към това, като натиснете F11.
Следващия път, когато се окажете забити в приложение, опитайте това.
9. Нищо не работи правилно и чувам звук!
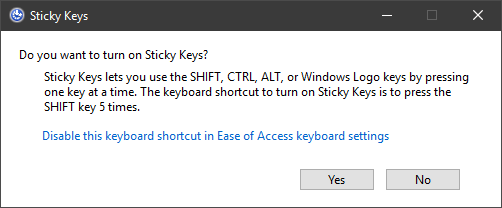
Ако изпитвате пълен хаос с клавиатурата си, например случайно маркиране на текст, прозорци минимизиране и много звуков сигнал вероятно сте активирали случайно функция, наречена Sticky Ключове. Windows има много функции за достъпност, които са жизненоважни за хората, които се нуждаят от тях, но могат да създадат проблеми на други потребители.
Sticky Keyys е една такава функция; тя ви позволява да използвате преки пътища, които изискват изместване, Ctrl, Alt, и Печеля клавиши, като ги натискате един по един. Например, вместо да удряте Ctrl + Alt + Del всички наведнъж, можете да ги натиснете последователно.
натискане изместване пет пъти подред извежда Лепкави ключове диалогов прозорец. Ако кажеш да до неговото подкана, ще го активирате. Това е лесно да се направи по погрешка. За да деактивирате Sticky Keyys, просто натиснете изместване пет пъти подред или натиснете едновременно два от модификационните клавиши. Ще чуете звуков сигнал, за да потвърдите действието.
Как да изключите лепкавите клавиши в Windows 10
Ако не ви трябват Sticky Keys, добре е да деактивирате този пряк път. Насочете се към Настройки> Лесен достъп> Клавиатура и под Използвайте лепкави ключове, премахнете отметката от Разрешете клавиша за бърз достъп да стартира лепкави клавиши кутия.

Докато сте тук, може да искате да деактивирате прекия път за Превключване на ключове също, тъй като може да причини подобни проблеми.
10. Клавиатурата ми все още не се въвежда правилно!
В това ръководство обхващаме основно конкретни клавишни комбинации, които предизвикват нежелано поведение. Въпреки това, клавиатурата ви може да се държи неправилно по няколко причини. Обсъждането на всяка възможност е извън обхвата на тази статия, но ето няколко общи съвета:
- Уверете се, че не сте избрали грешна подредба или език на клавиатурата. Ако имате повече от един активиран, използвайте Win + Space да се движи между тях. Премахнете всички езици, които не ви трябват (посетете Настройки> Време и език> Език) за намаляване на потенциалните проблеми.
- Потвърдете, че нямате физически закрепен ключ. Малко прах или стара клавиатура може да доведе до задръстване на клавиша.
- Рестартирайте компютъра си. Може да е временен проблем, който е лесно да се изчисти.
Вижте нашите ръководство за поправяне на клавиатура на лаптоп, която не работи Клавиатурата на лаптопа не работи? 4 съвета за поправянето муКлавиатурата на вашия лаптоп не работи? Опитайте тези съвети, за да определите и отстраните проблема, преди да мислите за подмяна на цялата клавиатура. Прочетете още за повече помощ. Това обхваща важни съвети за отстраняване на проблеми като преинсталиране на драйвера за клавиатура.
Клавиатурата ви е приятел, а не враг
Както се оказва, клавиатурата ви работи добре. Сега знаете как да спрете няколко досадни поведения. И с цялото това говорене за случайни преки пътища, може да си помислите, че клавиатурата ви е на път да ви вземе. Но това е далеч от случая.
След като сте се научили да разпознавате, избягвате и коригирате тези грешки за бърз достъп, вижте богатството на удобни клавишни комбинации на Windows Клавишни комбинации на Windows 101: The Ultimate GuideКлавишните комбинации могат да ви спестят часове време. Овладейте универсалните клавишни комбинации на Windows, трикове с клавиатура за конкретни програми и няколко други съвета, за да ускорите работата си. Прочетете още можете да овладеете
Бен е заместник-редактор и мениджър на спонсорирани публикации в MakeUseOf. Той притежава B.S. в компютърни информационни системи от Гроув Сити Колидж, където завършва Cum Laude и с отличие в специалността си. Той обича да помага на другите и страстно се отнася към видеоигрите като медия.


