реклама
Вероятно търсите в мрежата и вашия Mac десетки пъти на ден, но правите ли това ефикасно?
Използвайки клавишна комбинация или ключова дума, все по-популярното Mac приложение Alfred осигурява бърз начин за търсене в мрежата и вашия компютър с тонове енергия. Ще ви покажем как да използвате Алфред, за да станете маестро за търсене.
Използвайте уеб търсения по подразбиране
Функцията за търсене в мрежата улеснява бързото стартиране на уеб търсения от Алфред. Той предоставя широк набор от търсения в мрежата по подразбиране, включително Facebook, Google, Twitter, Amazon, Wikipedia и др. За да започнете търсене, добавете думата си за търсене с ключова дума.
Например, за търсене на Wikipedia, предварително уики към думата за търсене. Добавяне в началото YouTube за търсене на видеоклипове. Не е нужно да помните тези ключови думи; използвайте ги редовно и Алфред автоматично ще ги предложи.
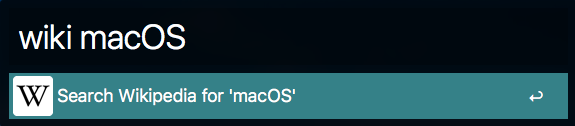
натискане Въведете ще отвори нова страница в уеб браузъра по подразбиране с резултатите за вашето търсене. За да видите пълния списък с поддържани ключови думи и подробности за конфигурацията, отидете на
Предпочитания> Функции и щракнете Търсене в мрежата за да видите списъка в десния прозорец.Тези ключови думи са напълно адаптивни. Щракнете двукратно върху ключова дума и напишете нова, за да я замените. Въпреки че не е възможно да изтриете търсенето по подразбиране, можете да го деактивирате. Просто премахнете отметката от Enabled кутия.

Използвайте персонализирани уеб търсения
Алфред ви позволява също да задавате заявки за търсене на съдържание на конкретни уебсайтове. Тези сайтове не са част от търсенето по подразбиране в мрежата, така че трябва да ги създадете. За да направите това, първо трябва да разберете URL адреса за търсене на този сайт. Нека създадем персонализирано търсене за MakeUseOf, за да обясним.
Отидете на Предпочитания> Функции и щракнете Търсене в мрежата. Щракнете върху Добавете персонализирано търсене бутон, разположен в долния десен ъгъл на екрана. Извършете търсене в MakeUseOf, след това копирайте и поставете URL адреса за търсене от адресната лента на браузъра си в URL адрес за търсене кутия.
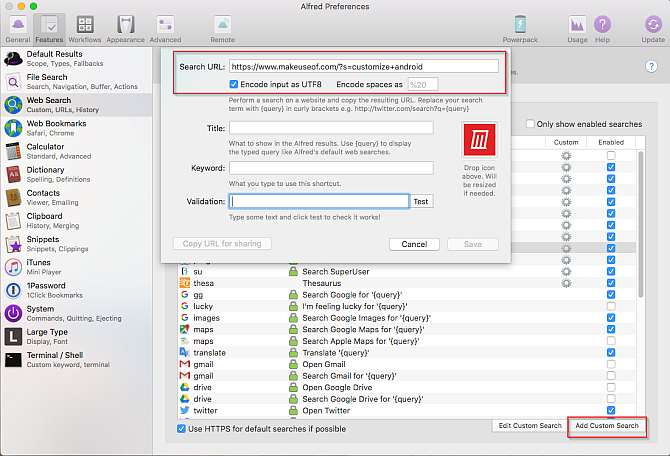
Заменете думата за търсене с {Заявка} (в къдрави скоби). Отметнете Кодирайте въвеждането като UTF8 опция, за да се гарантира, че потребителските търсения приемат международни символи. По подразбиране Кодирайте интервалите като% 20 трябва да работи, въпреки че тази опция за кодиране може да варира от сайт на сайт. Някои може да използват a плюс вместо символите за търсене вместо това.
Въведи а Заглавие да зададете текста на дисплея на вашата ключова дума; това ще се покаже на страницата с резултати на Алфред. Нагласи ключова дума което искате да използвате и за персонализираното търсене. Сега въведете всеки текст и щракнете върху Тест бутон, за да проверите дали имате правилния потребителски URL адрес за търсене.
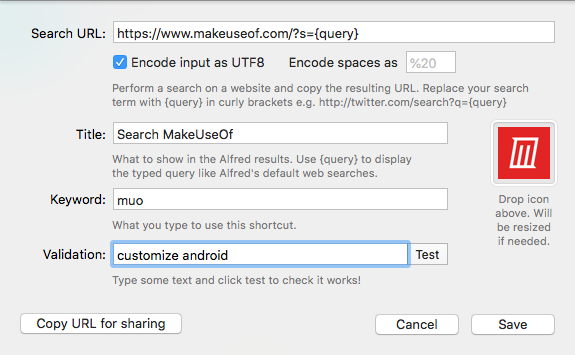
Втори пример за персонализирано търсене
Да вземем друг пример. Ако сте запознати с най-добрите трикове за търсене с Google Най-добрият Cheat Sheet Google Search: Съвети, оператори и команди, които трябва да знаетеТези специални съвети за търсене, оператори и команди в Google ще ви помогнат да стесните резултатите от търсенето и винаги да получите точните резултати, които търсите. Прочетете още , вероятно знаете за тип файл: оператор за търсене на файлове от определен тип. Отворете Google и потърсете Файл: pdf [Вашето запитване].
Google преобразува това търсене в дълъг и объркан URL адрес. Ако искате да използвате друг сайт, може да се наложи да експериментирате с URL адреса, тъй като всеки уебсайт е различен.
Номерът е да намерите структурата на заявките след това q = [Вашето запитване] и модела на URL. Поставете URL адреса в текстов редактор като TextEdit и премахнете всички останали ненужни UTM и аналитичен код.

Сега поставете този чист URL адрес в URL адрес за търсене кутия. Попълнете всички подробности, включително заглавие, пиша с шифър опции и ключова дума както е описано по-горе. Използвай Тест бутон, за да проверите създадения от вас потребителски URL адрес за търсене.
Можете също да добавите лого към полето за персонализирано търсене. Тя ви позволява визуално да сканирате резултата за по-голяма ефективност.
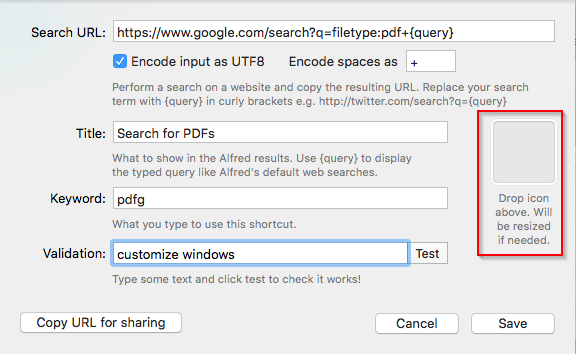
След като създадете персонализирано търсене, можете да го споделите с други. Щракнете върху Копирайте URL адреса за споделяне бутон, за да копирате персонализираното търсене и да го поставите във всеки документ. Тя включва всички параметри за търсене, заглавие и ключова дума. Друг потребител просто трябва да кликне върху уникалния URL адрес, започващ с Alfred: // да импортирате персонализираното търсене.
Уебсайтовете ще се променят и развиват, така че търсенията, които работят сега, имат проблеми в бъдеще. За да решите това, разгледайте персонализираното търсене на уебсайта и следвайте стъпките отново.
Още примери за персонализирано търсене
След като настроите персонализирано търсене, не е нужно да губите време за търсене на съдържание в конкретни сайтове. Просто въведете ключова дума, последвана от вашата заявка.
Ето още няколко URL адреси за търсене на популярни сайтове, за да започнете. Попълнете заглавие и ключова дума полета с каквото искате.
-
Google Учен: Лесен начин за търсене на изследователски документи, патенти и цитати.
- https://scholar.google.com/scholar? Q = {заявка}
-
PubMed: Състои се от повече от 28 милиона цитата за биомедицинска литература, списания за наука за живота и онлайн книги.
- https://www.ncbi.nlm.nih.gov/pubmed/?term={query}
-
Elsevier: Съдържа огромно съдържание на списания, книги и патенти за науката за здравето, основните науки и др.
- https://www.elsevier.com/en-us/search-results? заявка = {заявка}
-
Stackoverflow: Част от Stack Exchange мрежа, това е сайт за въпроси и отговори 8 най-добри общности за обмен на стекове, за да получите помощНезависимо за какво се питате, уебсайтовете на Stack Exchange предлагат чудесно място за получаване на отговори. Ето някои от основните общности, към които трябва да се присъедините. Прочетете още за програмисти.
- https://stackoverflow.com/search? Q = {заявка}
-
Мрежа за разработчици на Mozilla: Учебна платформа за уеб технологии.
- https://developer.mozilla.org/en-US/search? Q = {заявка}
-
Hacker News: Уебсайт за социални новини, фокусиран върху компютърните науки, програмирането, науката за данни, предприемачеството и други.
- https://hn.algolia.com/?query={query}
-
Reddit: Уебсайт за обобщаване на новини и дискусии.
- https://www.reddit.com/search? Q = {заявка}
-
MacUpdate: Опростява намирането, закупуването и инсталирането на приложения за Mac.
- https://www.macupdate.com/find/mac/{query}
-
Преносима безплатна: Уебсайт, пълен с колекция от безплатни приложения за Windows.
- https://www.portablefreeware.com/index.php? Q = {заявка}
Търсене в речника
Алфред осигурява достъп до MacOS речник по подразбиране за да ви помогне бързо да изпишете дума или да определите нейното значение. Използвайте ключовите думи дефинира или заклинание последвано от дума, за да го опитам. Докато пишете, Алфред ще започне да отгатва думата. Натиснете Въведете за да отворите думата в Речник ап.
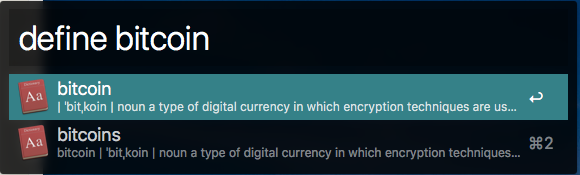
За да промените речника на Алфред, отидете на Предпочитания> Функции и щракнете Речник. В десния прозорец изберете нов език от език секция.
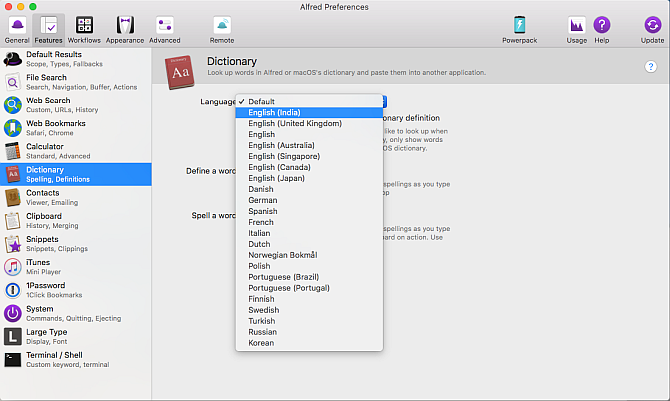
За да търсите в тезауруса, отворете енциклопедия в рамките на Речник ап. Най- дефинира след това ключовата дума ще ви отведе направо до списък на приложимите синоними и антоними. Освен това можете да настроите персонализирано търсене Thesaurus.com. Задайте URL адреса за търсене като https://www.thesaurus.com/browse/{query}.
Направете повече с работни потоци на Алфред
Основната форма на Алфред има повече опции за търсене от Spotlight Търсете по-ефективно в Mac OS X с нашите най-добри съвети за прожекториSpotlight е убийствена функция на Mac от години, като Купертино редовно обучава Редмънд в изкуството на търсенето на работния плот. Ето няколко съвета, които ще ви помогнат да намерите повече на вашия Mac. Прочетете още . Тя ви позволява да извършвате основни търсения в мрежата с различни търсачки. Можете също така да настроите ключови думи за търсене на съдържание на уебсайтовете, които редовно използвате.
Но с Powerpack добавка достъпна за 25 долара, можете да разширите Alfred по различни начини. Един от най-мощните е Workflows. В сравнение с търсенето в мрежата, те се интегрират с любимите ви приложения на Mac и уеб услугите и показват резултати на линия.
Ето няколко от най-добрите.
Това ви позволява да търсите филм или телевизионно шоу и показва рейтингите на филма и да оценявате в реално време.
За да използвате този работен процес, въведете филм, след това заглавие на филма. Натиснете Въведете за да получите информация за този филм. По същия начин въведете телевизия, след това заглавие на телевизионно предаване.
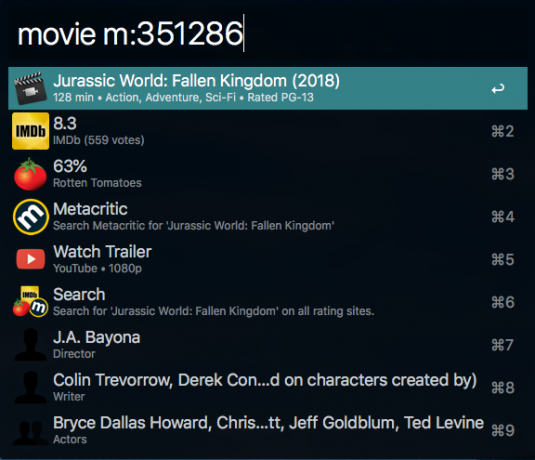
С този работен процес можете да търсите през GitHub. Трябва да влезете, преди да го използвате. Тип gh> вход за да удостоверите вашия акаунт. След това можете да използвате различни команди за търсене в GitHub.
Той има команди за конкретни хранилища, потребители, вашия акаунт в GitHub и специални команди за работен поток.
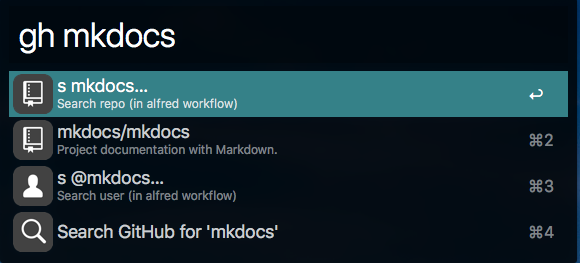
Този работен процес е верен на името му. Тип мрежа последван от префикс за означаване на обхвата на търсенето, много прилича на бретон на DuckDuckGo's 25 готини DuckDuckGo бретончета, които правят Google Търсене изглежда бавенФункцията за бретон на DuckDuckGo е един от най-спестяващите го време и удобни трикове. Ето 25 полезни бретончета DuckDuckGo, за да започнете! Прочетете още .
Например, когато пишете web r: тя ще търси всички подредове. В същото време, web t: ще търси Google Translate. Вижте страницата за изтегляне за подробности относно разширяването им.
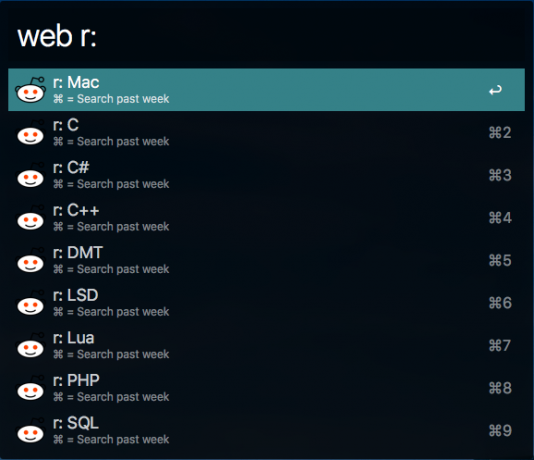
Този работен процес ви позволява ефективно да управлявате Пакети Homebrew и Cask Как да инсталирате Mac приложения в терминал с помощта на HomebrewЗнаете ли, че можете да инсталирате софтуер на Mac в терминала? Ето как да използвате Homebrew за лесно инсталиране на Mac приложения. Прочетете още без да използвате терминала. Той поддържа команди като лекар, инфо, Инсталирай, списък, деинсталиране, Търсене, и още.
Тип варя или буре и изберете командата, която искате да извикате. Можете да видите и инсталирате пакети направо от Alfred.

Алфред пуска мощни търсения на Mac в ръцете ви
Алфред е лентата за търсене на прожектори на стероиди. С малко работа можете да разширите безплатната версия за търсене на любимите си уебсайтове. И майсторите на търсенето могат да получат много полза от това, което добавката Powerpack се отключва.
След като започнете да използвате Alfred, можете да спестите време и усилия, докато търсите в мрежата. Точно както Алфред може да замени Spotlight, погледнете и други Mac приложения, които можете да замените с мощни алтернативи 9 Mac приложения по подразбиране, които можете да замените с мощни алтернативиРазочарован от липсващи функции? Имаме няколко алтернативи, които може да искате да опитате. Прочетете още .
Рахул е писател на персонала в MakeUseOf. Има магистърска степен по оптикометрия от колежа Bharati Vidyapeeth, Пуна. Имам преподавателски опит от 2 години. Също така съм работил с други онлайн публикации повече от 4 години, преди да се присъединя тук. Обичам да пиша за технологията за читатели, които не я разбират добре. Можете да ме последвате в Twitter.