реклама
Формули в Excel често използват данни и стойности от други клетки, използвайки препратки към тези клетки. Ако имате много формули, препратките към клетките могат да се объркат, което затруднява разбирането на вашите формули.
Най- Определени имена Функцията в Excel прави вашите формули и други данни по-малко объркващи и по-лесни за разбиране. Вместо да препращате към клетка, съдържаща стойност или формула или диапазон от клетки от заглавките на реда и колоните (A1, B2 и т.н.), можете да използвате определено име, присвоено на тази клетка или диапазон от клетки.
Днес ще разгледаме как да работим с именувани диапазони от клетки, включително създаване на имена, правила и обхват за имена и как да редактирате, изтривате, преглеждате и използвате имена.
Определени имена vs. Имена на таблици в Excel
Не бъркайте дефинираните имена с имената на таблици. Таблица в Excel е съвкупност от данни, съхранявани в записи (редове) и полета (колони). Excel присвоява име по подразбиране (Table1, Table2 и т.н.) на всяка таблица, която създавате, но можете да промените имената.
Преди сме били ви запозна с таблиците на Excel 8 съвета за бързо научаване на ExcelНе е толкова удобно с Excel, колкото бихте искали? Започнете с прости съвети за добавяне на формули и управление на данни. Следвайте това ръководство и вие ще бъдете бързи за нула време. Прочетете още и предостави по-задълбочен урок за използвайки въртящи се таблици Как да използвате въртяща се таблица на Excel за анализ на данниВъртящата се таблица е един от най-мощните инструменти в репертоара на Excel 2013. Често се използва за анализ на големи данни. Следвайте нашата стъпка по стъпка демонстрация, за да научите всичко за това. Прочетете още . За да научите повече за таблиците в Excel, вижте Страница за поддръжка на Microsoft за създаването на таблици.
Правила за дефинирани имена в Excel
Когато създавате определени имена в Excel, трябва да спазвате определени правила. Например, определените имена не могат да съдържат интервали и първият знак трябва да е буква, подчертаване (_) или обратната черта (\).
За пълен списък с правила за определяне на имена вижте раздела „Научете за правилата на синтаксиса за имена“ на тази страница за поддръжка на Microsoft.
Обхват за дефинирани имена в Excel
Обхватът на определено име в Excel се отнася до мястото, където името се разпознава без квалификация, като име на лист или име на файл на работната книга. Всяко име може да има локален обхват на ниво работен лист или глобален обхват на ниво работна книга.
За повече информация относно обхвата на определено име вижте раздела „Обхват на име“ на тази страница за поддръжка на Microsoft.
Създайте именен диапазон в Excel
Имате няколко различни опции за създаване на именувани диапазони в Excel. Можете да определите имена, като използвате име в лентата на формулата, използвайки заглавия текст на клетката за група от избрани клетки или използвайки Ново име диалогов прозорец.
Имената не трябва да се отнасят към клетките. Можете да използвате име, за да маркирате стойност или формула, която използвате на много места в работната си книга.
Когато дефинирате име за клетка или диапазон от клетки, абсолютни препратки към клетки се използват по подразбиране.
Определете име с помощта на полето за име
Използвайки име полето е най-лесният начин за определяне на име за група клетки. Определяне на име с помощта на име полето създава имена само с обхват на ниво работна книга, което означава, че името може да бъде посочено навсякъде в работната книга, в която е създадено, без да се добавят имена на листове или имена на файлове в работната книга.
Ще обхванем друг метод, който ви позволява да създавате имена на ниво работен лист по-късно.
За да използвате име полето, за да определите име, направете следното:
- Изберете клетката или диапазона от клетки, които искате да назовете.
- Въведете името, което искате в име полето отляво на лентата на формулата и натиснете Въведете.
Уверете се, че следвате правилата за имена, споменати по-рано.
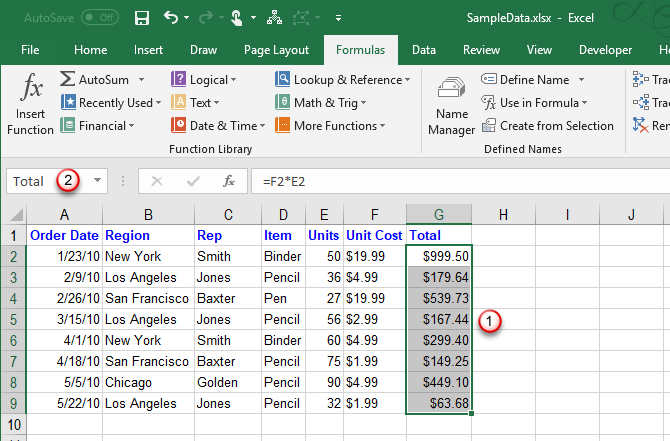
Определете име от текста на заглавната клетка
Ако сте добавили заглавия на редове или колони към данните си, можете да ги използвате като имена.
За да определите име от заглавие, направете следното:
- Изберете клетките, които искате да назовете, включително етикета на реда или колоната.
- На Формули раздела, щракнете Създайте от селекцията в Определени имена или натиснете Ctrl + Shift + F3.
Ако етикетът съдържа интервали или други невалидни знаци като амперсанд (&), те се заменят с подчертаване.
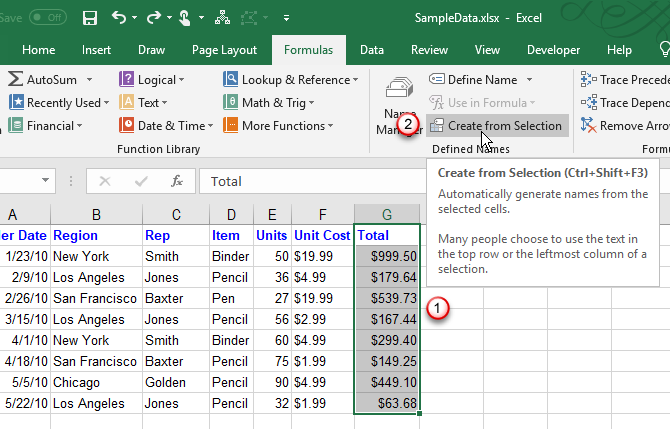
На Създайте имена от избор диалогов прозорец изберете местоположението на етикета на заглавието, което искате да използвате като име.
Например етикетът на заглавието в горното изображение е в горната част на избраната колона. Така че, ние проверяваме Горния ред кутия и щракнете Добре.
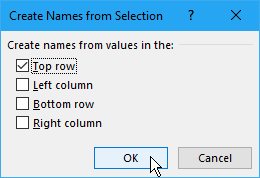
Името е име на ниво работна книга и се отнася за всички избрани клетки, с изключение на клетката с етикет на заглавието. Когато изберете клетките, посочени от името, без клетката с етикет на заглавието, ще видите името в име кутия.
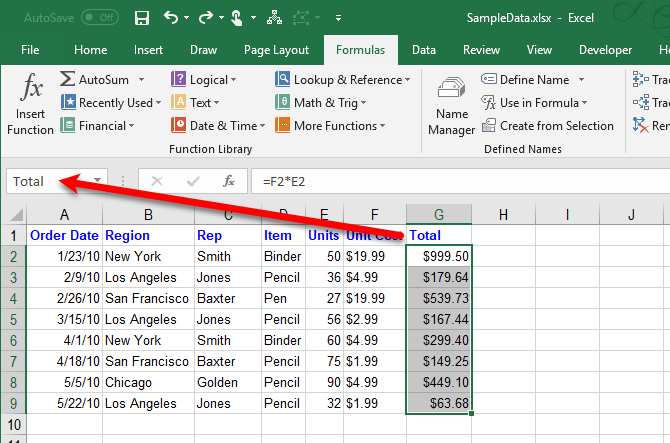
Определете име с помощта на диалоговото поле за ново име
Най- Ново име диалоговият прозорец предоставя повече опции при създаване на имена, като например посочване на обхвата на работния лист или добавяне на коментар към име. Също така Ново име диалоговият прозорец ви позволява да определите име за стойност или формула.
За да използвате Ново име диалогов прозорец, за да назовете клетка или диапазон от клетки, започнете със следното:
- Ако определяте име за клетка или диапазон от клетки, изберете клетките, които искате да назовете. Няма значение кои клетки са избрани, ако определяте име за стойност или формула.
- На Формули раздела, щракнете Определете име в Определени имена секция.
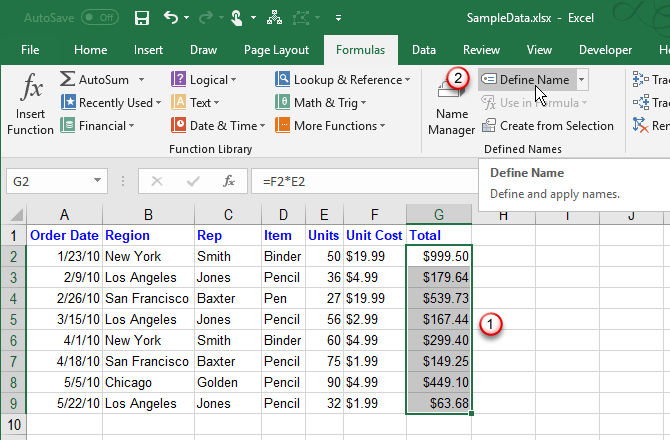
На Ново име диалогов прозорец посочете следната информация:
- име: Въведете име следвайки правилата за дефинирани имена.
- Обхват: По подразбиране, Работна книга се избира като обхват за името. Ако искате да дадете името на обхвата на ниво работен лист, изберете работния лист от Обхват падащ списък.
- коментар: Добавете желаните бележки към името.
- Отнася се до: Избраните в момента клетки и името на в момента активен работен лист Как да работите с разделите на работния лист в Microsoft ExcelMicrosoft Excel организира електронни таблици в раздели. Ето как най-добре да работите с раздели на работния лист на Excel. Прочетете още (или раздел) автоматично се въвеждат в Отнася се до кутия. Ако определяте име за стойност или формула, заменете това, което е в Отнася се до поле със знак за равенство (=), последвано от стойността или формулата.
Бутонът от дясната страна на Отнася се до полето ви позволява да сведете до минимум Ново име диалогов прозорец и изберете клетки на работния лист, за да въведете диапазон от клетки. Ще поговорим повече за това как да използваме този бутон в следващия раздел „Редактиране на именован диапазон“.
Когато приключите с въвеждането на информация за името, щракнете Добре да се върнете към работния лист.
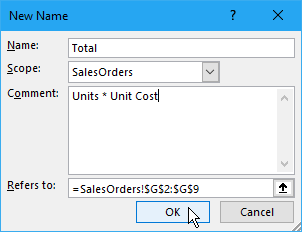
Редактиране на именен диапазон в Excel
След като определите име, можете да промените името, неговия коментар и какво се отнася до него.
За да редактирате определено име или определен диапазон, щракнете Име Мениджър в Определени имена раздел на Формули раздел.
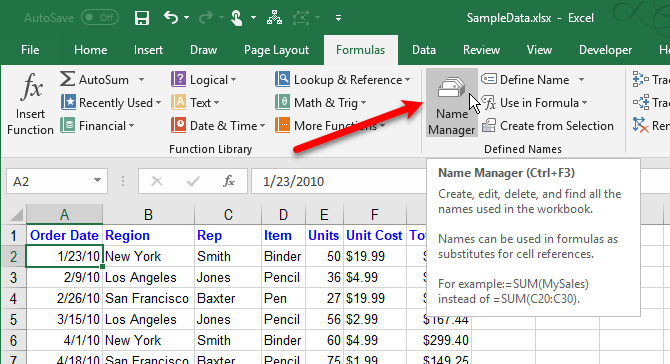
Ако имате дълъг списък от имена, можете да ги филтрирате, за да намерите това, което искате да редактирате.
Кликнете филтър в горния десен ъгъл на Име Мениджър диалогов прозорец. След това изберете типовете имена, които искате да покажете. Можете да изберете няколко филтъра, като щракнете върху филтър отново и изберете друга опция.
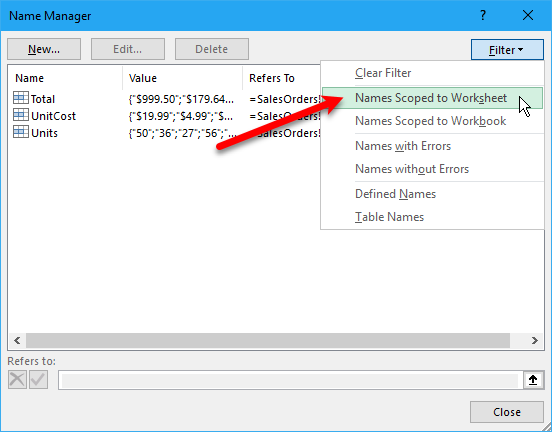
За да изчистите всички филтри и да покажете всички имена отново, щракнете филтър и изберете Изчисти филтъра.
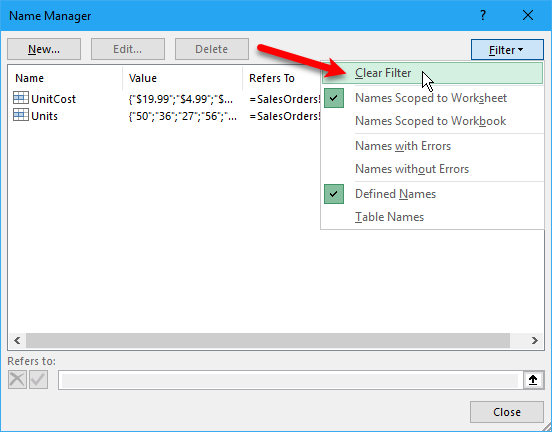
За да промените името или коментара, изберете името, което искате да промените, и щракнете редактиране.
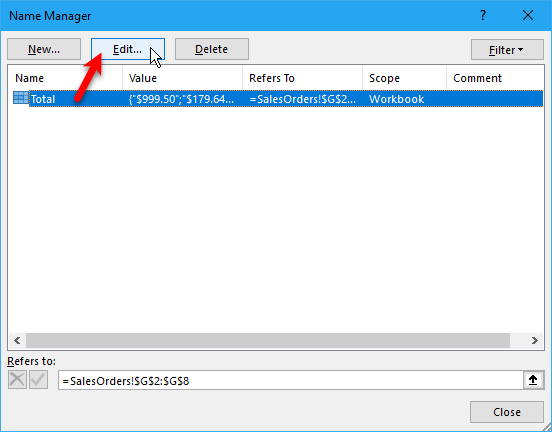
Промяна на име или коментарили и двете и щракнете Добре.
Не можете да промените Обхват на съществуващо име. Изтрийте името и го дефинирайте отново с правилния обхват.
Можете да промените името на клетките Отнася се до на Редактиране на име кутия. Но можете да направите това и директно на Име Мениджър диалогов прозорец, който ще направим по-нататък. Методът за промяна на Отнася се до Позоваването на клетка е едно и също и в двата диалогови прозореца.
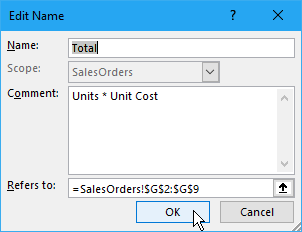
За да промените клетката или обхвата от клетки, това име се отнася към Име Мениджър диалогов прозорец, първо изберете името, за което искате да промените референцията на клетката. След това щракнете върху бутона със стрелка нагоре от дясната страна на Отнася се до кутия.
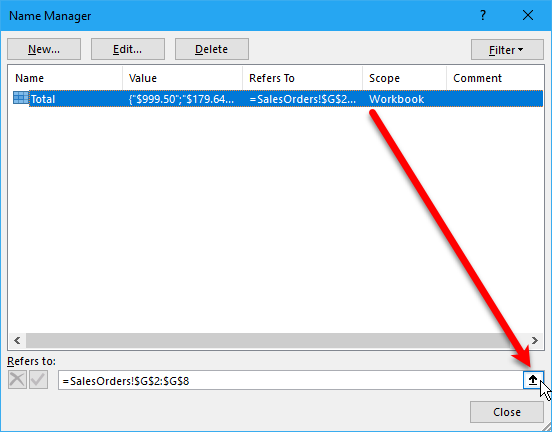
Най- Име Мениджър диалоговият прозорец се свива до само Отнася се до кутия. За да промените препратката към клетката, направете следното:
- Изберете клетката или обхвата от клетки на работния лист.
- Кликнете върху бутона от дясната страна на Отнася се до кутия.
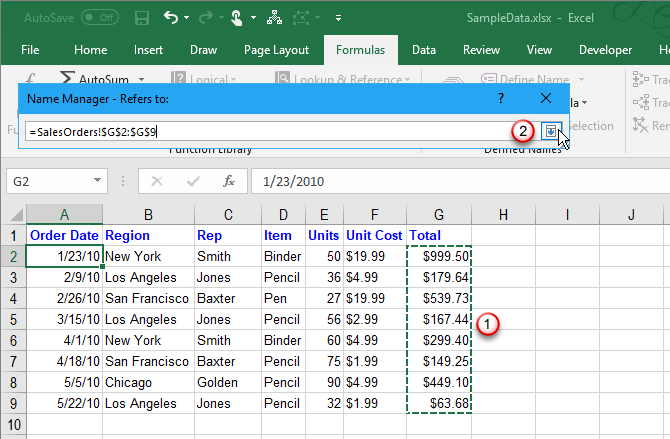
Ще видите новата препратка към клетката в Отнася се до кутия и възстановената пълна Име Мениджър диалогов прозорец.
За да приемете новата препратка към клетката, щракнете върху бутона за зелена отметка. Или за да върнете промяната обратно към оригиналната препратка към клетката, щракнете върху черното х бутон.
Кликнете Близо за да затворите Име Мениджър диалогов прозорец.
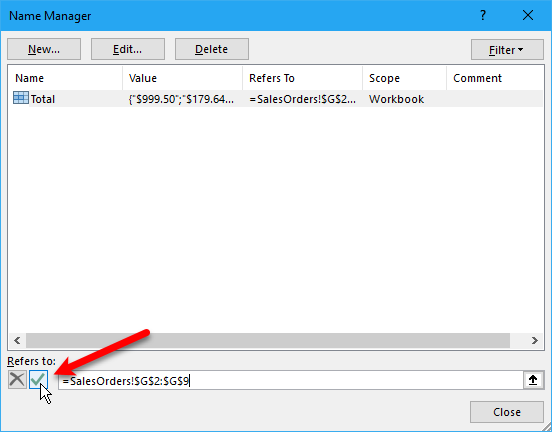
Вижте всички дефинирани имена в работна книга на Excel
Най- Име Мениджър в диалоговия прозорец са изброени всички имена на ниво работен лист и работна книга, които сте дефинирали в работната си книга, независимо кой работен лист е активен в момента. Но докато диалоговият прозорец е отворен, не можете да работите върху работния си лист.
Може да бъде полезно да имате списък с имена директно на текущия работен лист. По този начин можете да се движите и да решите кои имена се нуждаят от редактиране или кои имена искате да премахнете, докато се позовавате на списъка си.
Можете да генерирате списък директно на празен участък на работен лист. Този списък включва имена на ниво работна книга и имена на ниво работен лист, които имат обхвата на текущия активен работен лист.
За да започнете да генерирате списък с имена, направете следното:
- Намерете празна област от текущия работен лист, където са налични две колони и изберете клетката, която ще бъде в горния ляв ъгъл на списъка.
- В Определени имена раздел на формула раздела, щракнете Използване във Формула и изберете Поставяне на именаили натиснете F3.
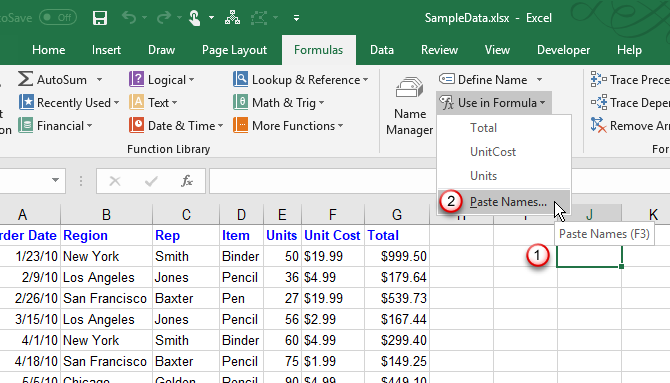
На Име на поставяне диалогов прозорец щракнете Списък на поставяне.
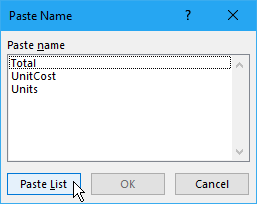
Имената и съответните им референции на клетки, стойности и формули се поставят в клетките на работния лист.
Сега можете да прегледате списъка си и да решите какво да правите с имената. Можете да изтриете този списък на работния лист, след като вече не ви е необходим.
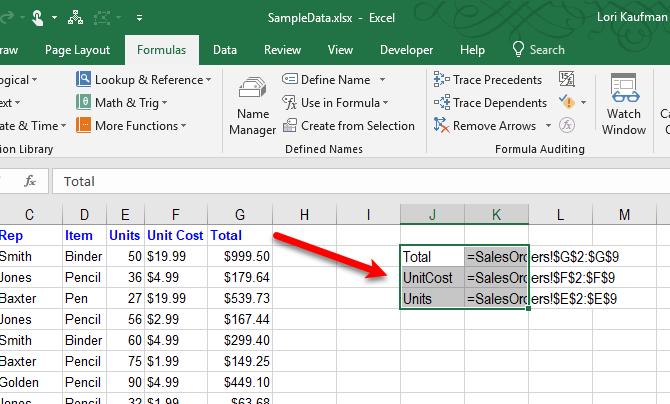
Изтрийте кръг с имена в Excel
Ако имате имена, които вече не използвате, добре е да ги изтриете. В противен случай списъкът с имената ви се претрупва и трудно се управлява.
За да отворите Име Мениджър, щракнете Име Мениджър в Определени имена раздел на Формули раздел.
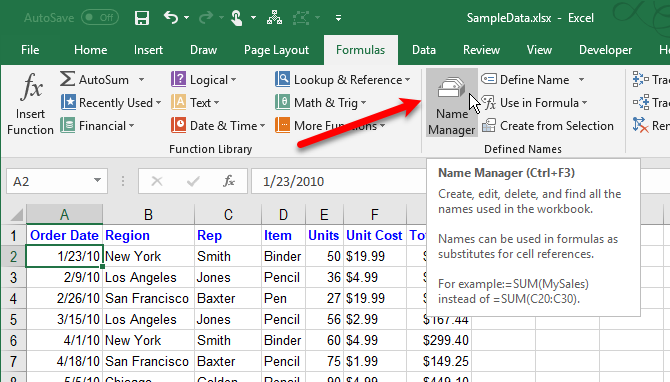
На Име Мениджър диалогов прозорец изберете името, което искате да премахнете и щракнете Изтрий. Кликнете Добре в диалоговия прозорец за потвърждение.
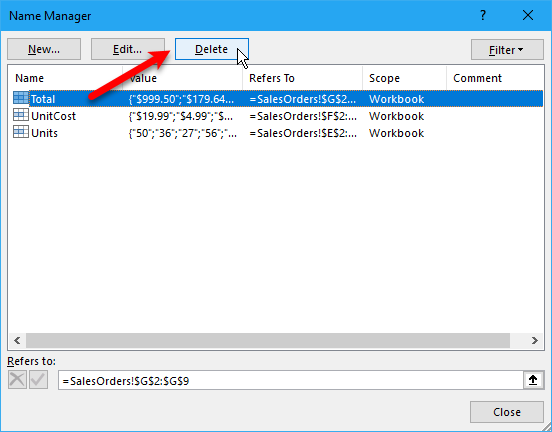
Използвайте имена за бърза навигация в Excel
Ако едно име се отнася до клетъчен диапазон, можете да го използвате, за да преминете бързо и да изберете този диапазон от клетки.
За да преминете към посочен диапазон, щракнете върху стрелката надолу на име в лявата част на лентата на формулата и изберете името, което искате.
Имената на ниво работен лист се показват само в име полето падащ списък, ако работният лист, на който са създадени, е текущият активен работен лист.
Освен това можете да въведете име за диапазон от клетки, в който искате да преминете име кутия и натиснете Въведете. Но се уверете, че вече сте определили името. Ако не, ще приложите това име към избраната в момента клетка или диапазон от клетки.
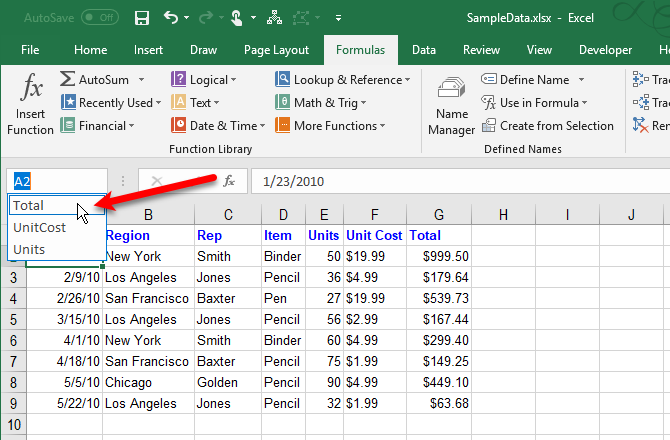
Използвайте имена във формули на Excel
Използването на определени имена във формули улеснява разбирането на формулите, ако използвате описателни имена.
Има няколко начина да въведете име във формула. Ако знаете точно кое име искате да използвате, можете да въведете името директно във формулата.
Можете също да използвате формула за автоматично завършване на формула. Докато въвеждате формулата си, Excel автоматично изброява валидни имена и можете да изберете име, което да я въведете във формулата. Например името Обща сума ни се предлага на следния работен лист, тъй като избраният диапазон от клетки има това име.
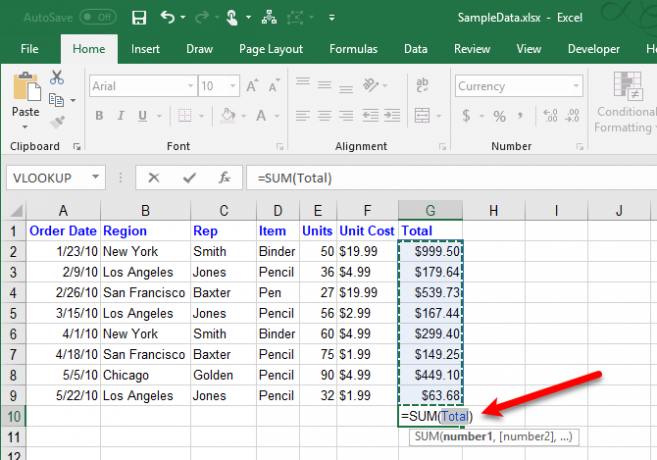
Можете също да започнете да пишете формулата си и след това да щракнете Използване във Формула в Определени имена раздел на формула раздел. След това изберете името, което искате да използвате във формулата си, от падащия списък.
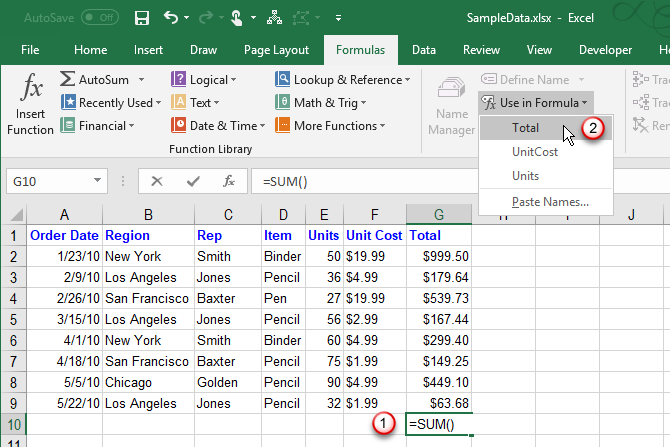
Последният метод за използване на име във формула е да започнете да пишете формулата си и да натиснете F3. След това изберете името, което искате да използвате в Име на поставяне диалогов прозорец и щракнете Добреили натиснете Въведете.
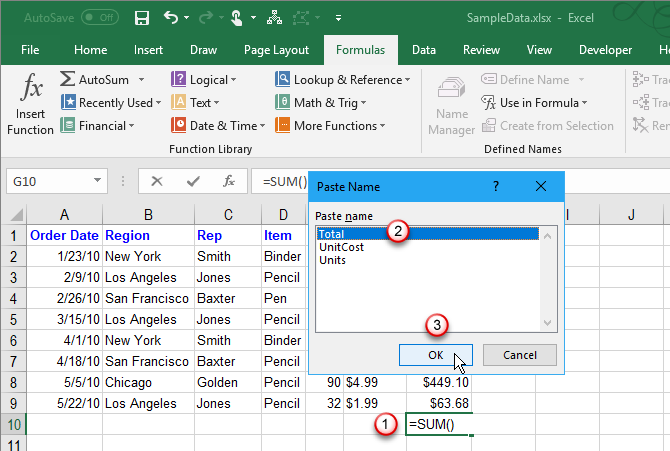
Направете вашите работни таблици в Excel по-лесни за разбиране
Дефинираните имена в Excel могат да ви помогнат да поддържате организирани и лесни за разбиране вашите работни книги. Използвайте имена не само за диапазони от клетки, но и за препращане към стойности и формули, които използвате често.
За да научите повече, вижте нашите ръководство за начинаещи за Microsoft Excel Ръководство за начинаещи за Microsoft ExcelИзползвайте това ръководство за начинаещи, за да започнете опита си с Microsoft Excel. Основните съвети за електронната таблица тук ще ви помогнат да започнете самостоятелно да изучавате Excel. Прочетете още .
Лори Кауфман е технически писател на свободна практика, живеещ в района на Сакраменто, Калифорния. Тя е притурка и технологичен маниер, който обича да пише статии за практически въпроси по широк спектър от теми. Лори също обича да чете мистерии, да шие кръст, музикален театър и доктор Кой. Свържете се с Лори в LinkedIn.