реклама
Чудите се как да отворите мениджъра на задачи на Mac? Може да не знаете къде се намира тази важна помощна програма на macOS, ако сте свикнали с Windows, или може би никога не сте имали нужда да я отваряте преди.
Така или иначе ще ви покажем множество начини да стигнете до мениджъра на задачи на вашия Mac.
Запознайте се с Monitor Monitor
Преди да продължим, ако сте новодошъл в Mac, пристигащ от Windows Бързо ръководство за използване на Mac за потребители на WindowsВсеки потребител на Windows трябва да знае основите на работа на Mac. Ето едно кратко ръководство, за да помогнете на новодошлите в Mac да намерят своя път. Прочетете още , трябва да знаете, че правилното име за еквивалент macOS на мениджъра на задачи на Windows е Монитор на активността. Те изпълняват подобни функции, но всъщност нямат същото име.
Като изключим това, нека да видим начините за стартиране на помощната програма за управление на задачи на Mac и какво може да направи.
Как да отворите диспечера на задачите на Mac
Най-лесният начин да отворите почти всичко на вашия Mac е използването на Spotlight. Тази вградена функция за търсене може да намери приложения, файлове и настройки само с няколко натискания на клавиши.
За да отворите прожектор, просто натиснете Cmd + интервал на вашия Mac. След това започнете да пишете Монитор на активността (първите няколко букви трябва да го направят) и натиснете връщане. След миг ще видите прозореца на монитора на активността.
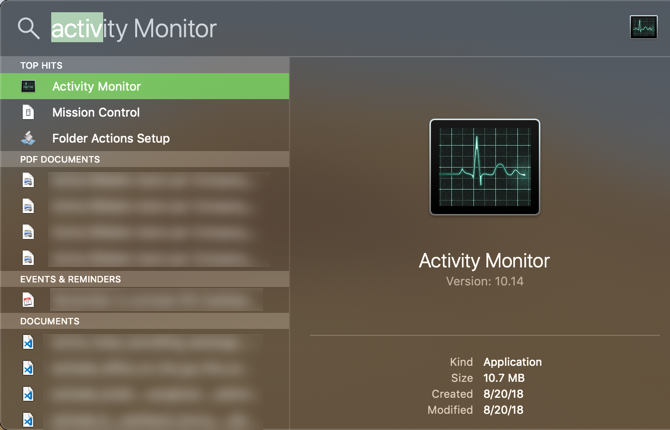
Не искате да използвате Spotlight по някаква причина? Можете да отворите мениджъра на задачи на macOS, като използвате иконата Launchpad на вашия Dock. В списъка с приложения отворете друг папка и ще видите икона за Монитор на активността.
Накрая ще намерите и Monitor Monitor, ако отворите Finder и прегледате Приложения> Помощни програми.
Дръжте монитора на активността в дока
След като отворите монитора на активността, използвайки някой от горните методи, той ще се появи в дока в долната част на екрана. Това обаче изчезва, след като излезете от приложението.
Ако искате да държите иконата близо до себе си, щракнете с десния бутон върху нея и изберете Опции> Дръжте в док. Тогава иконата ще остане дори когато приложението е затворено.
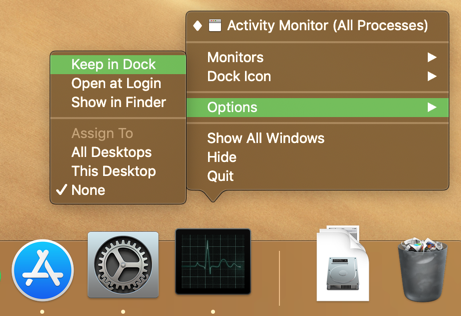
Какво прави диспечерът на задачите на Mac?
Ще намерите много функционалност, подобна на мениджъра на задачи на Windows в Monitor Monitor. В горната част можете да изберете да видите информация за процесор, памет, Енергия, диск, и мрежа използване.
Всеки от тях ви показва процесите на вашия компютър и различна информация за тяхното въздействие.

През повечето време средният потребител няма да има много причини да отвори мениджъра на задачи на своя Mac и да се размине. Системата трябва да работи отлично, без микро управление. Това обаче може да се окаже полезно, ако имате проблеми на вашия Mac.
Например, ако системата ви се чувства бавно, може да можете да я определите приложение, използващо твърде много процесор Как да поправите грешката при използването на "kernel_task" на вашия MacВиждате високо използване на процесора от процеса "kernel_task" на вашия Mac? Ето как да отстраните този проблем. Прочетете още или RAM. Премахването на приложения с висока консумация на енергия може да осигури по-добър живот на батерията за вашия MacBook. И можете да се справите с това кои приложения имат най-много достъп до интернет с мрежа раздел.
Сега вече знаете за Mac Task Manager
Не е трудно да получите достъп до Monitor Monitor и да видите какво се случва на вашия Mac. Показахме ви няколко преки пътища за отварянето му и прегледахме каква информация предоставя.
За повече информация какво може да направи този инструмент, вижте нашето ръководство за използване на монитора на активността Какво е монитор на активността? Mac еквивалент на диспечера на задачиНаучете всичко за монитора на дейността на вашия Mac и как да го използвате, за да проверите подробна информация за вашата система. Прочетете още .
Бен е заместник-редактор и мениджър на спонсорирани публикации в MakeUseOf. Той притежава B.S. в компютърни информационни системи от Гроув Сити Колидж, където завършва Cum Laude и с отличие в специалността си. Той обича да помага на другите и страстно се отнася към видеоигрите като медия.