реклама
Понякога е лесно да пренебрегнете нещо, което е достъпно и достъпно безплатно. Google Drive отговаря на тази сметка. Той е свързан като връзка с всичко, което правим с Google. Точно като една връзка, ние не осъзнаваме нейната стойност, докато наистина не положим усилия да се сближим и да бъдем лични. Един от начините е да разберете как да управлявате файлове и папки в Google Drive. Това наистина са прости неща, но все пак нещо, което се нуждае от няколко съвета, за да засили интереса ни към него.
Има много неща, които можете да направите с 15 GB безплатно хранилище. Можете да направите много повече, когато прецените, че Google Drive е пакет за производителност. Можеш да използваш Google Drive за изследвания Как да организирате своите изследвания с мощността на Google DriveИма определени предимства от използването на Google Drive за вашата изследователска работа. Безплатна е и достъпна отвсякъде, разбира се. Всеки с профил в Google го има по подразбиране. Обвързан с вашия акаунт в Google, той ... Прочетете още
или можете използвайте Google Drive за всяка творческа употреба 10 начина да използвате вашето облачно съхранение, за които може да не сте мислилиКогато говорим за облачно съхранение, това обикновено се върти около архивиране и сътрудничество. Така че, нека се опитаме да намерим някои по-интересни начини да запълним безплатно цялото пространство, което ни дават. Прочетете още . Но в крайна сметка, да го управлявате добре означава да знаете как да боравите с всички файлове и папки, които ще пазите в облака. Тези съвети трябва да помогнат.Задайте конкретни разрешения за споделяне на файлове в споделени папки
Google Drive е среда за сътрудничество с папки за споделяне и обществен достъп. Можете да отворите папка в Google Диск за конкретни хора от вашия екип с имейл адреси, както ви показва екранната снимка по-долу.
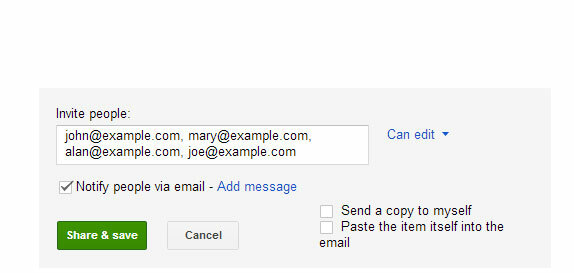
Но какво ще стане, ако искате да споделите всеки файл в споделената папка по различен начин с различна комбинация от хора? Това е лесно. Споделете папката си с членовете на вашия екип както обикновено. След това отворете всеки отделен файл и премахнете избирателно членовете, до които не искате да давате достъп. Това е лесен трик за скриване на конкретни файлове дори в споделена папка.
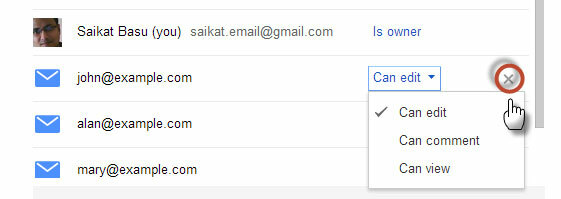
Кажете колко файлове има в папка
Windows прави лесно да видите колко подпапки и файлове има в папката с обикновено щракване с десния бутон и избор на Properties от контекстното меню. Google Drive не го прави толкова лесно, но все пак можете да видите номера с десен бутон.
1. Щракнете с десния бутон върху папка и изберете Изтегли.
2. В диалоговия прозорец за изтегляне щракнете върху Всички предмети за разкриване на общия брой файлове. Кликнете върху Отказ ако не планирате да изтеглите файловете. Едното предимство на този пряк път пред другите е, че включва и броя на файловете в подпапките.
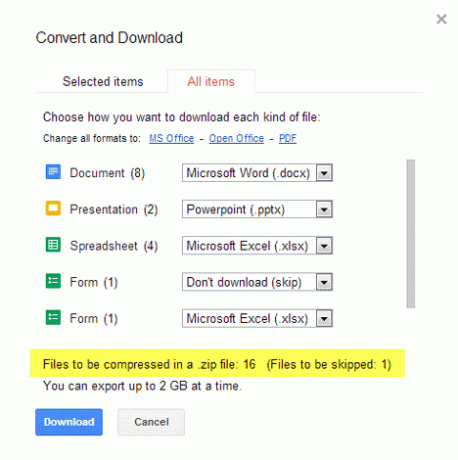
Забележка: Можете също инсталирайте приложението Google Drive и го използвате, за да намерите броя на файловете чрез Windows Explorer.
Търсете Диска
Това може да не ви даде лесен начин да кажете броя на общите файлове, но Google Drive в най-добрия дух на Google Търсене прави безболезнено да търсите през всичките си съхранени файлове. В полето за търсене щракнете върху иконата на падащото меню, за да разкриете параметрите за търсене - Тип, видимост, и Собственост. Въведете фразата за търсене и започнете своето търсене.
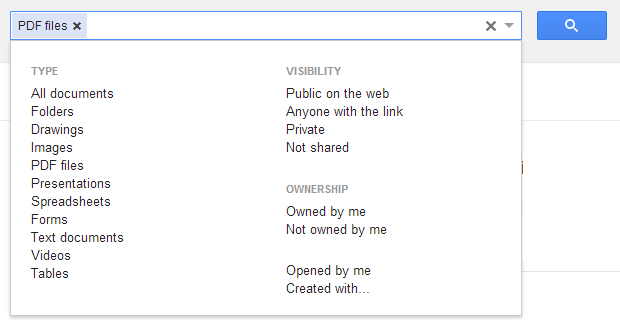
Можете също да използвате операторите на Google Търсене, за да финиширате вашето търсене. Оператор за търсене, който е особено полезен, е операторът за дата, който ви позволява да стесните търсенето си според датата на файла. Това е удобен времепреход, когато имате стотици файлове, заключени на облака.
Формат:
преди: YYYY-MM-DD [напр. преди: 2012-12-01]
след: YYYY-MM-DD [напр. след: 01.01.2013 г.]
Добавете файл (и) към няколко папки
Понякога организацията на файлове може да включва бързо добавяне на определен файл към множество папки. Да речем, създавате набори от папки за различни екипи и всяка папка трябва да има общ ориентировъчен файл. Следвайте прости стъпки, за да добавите няколко файла към множество папки.
1. В Google Drive изберете файловете, които искате да добавите към множество папки, като щракнете върху квадратчето за отметка на файловете.
2. Изберете Преместване в бутон или като алтернатива можете да щракнете върху падащото меню за | Повече ▼ и след това щракнете върху Преместване в.
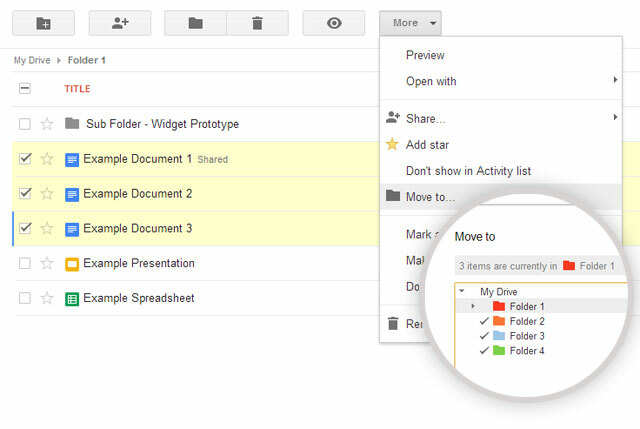
3. Изберете няколко папки, към които искате да преместите файловете, като задържите клавиша „Control“ за Windows или „Command“ за Mac.
4. Кликнете върху Ход.
Ако вземем случая с горния пример, Google Drive не създава множество копия от преместените файлове. Всички промени, направени във файловете в една папка, ще бъдат отразени в другите файлове в другите папки.
Премахване на дублиращи се файлове от Google Drive
Не бих препоръчал функцията за сортиране в горната дясна част на вашия Google Диск. Ръчното търсене на дубликати чрез сортиране на файловете според името може да се окаже неудовлетворено, ако сте качили няколко стотин там. По-лесен съвет идва от Марко Меерман в публикацията му в Google+. Ще трябва да изтеглите и синхронизирате файловете си на работния плот с приложението Google Drive и след това да използвате a дублиращ търсач на файлове Бързо изтрийте дублиращите се файлове с тези инструментиЕдин от най-бързите начини да запушите твърдия си диск е да съхранявате дублирани файлове. През повечето време вероятно дори не сте наясно, че имате дублиращи се файлове. Идват от разнообразие ... Прочетете още в папката на Google Drive на вашия локален твърд диск. Папката Google Drive обикновено се намира по този път: C: \ Потребители \ Вашето име \ Google Диск
Автоматично изтривайте версиите на файловете и спестявайте пространство за съхранение
Google Drive поддържа предишни версии на файл. Това може да достигне цената на общото пространство за съхранение на Диска, тъй като се събира, ако имате много от тях, съхранявани в облака. Можете да разрешите на Google Диск автоматично да изтрива предишни версии, когато са по-стари от 30 дни или когато има повече от 100 предишни версии на същия файл.
1. Изберете файл в Google Диск в мрежата.
2. Кликнете върху | Повече ▼ падащо меню и изберете Управление на ревизии.
3. За файловите версии, които искате автоматично да се изтрият, премахнете отметката от Не изтривайте автоматично настройка. Старите версии ще бъдат изтривани автоматично, а Google Drive ще запази само най-новите версии.

Направете папката си в Google Drive стандартната папка с документи
Потребителите в движение могат да използват този съвет, за да направят папката на Google Drive на работния плот своя папка с документи по подразбиране. Използването на папката Google Drive като друго местоположение в библиотеката улеснява запазването на документи с едно кликване, а не физическото преместване на файловете наоколо.
1. Щракнете с десния бутон върху папката Документи и изберете Свойства.
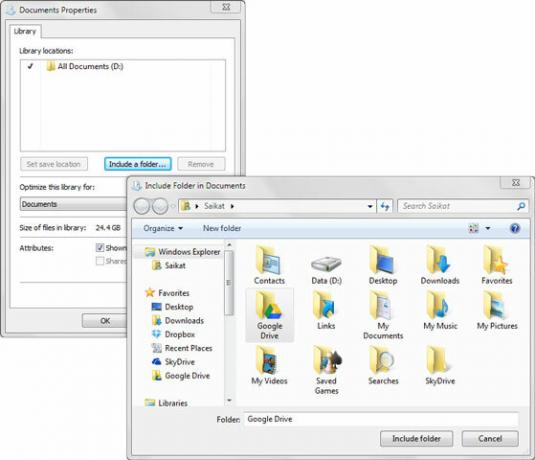
2. Изберете Включете папка и намерете папката си в Google Drive. Изберете Google Диск, както е на екрана по-долу, и изберете Задайте място за запазване. Кликнете върху Приложи.
Сега, когато искате да запазите всеки файл, можете да изберете от местоположенията в диалоговия прозорец Отваряне / Запазване и да изберете дали искате да запазите документа в папката си Документи или в Google Диск.
Google Drive изобщо не е трудно да се овладее. Това, което изисква някои действия, е да променим нашите твърди навици на работния плот и да приемем такъв за облачните изчисления. Имате ли още съвети и трикове за Google Drive 7 съвета и трика, за да извлечете максимума от Google DriveGoogle Drive е чудесна услуга, но инсталирането на приложението Google Drive и синхронизирането на някои файлове е само първата стъпка. Тези трикове ще ви помогнат да се възползвате от Google Drive, както на работния плот ... Прочетете още това помага при облачната производителност? Помогнаха ли тези седем съвета?
Saikat Basu е заместник-редактор за интернет, Windows и производителност. След като отстрани мрака на MBA и десетгодишна маркетингова кариера, той сега страстно помага на другите да подобрят уменията си за разказване на истории. Той внимава за липсващата запета от Оксфорд и мрази лоши скрийншоти. Но идеите за фотография, Photoshop и продуктивност успокояват душата му.
