реклама
Google Drive предоставя 15 GB пространство за съхранение безплатно, което го прави добър вариант за архивиране и синхронизиране на файлове. Достъп до вашия Профил в Google Drive на Windows и macOS е лесно, но използването на Google Drive в Ubuntu е различно.
Не е трудно да получите достъп до файловете си в Google Drive в Ubuntu Linux, просто трябва да знаете как да го направите. Ето как да направите това с помощта на Gnome Онлайн акаунти.
Инсталиране на Gnome онлайн акаунти
Най- Системни настройки в Ubuntu включва Онлайн акаунти раздел, но това не е този, който ще използваме. Ще инсталираме Gnome Онлайн акаунти в Центъра за контрол на Gnome.
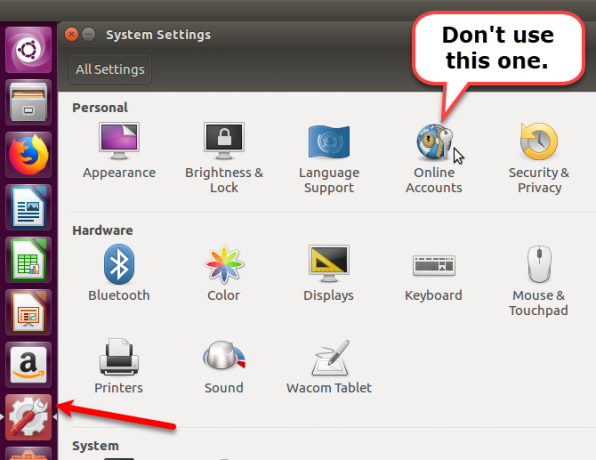
За да инсталирате пакета Gnome Online Accounts, натиснете Ctrl + Alt + T за да отворите прозорец на терминала. След това въведете следната команда и натиснете Въведете.
sudo apt инсталирате gnome-online-акаунтиОтворете онлайн акаунти на Gnome
След като инсталирате Gnome Online акаунти, въведете следното, за да го отворите.
онлайн-акаунти на gnome-control-centerМожете също да отворите онлайн акаунти на Gnome с помощта на Unity Launcher. Щракнете върху Търсене бутон в горната част на лентата за стартиране на Unity и започнете да пишете „gnome control center“.
Щракнете върху Настройки икона, която се показва под Приложения.
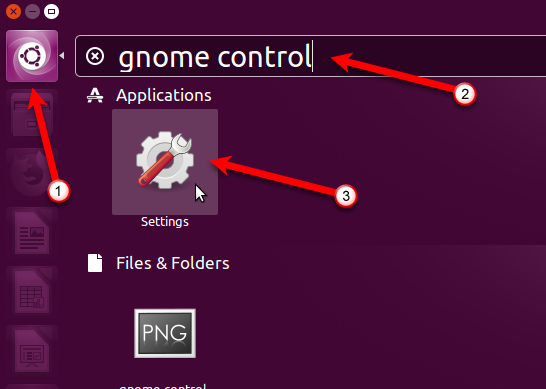
След това щракнете Онлайн акаунти в личния раздел на Всички настройки диалогов прозорец.
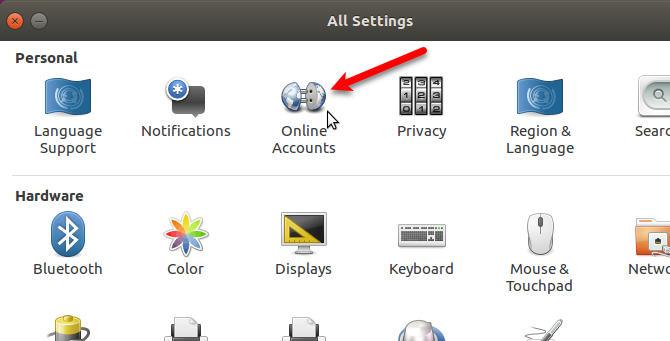
Добавете профила си в Google Drive
На Онлайн акаунти диалогов прозорец щракнете Добавете онлайн акаунт.
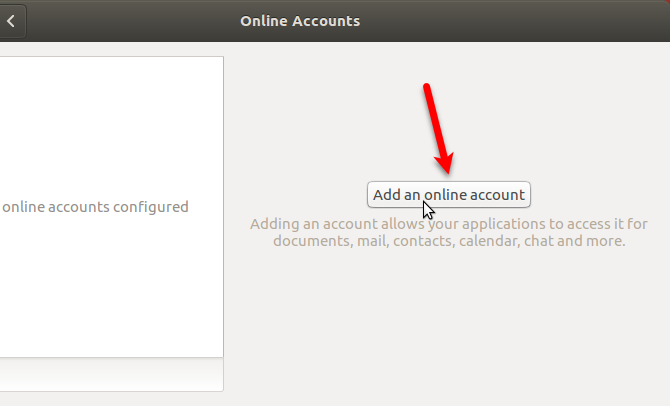
Кликнете Google на Добавяне на профил диалогов прозорец.
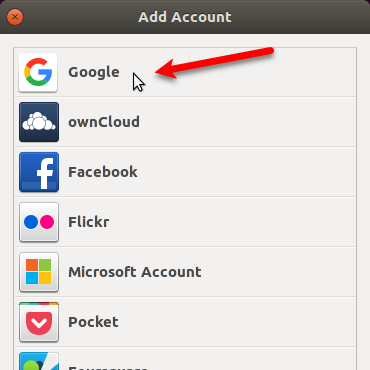
Въведете адреса на Gmail за акаунта в Google Drive, до който искате да получите достъп, и щракнете върху Следващия. Въведете паролата си, когато бъдете подканени и щракнете Следващия отново.

Кликнете Позволява за да оставите на файловия мениджър Nautilus достъп до профила ви в Google.
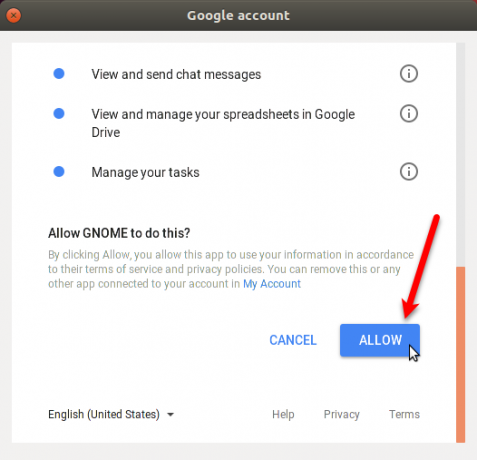
Уверете се, че файлове плъзгачът е включен. Затвори Онлайн акаунти диалогов прозорец.

Монтирайте своя Google Drive в Наутилус
Сега можете да получите достъп до профила си в Google Drive директно в Nautilus. Вашият акаунт е монтиран в Nautilus и се показва с вашия Gmail адрес в левия прозорец. Кликнете върху имейл адреса си, за да получите достъп до файловете във вашия акаунт.
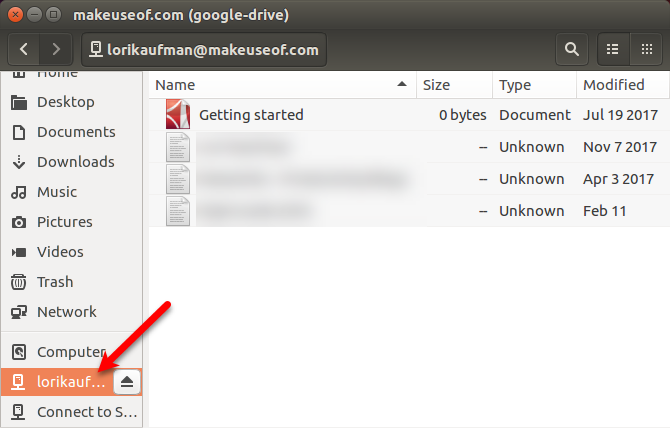
Можете да добавите колкото искате профили в Google Drive. За да добавите друг, отворете отново Gnome Онлайн акаунти и следвайте стъпките в секцията „Добавяне на вашия акаунт в Google Drive“ по-горе. Всеки акаунт е посочен отделно в страничната лента на Nautilus.
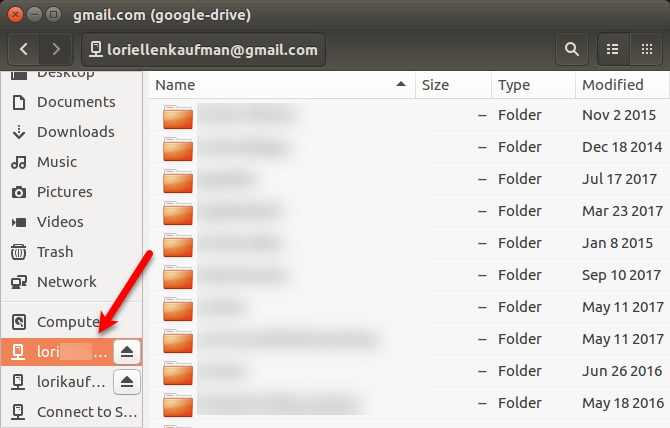
Можете също да монтирате папката си в Google Drive от стартовия панел Unity. Задръжте курсора на мишката върху монтирана икона на устройството в лентата на стартовия панел Unity, за да видите кой акаунт в Google е монтиран към тази икона. Nautilus се отваря директно към този монтиран акаунт в Google.
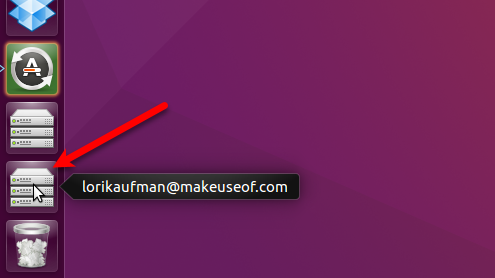
Работете с файлове на Google Drive в Ubuntu
За разлика от Windows или macOS, вашите файлове в Google Drive не се изтеглят и съхраняват локално в Ubuntu. Трябва да имате активна интернет връзка, за да получите достъп до акаунта си.
За да добавите локални файлове в профила си в Google Drive, копирайте файловете в монтираната си папка на Google Drive в Nautilus. За да работите с файлове от вашия акаунт в Google Drive офлайн, копирайте файловете от монтирания си акаунт в папка на вашия твърд диск.
Можете също да работите директно върху файлове в монтираната папка на Google Drive. Когато променяте файлове, тези файлове се синхронизират обратно към вашия акаунт онлайн. Но този метод е по-бавен от работата с файловете директно на твърдия ви диск.
Ако имате много работа за файлове в профила си в Google Drive, по-ефикасно и продуктивно е първо да ги копирате в папка на локалния си твърд диск. Когато приключите да работите върху файловете, копирайте ги обратно в профила си в Google Drive, като замените оригиналните файлове.
Показване на миниатюри за файлове в Google Drive
По подразбиране Nautilus не зарежда преглед на файлове или миниатюри от монтирани отдалечени акаунти. Но, можете да промените това. В Наутилус отидете на Редактиране> Предпочитания.

На Предпочитания за файлове щракнете върху диалоговия прозорец предварителен преглед раздел. След това променете опцията за Показване на миниатюри да се Винаги при файлове.
Nautilus също не показва броя на елементите в отдалечени папки по подразбиране. За да видите този номер за папки в профила си в Google Drive, изберете Винаги в Пребройте броя на артикулите падащ списък под Папки.

Демонтиране на акаунт в Google Drive
За да деактивирате акаунт в Google Drive, щракнете върху иконата за изваждане вдясно от вашия Gmail адрес в Nautilus.
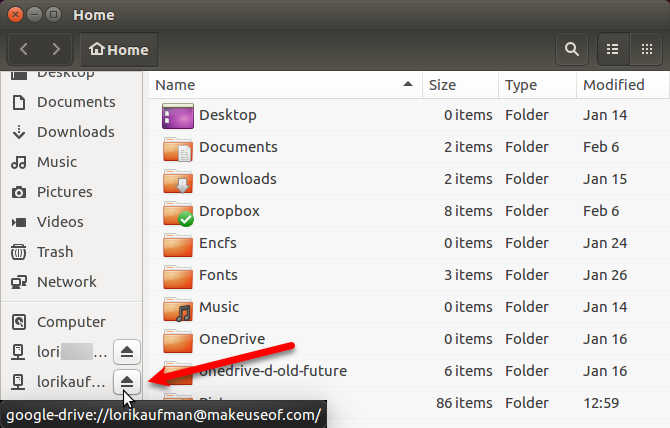
Можете също да деактивирате папка на Google Drive в стартовия панел Unity. Щракнете с десния бутон върху иконата на монтирания диск за акаунта, който искате да демонтирате. След това изберете Спиране.
Иконата за този акаунт в Google остава заключена на старта на Unity, освен ако не изберете Отключване от Launcher от менюто с десния бутон на мишката. Оставянето на иконите на монтираната папка се заключва към лентата за стартиране на Unity улеснява монтирането на всеки акаунт в Google отново.
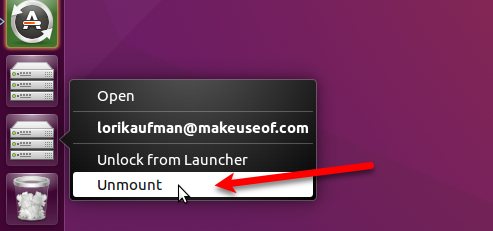
Алтернативи на Google Drive в Ubuntu
Google Drive не е единствената опция за съхранение в облак за Ubuntu. Ето някои други опции.
Dropbox
Dropbox е добър вариант, защото Dropbox клиент за Ubuntu работи подобно на Dropbox клиента в Windows. Файловете се синхронизират и съхраняват в папка на вашия твърд диск и можете да изберете кои папки в вашия Dropbox акаунт да синхронизирате. Когато инсталирате Dropbox в Ubuntu, получавате индикатор на горния панел, който осигурява достъп до функциите на Dropbox.
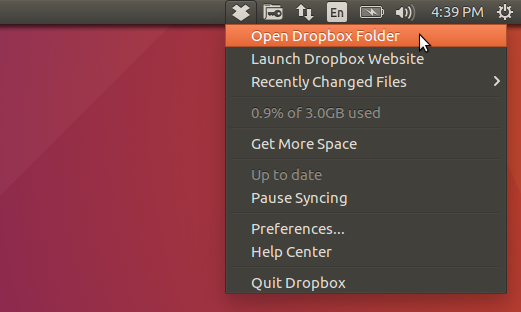
Mega
Mega предоставя 50GB за съхранение безплатно и техните MEGAsync инструмент осигурява лесно синхронизиране между вашия компютър и мега акаунта ви. На страницата за изтегляне на MEGAsync има и разширение Nautilus, което интегрира вашия Mega акаунт в мениджъра на файлове в Ubuntu.
Можете да получите допълнителни 20GB пространство, като инсталирате MEGAsync и 15GB, като инсталирате мобилното приложение.
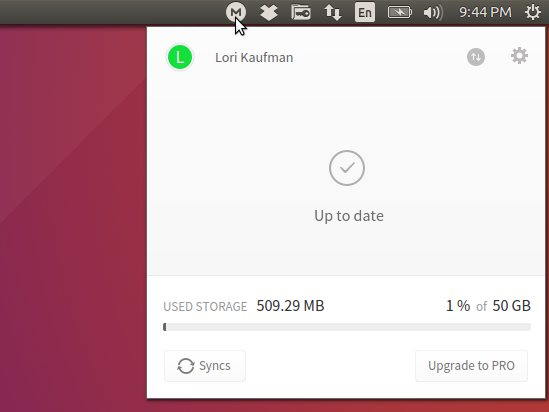
Допълнителни решения за съхранение в облак
Други основни услуги за съхранение в облак, като Box и OneDrive, не предлагат Linux клиенти. Можете да получите достъп OneDrive в браузър и ръчно изтегляне и качване на файлове. Ubuntu имаше Ubuntu One, но това вече не съществува. Но има няколко други облачни решения 10 облачни решения, които трябва да използвате в LinuxНякои опции за съхранение в облака не предлагат приличен клиент на Linux. Но не си от късмета. Много популярни услуги работят под Linux. Можете дори да разгърнете своето собствено облачно решение! Прочетете още можете да използвате в Linux.
Google Drive в Ubuntu: Основен, но полезен
Когато работите с файлове на Google Drive в Ubuntu, нямате приятен индикатор като Dropbox Dropbox vs. Google Drive vs. OneDrive: Кое съхранение в облак е най-доброто за вас?Променихте ли начина, по който мислите за облачното съхранение? Популярните опции на Dropbox, Google Drive и OneDrive са се присъединили и от други. Ние ви помагаме да отговорите коя услуга за съхранение в облак трябва да използвате. Прочетете още . И нямате допълнителни функции като споделяне на файлове. Но можете лесно да получите достъп и да синхронизирате файлове в профила си в Google Drive. Ако това е основното нещо, което искате да направите, вие сте готови.
Лори Кауфман е технически писател на свободна практика, живеещ в района на Сакраменто, Калифорния. Тя е притурка и технологичен маниер, който обича да пише статии за практически въпроси по широк спектър от теми. Лори също обича да чете мистерии, да шие кръст, музикален театър и доктор Кой. Свържете се с Лори в LinkedIn.