реклама
Прекалено лесно е да се изчерпи дисковото пространство. Ако имате безброй снимки с висока разделителна способност, стотици висококачествени филми и десетки хиляди песни, можете да засегнете лимита на паметта си за нула време.
Проблемът е сложен на по-старите машини. Защото Агресивната стратегия за актуализиране на Microsoft Как да спрете актуализацията на Windows 10 от рестартиране, без да питатеWindows 10 може да бъде досаден от начина, по който се рестартира без предупреждение. За щастие има начин за това. Прочетете още и Ниски системни изисквания на Windows 10 Колко пространство ви трябва, за да стартирате Windows 10?Windows 10 е компактен. Можете да го съблечете още повече, за да заемете възможно най-малкото пространство на диска. Прочетете още , много хора използват операционната система на компютри, които нямат същото пространство като по-модерните модели.
Каквато и да е причината, ако достигнете лимита си, ще искате да знаете как да освободите място, без да изтривате личните си носители.
Ето шест съвета за освобождаване на дисково пространство Спестете тонове дисково пространство в Windows 10 с този бърз съветДеактивирането на тази конкретна функция в Windows може да освободи гигабайти дисково пространство моментално. Прочетете още на Windows 10.
1. Изтрийте старите версии на Windows
Windows автоматично записва данни от по-стари версии на Windows след надграждане. Това ви позволява върнете се към предишните версии Как да деинсталирате актуализацията на Windows 10 AnniversaryГодишнината актуализация пристигна за Windows 10 и много хора не са доволни от нея. Ако искате да се отървете от него, ето как да го направите по лесния начин. Прочетете още ако е необходимо обаче, старите данни заемат много място.
Дори и да знаехте това, може би не сте осъзнали това инсталиране на най-новата актуализация на годишнината 9 Функции за актуализиране на годишнината на Windows 10, които ще харесатеВсе още ли сте на оградата за актуализацията на Windows 10 Anniversary? Обобщихме най-важните нови функции. Не забравяйте да опитате всички, ако вече сте надградили! Прочетете още също ще остави след себе си такива файлове. За щастие, изтриването им е лесно Как да освободите дисково пространство след актуализация на Windows 10 годишнинаСлед актуализиране до годишнината актуализация, ще установите, че имате много по-малко място на вашия диск. Ето как да го освободите резервно копие! Прочетете още .
Отворете приложението Настройки, отворете Система> Съхранениеи щракнете върху основното си устройство. Ще ви бъде представен списък с различни категории, заедно с това колко място използват. Превъртете надолу, докато намерите Временни файлове, след това кликнете върху него.
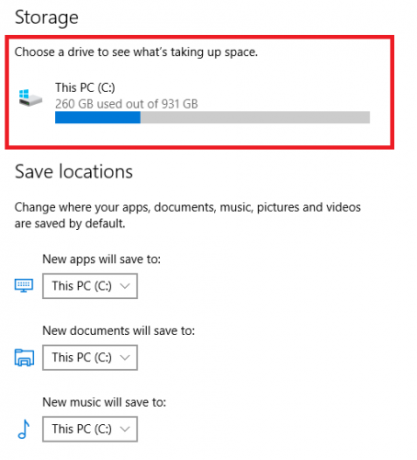
И накрая, поставете отметка в квадратчето до Предишни версии на Windows и удари Премахване на файлове.
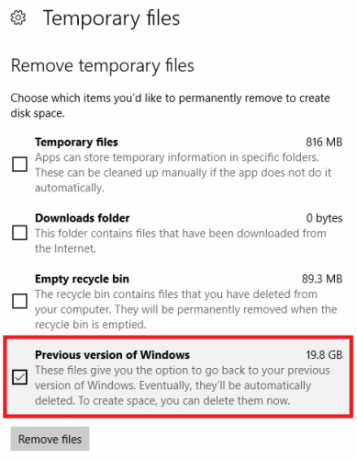
(Забележка: Все още можете да използвате старото Метод за почистване на диска, ако предпочиташ).
2. Изчистете кеша на актуализациите
Друг начин за премахване на пространството за съхранение, което е ненужно закачено от Windows, е да изтрийте кеша на актуализациите 7 скрити кеша на Windows и как да ги изчиститеКешираните файлове могат да заемат много байтове. Въпреки че специализираните инструменти могат да ви помогнат да освободите дисково пространство, те може да не го изчистят всичко. Показваме ви как ръчно да освободите място за съхранение. Прочетете още .
Кешът на актуализацията се състои от копия на инсталационните файлове за актуализация. Операционната система ги използва, ако някога сте принудени да прилагате актуализация; спестява да ги изтеглите отново. Въпреки че е добра идея, те заемат много място. Освен ако нямате много бавна интернет връзка или сериозно сте ограничени с ограниченията на данни от вашия интернет доставчик, можете безопасно да ги премахнете.
За съжаление процесът не е особено лек.
Първата стъпка е спирането на услугата Windows Update. Търся Услуги, щракнете с десния бутон върху горния резултат и го отворете като администратор.
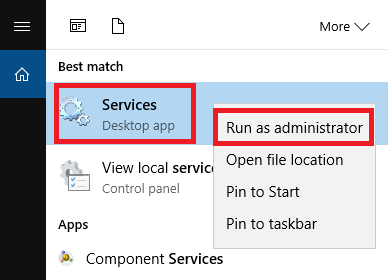
След това превъртете надолу списъка с записи, докато намерите Актуализация на Windows. Щракнете с десния бутон върху него и изберете Спри се.
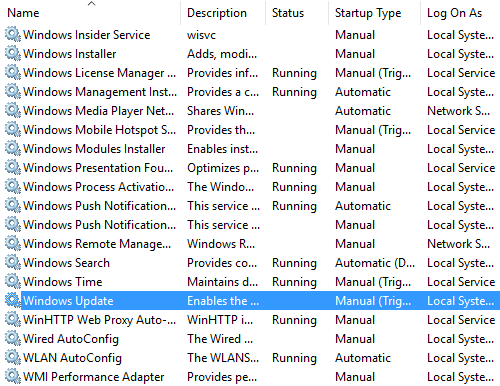
Сега ще трябва да изтриете файловете. Натиснете Ключ за Windows + R за да отворите полето за изпълнение, след което въведете C: \ Windows \ SoftwareDistribution \ и удари Въведете.
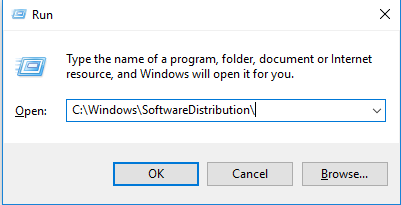
Можете да изтриете всичко в папката за изтегляния.
И накрая, ще трябва да се върнете към услугите и да активирате отново актуализацията на Windows.
(Забележка: Това също е отличен начин премахнете повредени файлове за актуализация Как да коригирате повредена инсталация на Windows 10Корупцията в системата е най-лошото, което може да се случи с вашата инсталация на Windows. Показваме ви как да върнете Windows 10 на път, когато страдате от BSOD, грешки в драйвера или други необясними проблеми. Прочетете още .)
3. Изтриване на данни за хибернация
Хибернация и сън са два начина за запазване на властта Колко енергия използва вашият компютър? (И 8 начина да го намалите)Чудите се дали компютрите използват много енергия? Време е да научите колко електроенергия използва вашият компютър и как да го намалите. Прочетете още когато не използвате вашата машина с Windows.
Има една основна разлика - режимът на заспиване запазва всички отворени документи и стартиращи приложения в RAM паметта на устройството ви, докато хибернацията го записва на твърдия диск. Сънят е сходен с пускането на телевизор в режим на готовност, докато хибернацията позволява на компютъра ви да се изключи напълно.
Ако не използвате режим на хибернация, можете да го деактивирате. Това автоматично ще изтрие всички свързани запаметени данни от предишни хибернации.
(Ясно е, че не трябва да правите това, ако установите, че използвате редовно функцията).
За да го деактивирате, потърсете Командния ред, щракнете с десния бутон върху него и изберете Отваряне като администратор.
Тип powercfg.exe -h изключен и натиснете Въведете. Това е всичко, няма да видите известие или потвърждение.
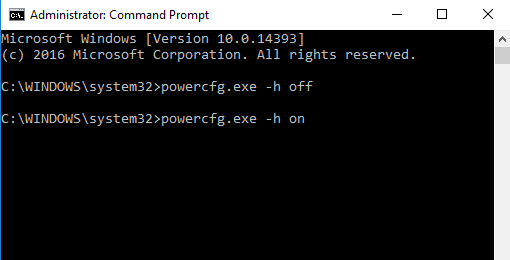
Ако промените мнението си, повторете горните стъпки, но въведете powercfg.exe -h на вместо.
4. Изтриване на файлове за оптимизация на доставките
Windows 10 представи нова функция за актуализация - наречена „Оптимизация на доставките“ - която позволява на вашия компютър да изтегля актуализации от други машини наблизо. Теорията е, че актуализациите ще се доставят по-бързо, но на практика много хора се оплакват от по-голямо използване на честотна лента и увеличено използване на паметта.
Изтривате файловете лесно, но първо трябва да деактивирате функцията - в противен случай файловете просто ще се натрупат отново.
Насочете се към Старт> Настройки> Актуализация и защита> Разширени опции> Изберете как се доставят актуализации. След като сте там, уверете се, че плъзгачът е настроен на от позиция.
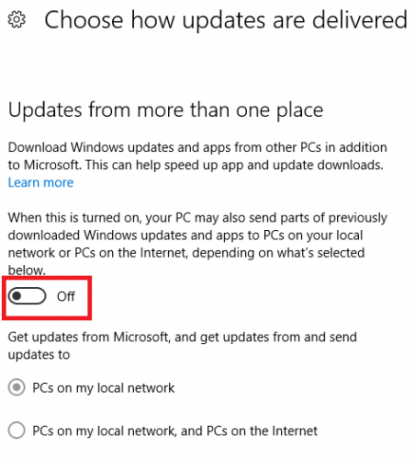
Сега търсете Почистване на диска и отворете приложението. Ще прекарате няколко секунди в сканиране на вашето устройство, преди да ви представи списък с файлове, които могат да бъдат премахнати. Превъртете надолу, докато намерите записания запис Файлове за оптимизация на доставките. Щракнете в квадратчето, след което натиснете Добре. Windows ще се погрижи за останалото.
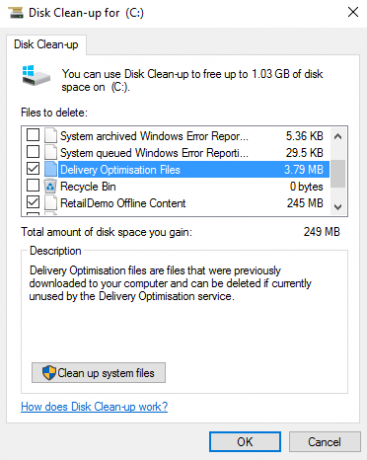
5. Изтрийте OEM дяла за възстановяване
Повечето компютри се предлагат с дял за възстановяване на OEM. Благодарение на Windows 10 те до голяма степен са излишни и могат безопасно да бъдат премахнати. За съжаление, единственият начин да направите това е да създадете диск за възстановяване. Обикновено това означава да използвате USB флаш.
Windows се предлага с удобен инструмент за създаване на устройство; можете да го намерите чрез търсене Създайте устройство за възстановяване от лентата на задачите.

Следвайте инструкциите на екрана и въведете USB флашка, когато бъдете подканени. След като процесът приключи, на финалния екран ще видите опцията да изтриете дяла за възстановяване от вашия компютър. Кликнете върху връзката и изберете Изтрий за да продължите.
6. Изтрийте дяла за възстановяване на Windows 10
Предупреждение: Продължете с тази опция само ако сте отчаяни, защото ще загубите способността да използвате някоя от Windows 10 опции за възстановяване и няма да можете да стартирате в средата за възстановяване, за да отстраните неизправностите в други аспекти на операцията система.
Препоръчително е да направите пълно архивиране на вашите данни и да създадете USB устройство за възстановяване, преди да продължите.
Първо, отворете командния ред като администратор. Тип Diskpart и натиснете Въведете, след това въведете Списък на диска и натиснете Въведете отново.
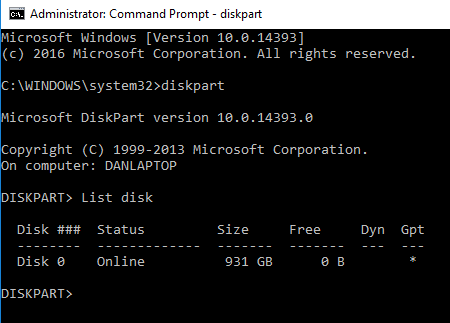
След това въведете Изберете диск X (заменете х с номера на диска, на който е записан дялът ви за възстановяване). След това въведете Обем на списъка.
Ще се покаже списък на всички томове на диска, включително дяла за възстановяване. Тип Изберете том X (на мястото на х с правилния номер, на моята машина, това е том 2).
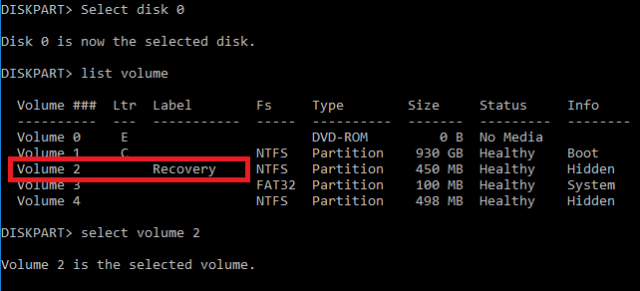
И накрая, въведете Изтрийте силата на звука и удари Въведете.
Как спестявате място?
Показах ви шест страхотни трика за вашия компютър с Windows 10, но знам, че ще имате много по-интересни съвети и идеи за освобождаване на дисково пространство Как да освободите място за съхранение, за да стартирате Windows 10Изчерпали ли сте място за Windows 10, но искате да надстроите или добавите още приложения и данни? Съставихме ресурси, които ще ви помогнат да освободите дисково пространство за и за Windows ... Прочетете още това може да помогне на вашите колеги читатели.
Какви настройки сте променили, за да получите повече от дисковото си пространство? Намерихте ли готина функция за запазване на диск на Windows 10, която не съм покрил? Ще се радвам да се свържете със собствените си идеи в полето за коментари по-долу.
Дан е британски емигрант, живеещ в Мексико. Той е управляващ редактор на сестринския сайт на MUO, Blocks Decoded. В различни моменти той е бил социален редактор, творчески редактор и финансов редактор на MUO. Можете да го намерите да блуждае по шоура в CES в Лас Вегас всяка година (PR хора, посягайте!) И той прави много задкулисни сайтове...

