реклама
От всички програми, включени в Office пакета на Microsoft, Excel е може би най-плашещият. Има огромна възможност да какво можете да постигнете със софтуера, и това може да бъде непосилно. Дори намирането на желаната функция от пакетирана лента с инструменти може да бъде предизвикателство - освен ако не знайте правилните клавишни комбинации.
Може да е невъзможно да се ангажират всички комбинации в това ръководство за памет, но дори един или два основни преки пътища могат да имат огромно въздействие, ако използвате Excel редовно.
Използва се във връзка с стандартен набор от преки пътища Клавишни комбинации на Windows 101: The Ultimate GuideКлавишните комбинации могат да ви спестят часове време. Овладейте универсалните клавишни комбинации на Windows, трикове с клавиатура за конкретни програми и няколко други съвета, за да ускорите работата си. Прочетете още които се прилагат по-широко за Windows, това са мощни спестители на времето, за които бихте искали да знаете по-рано.
Преки пътища, за да помогнете да настроите електронната си таблица
Когато едва започвате с нова електронна таблица, има много задачи, които могат да бъдат ускорени значително с правилните преки пътища. Без значение какво правите, някои от тях трябва да помогнат за смазването на колелата.
Използвайки CTRL + T - което съответства на ^ + T на Mac системи - преобразува селекция от клетки в таблица със сортируеми заглавки, които могат да бъдат редактирани по желание. CTRL + A или КОМАНДА + А обикновено ще избере цялата електронна таблица, но тя ще избира клетки в рамките на таблица само ако сте кликнали върху нея, преди да използвате пряк път.

Ако искате да създадете основна лентова графика 8 вида графики и графики на Excel и кога да ги използватеГрафиката е по-лесна за разбиране от текст и цифри. Графиките са чудесен начин за визуализиране на числата. Показваме ви как да създавате диаграми в Microsoft Excel и кога най-добре да използвате какъв вид. Прочетете още въз основа на набор от данни, маркирайте всичко, което искате да бъде включено и използвано ALT + F1 на Windows или FN + ? + F1 на Mac. Използвайки F11 или FN + F11 създава тази диаграма в собствен отделен лист.
Използването на филтри може да бъде богатство, когато работите с голяма електронна таблица, особено ако се затруднявате Намерете ключови парчета данни 4 Функции за търсене на Excel за ефективно търсене в електронни таблициТърсене на голяма електронна таблица в Excel не винаги е лесно. Използвайте формули за търсене, за да спестите време и да търсите в електронни таблици ефективно. Прочетете още . CTRL + SHIFT + L (COMMAND + SHIFT + F в OS X) ще включва и изключва AutoFilter, което ви позволява да сортирате и филтрирате съдържание в момента на известие.
И накрая, има няколко преки пътища, които си струва да имате под ръка, когато работите с формули. Можете да включите и изключите формулите, като използвате CTRL + `или чрез ^ + ` на Mac системи. F9 — FN + F9 за потребителите на Apple - ще изчисли вашите работни листове или ще изчисли текущия работен лист, ако е комбиниран с a SHIFT модификатор. Можете също да използвате F9 контекстуално да се оцени част от формула.
Ето една комбинация, която със сигурност ще види някакво използване винаги, когато добавите ред от общата сума в електронната си таблица. употреба ALT + = към Autosum клетките, които сте избрали - Mac потребителите могат да изпълняват същата функционалност натискане КОМАНДА + SHIFT + T.
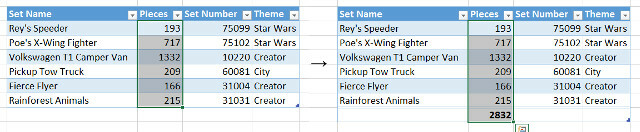
Навигационни преки пътища
Когато работите с голям документ в Excel, понякога това може да бъде леко и отнемащ време процес, само за да отидете до данните, от които се нуждаете. Научете тези шорткъти наизуст и ще се разчупвате около електронната си таблица на миля в минута. Ако откриете, че губите активната клетка, не се притеснявайте - можете да преминете към нея незабавно, като натиснете CTRL + НАЗАД на компютър или КОМАНДА + DEL на Mac.
На празен документ натиснете CTRL + клавиш със стрелка просто ще ви отведе до външните му граници, но в попълнена електронна таблица е много по-полезно. Вместо това ще ви отведе до ръба на вашите данни в определената посока, което го прави удобен начин за намиране на последния ред или колона в определена таблица. На Mac, командата е ^ + клавиш със стрелка.
След като откриете клетката, която искате да работите, разбира се, можете да щракнете двукратно върху нея, за да започнете да редактирате. Има обаче и клавишна комбинация; просто натиснете F2 с избраната желана клетка, за да започнете да редактирате незабавно - на Mac, ще трябва да натиснете ^ + U. Shift + F2 (или FN + Shift + F2 на Mac) добавя или редактира коментар, приложен към вашия избор.
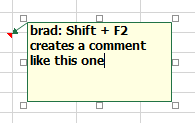
Няколко комбинации бяха създадени, за да помогнат при договарянето на документ, който обхваща повече от един лист. CTRL + ДОМА ви изпраща обратно в клетка А1 на текущия лист, докато CTRL + PGUP и CTRL + PGDN превключване между работни листове. Shift + F11 добавя изцяло нов работен лист.
В Mac, горните команди са малко по-различни; FN + ^ + ? връща ви обратно в клетка А1, FN + ^ +? /? превключване между работни листове и FN + Shift + F11 създава нов работен лист.
Ако някога сте в положение, в което мислите по-добре за нещо, което току-що сте въвели в клетка, бързо натиснете ESC е всичко, което трябва да го премахнете.
Връзки, свързани с въвеждането
Независимо дали задълбочавате задълбочено въвеждането на данни, или просто настройване на електронната ви таблица за първи път 8 съвета за бързо научаване на ExcelНе е толкова удобно с Excel, колкото бихте искали? Започнете с прости съвети за добавяне на формули и управление на данни. Следвайте това ръководство и вие ще бъдете бързи за нула време. Прочетете още , използването на тези преки пътища значително ще ускори въвеждането ви. За начало натиснете CTRL +; с клетка, избрана да я попълва с днешната дата - това е ^ + ; на Mac. Използвайки CTRL + SHIFT +: (или ^ + SHIFT +:) вместо това отпечатва текущото време.
CTRL + D или ^ + D на OS X ще попълни избраната в момента клетка с всичко, което е в клетката директно над нея, и използва CTRL + R/^ + R ще използва каквото има в клетката директно вляво. В определени случаи може да бъде полезно да комбинирате тези преки пътища CTRL + SPACEBAR (^ + SPACEBAR за потребители на Mac) или SHIFT + SPACEBAR, които избират съответно цяла колона и ред.
Ако някога се нуждаете от начин да попълните всеки избор от клетки с един вход, има много лесен метод за това. Направете своя избор и въведете всичко необходимо в активната клетка, след което натиснете CTRL + ENTER (^ + ВРЪЩАНЕ на Mac) за попълване на цялата работа.
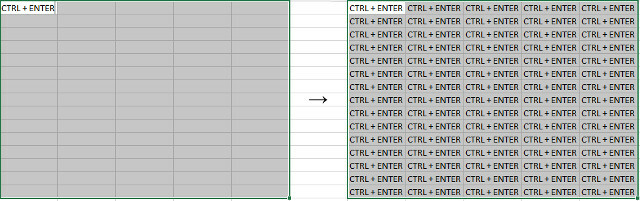
Всички знаем това CTRL + V е пряк път за паста, но в Excel нещата могат да бъдат малко по-сложни от нормалното. CTRL + ALT + V (или ^ + КОМАНДА + V на Mac) отваря специален диалогов прозорец за поставяне, който може да бъде много удобен, ако импортирате нещо от друго приложение и искате да гарантирате, че то е непроменено от процеса.
Форматиране на преки пътища
Вашият пряк път за форматиране трябва да бъде CTRL + 1 (КОМАНДА + 1 на Mac системи). Независимо какво сте избрали, това трябва да отвори основния диалогов прозорец за форматиране на това съдържание.
Често е полезно да форматирате определени клетки в определен тип номер в Excel и има много различни преки пътища, които незабавно ще свършат тази работа. Всяка използва CTRL + SHIFT + друг клавиш, или ^ + SHIFT + друг клавиш на OS X.
CTRL + SHIFT + ~ прилага общия формат, докато CTRL + SHIFT + $ поставя числа във валутен формат, достатъчно подходящо. CTRL + SHIFT +% изненадващо ще превърне вашите числа в проценти и CTRL + SHIFT + ^ ще го представи в научен формат. CTRL + SHIFT + # резултати в дата, CTRL + SHIFT + @ резултати след време и CTRL + SHIFT +! прилага стандартно форматиране на номера.
Разбира се, форматиране в Excel надхвърля само числата Как да визуализирате анализа си на данни с електроинструментите на ExcelExcel го убива със своите модерни функции за управление на данни. След като използвате един от новите инструменти, ще ги искате всички. Станете майстор на анализа на вашите данни с електроинструменти! Прочетете още - тези комбинации ще ви дадат достъп до множество граници, така че можете да представите работата си ефективно. употреба CTRL + SHIFT + & (или КОМАНДА + ? + 0 на Mac), за да добавите контур за контур около вашия избор.

От тук можете да прецизирате границите си, като използвате ALT + R, ALT + L, ALT + T и ALT + B за граници съответно отдясно, отляво, отгоре и отдолу. Съответстващите комбинации за потребителите на Mac са КОМАНДА + ? + бутони със стрелки. Използването на преки пътища веднъж ще добави рамката, просто я въведете отново, за да я премахнете. CTRL + SHIFT + _ (или КОМАНДА +? + _) ще премахне всички граници в текущия избор.
Имате ли особено удобен пряк път към Excel за споделяне? Или си търся пряк път към обща задача Как да намерите всяка клавишна комбинация на Microsoft Office, от която може да се нуждаетеНамирането на пълен списък с клавишни комбинации може да бъде скучно дело. Нека Word автоматично генерира списък на всичките му преки пътища! Ще намерите клавишни комбинации и за други приложения на Office. Прочетете още това не е обхванато в тази статия? Защо не предложите някаква помощ или да поискате помощ в секцията за коментари по-долу?
В момента английският писател е базиран в САЩ. Намерете ме в Twitter чрез @radjonze.