реклама
Не сте сигурни защо компютърът ви продължава да се срива? Разследвайте - всички докато опознавате по-добре вашата Windows система - използвайки вградени инструменти, които се предлагат с Windows. Ако сте се страхували да разминете системата си и да измислите как да я поддържате, не се страхувайте: по-проста е, отколкото си мислите.
На този сайт има много статии, посочващи инструменти на трети страни за поддържане на вашата Windows система. Това, което от време на време пренебрегваме, са инструментите, които Windows предоставя извън кутията за извършване на едни и същи неща. Разбира се, те може да са по-малко изпълнени с функции, отколкото някои от опциите за изтегляне - но те вършат работата и обикновено не са трудни за използване. Независимо дали трябва бързо да проверите машината на приятел за проблеми или да погледнете вашия собствен, знаейки къде Намерете инструменти за сканиране на твърдия ви диск и паметта не може да навреди - както и основна диагностика инструменти.
Този списък в никакъв случай не е окончателен, но все пак посочва инструменти, от съществено значение за всеки, който се надява да разреши проблеми в Windows система.
Диспечер на задачите
Компютърът ви внезапно ли е бавен? Вероятно има ново или наскоро обновено приложение, което използва твърде много системни ресурси. Разберете коя е и я изключете с Task Manager - приложение, което всеки амбициозен експерт на Windows трябва да се научи да използва.
Какво прави
- Показва преглед на използването на ресурсите, разбит по процес.

- Позволява ви да принудите всяко приложение да затвори, необходимо, когато приложението просто няма да се затвори.
- Показва цялостната производителност на системата, от процесора до паметта до мрежата. Перфектен, ако искате да знаете кое тясно място забавя системата ви - и какво може би трябва да разгледате в ъпгрейда.

- В Windows 8 ви позволява да контролирате кои приложения правят и не се зареждат при стартиране на системата.
- В Windows 8 ви показва кои потребители използват най-много ресурси
Как да го намерите
Най-лесният начин за стартиране на диспечера на задачите във всяка версия на Windows е обикновен пряк клавиш: Ctrl + Shift + Esc. Като алтернатива можете да използвате Alt + Ctrl + Delete, след което да изберете диспечера на задачите.
Освен това ще намерите Task Manager в менюто "Старт", под Аксесоари, за Windows 7 и по-стари версии. Потребителите на Windows 8 могат да търсят програмата с помощта на скъпоценния камък за търсене.
Прочетете още
Искате ли да знаете повече за мениджъра на задачи? Вижте тези функции:
- Погледнете по-подробно монитора на ресурсите на Windows 7 Погледнете по-внимателно монитора на ресурсите на Windows Прочетете още от Мат Смит.
- Защо не ви е необходим алтернативен мениджър на задачи Мистерии на мениджъра на задачите на Windows 7: Защо не се нуждаете от алтернативаТова може да изглежда противно на това, което четете в целия Интернет, но Windows Task Manager е наред, както е - не се нуждае от подмяна. Бихте могли да го интерпретирате като просто ... Прочетете още от Aaron Couch
- Мениджърът на задачи на Windows 8 е скъпоценен камък, скрит в полезрението Мениджърът на задачи на Windows 8: скъпоценен камък, скрит в обикновена гледкаДокато много части на Windows 8 са дискусионни (може би Modern е бъдещето; може би не е), един от елементите на Windows 8, който претърпя мащабен ремонт и го направи недвусмислено по-страхотен е ... Прочетете още от Ерез Зукерман
Ресурс и монитор за изпълнение
Знаете, че нещо не е наред с вашата система, но не сте сигурни откъде да започнете? Мониторът за ресурси и ефективност може да ви даде съвети.
Какво прави
- Мощен диагностичен инструмент в комплект с Windows 7 и 8. Сканира вашия компютър и посочва потенциални проблеми.
- Автоматично сканира основните компоненти на вашата система, включително процесора, твърдия диск и паметта (RAM).
- Показва потенциални проблеми с операционната система, включително непрекъснато сриващите се услуги.
- Посочва здравето на основните компоненти на системата, показва какво трябва да бъде заменено или надстроено.
Как да го намерите
Натиснете и задръжте Windows, след това натиснете R. Тип perfmon / доклад след това натиснете OK.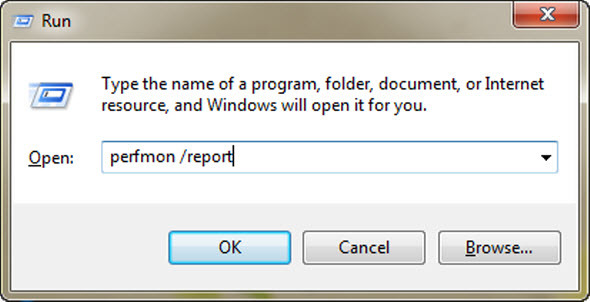
Програмата веднага ще започне сканиране на вашата система за потенциални проблеми.
Прочетете още
Научете повече за този инструмент: прочетете как да тествате компютъра си за неуспешен хардуер Как да тествате вашия компютър за неуспешен хардуер: Съвети и инструменти, които да знаетеПоказваме ви компютърни хардуерни и компютърни диагностични тестове, за да ви помогнем да сканирате вашата система и да забележите повреден хардуер, преди да е станало твърде късно. Прочетете още от Гай Макдауъл
Диагностика на паметта на Windows
Вашият компютър просто замръзва, постоянно, привидно без причина? Проблемът може да е вашата памет (RAM), но ако искате да се уверите, трябва да проверите диагностиката на паметта на Windows.
Какво прави
- Проверява вашата RAM за грешки, така че да знаете кога да замените стик.
- Позволява ви да знаете кои модули с памет имат проблеми, така че да знаете какво да замените.
Как да го намерите
В Windows 7 ще намерите паметта за диагностика под Административни инструменти в менюто "Старт".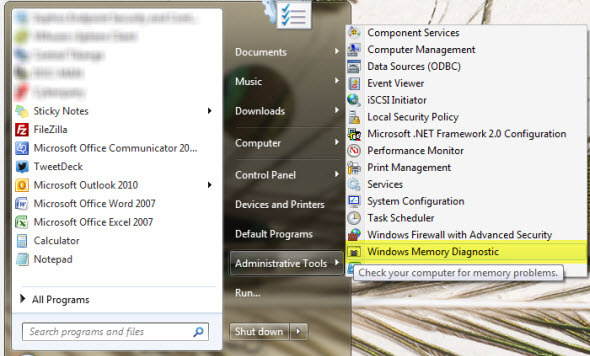
Потребителите на Windows 8 могат да намерят приложението в Контролния панел, под Административни инструменти. Така или иначе ще трябва да рестартирате компютъра си, за да използвате програмата - Windows не може да сканира паметта, която се използва в момента.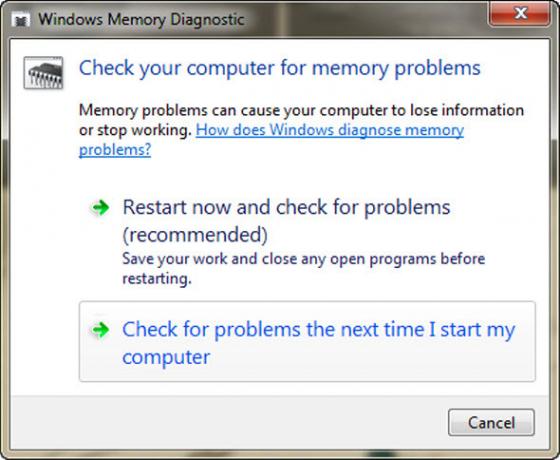
Прочетете още
Как да тествате вашия компютър за отказан хардуер Как да тествате вашия компютър за неуспешен хардуер: Съвети и инструменти, които да знаетеПоказваме ви компютърни хардуерни и компютърни диагностични тестове, за да ви помогнем да сканирате вашата система и да забележите повреден хардуер, преди да е станало твърде късно. Прочетете още , от Гай Макдауъл, очертава използването на този инструмент доста добре.
Сканиране на твърд диск
Твърдият ви диск е по-бавен от преди или по-силен от преди? Съхранението във вашия компютър е изненадващо механично и редовно се върти със скорост между 4000 и 15 000 оборота в минута. Твърдите дискове могат и в крайна сметка ще се разпаднат - и можете да разберете в какво състояние е вашия диск, като го сканирате с инструмент, наречен Проверете диска.
Какво прави
- Проверява вашия диск за лоши сектори, възможно е да възстанови файловете, съхранени в тях.
- Автоматично поправя грешки във файловата система, които могат да причинят сривове.
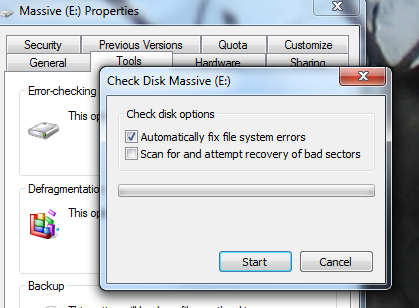
Как да го намерите
Щракнете с десния бутон върху вашия твърд диск в Windows Explorer. Щракнете върху раздела Инструменти, след това щракнете върху „Проверете сега“ под Проверка на грешки. От тук можете автоматично да коригирате грешки във файловата система, да сканирате за лоши сектори или и двете.
Ако дискът, който сканирате, е потребител, ще бъдете подканени да рестартирате компютъра си и да сканирате преди стартиране.
Диспечер на устройства
Едно от устройствата, включено в компютъра ви, не работи? Може да липсват драйверите, от които се нуждае. За щастие, в Windows има място за проверка.
Какво прави

- Изброява всички части от хардуера, свързани с вашия компютър - вграден в компютъра или включен през USB
- Показвайте на кои устройства в момента липсват драйвери - жълта икона на въпросителен знак - или не функционират правилно - червена икона X.
- Позволява ви ръчно да инсталирате драйвери, ако знаете къде да ги намерите.
- Опитите за намиране на онлайн драйвери за различни устройства (въпреки че обикновено това не работи)
Къде да го намерите
Проверете контролния панел - там ще намерите Hardware Manager. Ще намерите също връзка, като щракнете с десния бутон върху My Computer и проверите левия панел, отгоре:
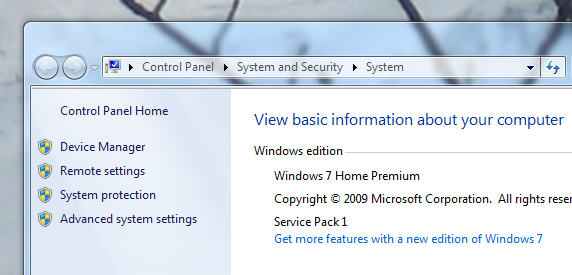
Прочетете още
Вярвате или не, това Статия в Wikipedia за диспечера на устройства е доста полезно. Ще намерите списък с кодове за грешки и други, така че проверете дали се чувствате малко изгубени.
заключение
Този списък ще ви научи ли да решавате всеки проблем с Windows някога? Не - няма списък на Земята, който може да направи това. Запознайте се с тези инструменти обаче и ще започнете стабилно, когато става въпрос за диагностициране на проблеми с компютъра. На всички може да се вярва, защото всички са част от самия Windows - и тествани старателно.
Разбира се, този списък не е окончателен. Можете ли да посочите други страхотни инструменти, свързани в Windows? Оставете упътвания за намирането им в коментарите по-долу и ние ще продължим да съставяме този списък заедно.
Кредити за изображения: Ръце с джъмперни кабели Via Shutterstock
Джъстин Пот е технологичен журналист със седалище в Портланд, Орегон. Той обича технологиите, хората и природата - и се опитва да се наслаждава и на трите, когато е възможно. В момента можете да разговаряте с Джъстин в Twitter.


