реклама
 Ако сте нов или междинен потребител на Mac, може да не сте открили всички скрити функции и други контроли, които можете да извършвате с помощта на клавиша за управление на клавиатурата си или бутона за вторично щракване на многобутон мишка. Щракването с контрола показва различни контекстуални менюта на елементи, в зависимост от това дали щракнете върху вашия работен плот, файл или папка или елемент в приложение, като Safari, iTunes или Mail.
Ако сте нов или междинен потребител на Mac, може да не сте открили всички скрити функции и други контроли, които можете да извършвате с помощта на клавиша за управление на клавиатурата си или бутона за вторично щракване на многобутон мишка. Щракването с контрола показва различни контекстуални менюта на елементи, в зависимост от това дали щракнете върху вашия работен плот, файл или папка или елемент в приложение, като Safari, iTunes или Mail.
След като преминете през списъка по-долу, ще откриете колко по-бързо можете да направите нещата, като кликнете върху контрола, вместо да се насочите към лентата с менюта, за да извършите подобни действия.
Как работи
Повечето нови Macs сега се предлагат с Magic Mouse - мишка с два бутона, в която дясната страна е бутонът "Secondary Click" или "click-control". Ако нямате такава мишка, можете да си купите такава на доста евтина цена. За да го използвате, просто използвайте третия си пръст, за да щракнете върху бутона, и той ще разкрие набор от елементи от менюто.

Можете също да използвате клавиша Control на клавиатурата, за да направите същото. Просто задръжте контрола и след това щракнете върху основния ляв бутон на мишката. Това работи като задържане на клавиша „Ctrl“ на компютър с Windows.
1. Контролен клик върху работния плот
За да научите бързо какво може да направи щракването с контрола, поставете курсора на мишката върху вашия работен плот на Mac и щракнете върху контролния бутон, като използвате указанията по-горе.

По този начин получавате няколко опции, включително възможността да създадете нова папка, отворете Промяна на фона на работния плот функция в Предпочитания и допълнителни елементи за управление на елементи на вашия работен плот. Ако, например, имате куп файлове на работния си плот, щракнете върху контролния бутон, изберете Почистии гледайте как вашите файлове се подреждат добре.
2. Файлове с контролно кликване
Кликвайки върху файл на вашия работен плот или в Finder, също ще достави над дузина скрити елементи.
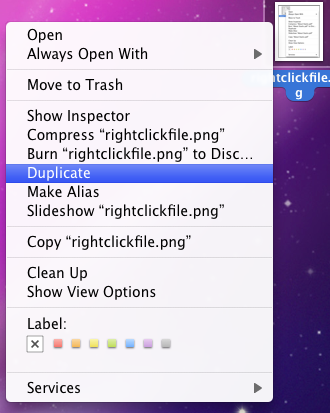
Можете, освен всичко друго, да дублирате файла, да направите псевдоним на него или да го изпратите в кошчето.
3. Контролен клик на дока
Контролното щракване върху икона в Dock ви позволява да я разкриете в Finder или да я отворите, когато влезете в компютъра си. Можете също да стартирате приложението по този начин или да го премахнете от Dock всички заедно.

Ако контролирате щракването върху пунктираното пространство близо до дясната страна на Dock, можете да включите функцията за скриване или да препозиционирате Dock на екрана.
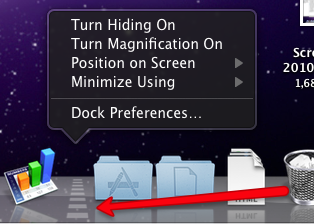
4. Изпразни боклука

Не е необходимо да сваляте ръцете си от мишката, за да изпразнете кошчето, а натискането на контролния бутон върху него разкрива елемента от менюто, за да го направите.
5. Кликнете върху контролна лента с инструменти
Щракнете върху контролната лента с инструменти на прозорец на Finder и ще получите опции за бърза промяна на изгледите на прозореца. Забележете също, че има бутон за бързо премахване на елемент от лентата с инструменти.

И на Поддържайте видимост на артикула бутон? Е, вие го избирате, след като щракнете върху елемент в лентата с инструменти, който искате да остане видим, когато преоразмерите прозореца, съдържащ този елемент. С други думи, елементът никога не се скрива.
6. Текст за контролен клик
Щракнете върху контролния бутон върху някой текст и ще получите много опции за спестяване на време, включително възможност за копиране и поставяне на този текст, Google търсене на дума или фраза или извършване на функции за проверка на правописа.
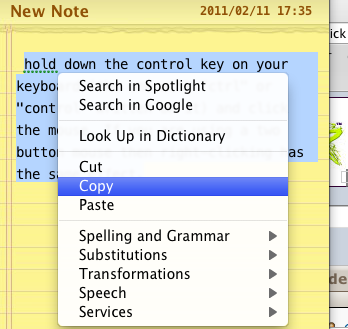
7. Щракнете върху Control, за да компресирате файлове
Ако имате куп файлове, които трябва да изпратите по имейл или да публикувате на сървър за изтегляне, можете да изберете и да кликнете върху тези файлове, след което да изберете „Компресиране... предмети”От контекстното меню.
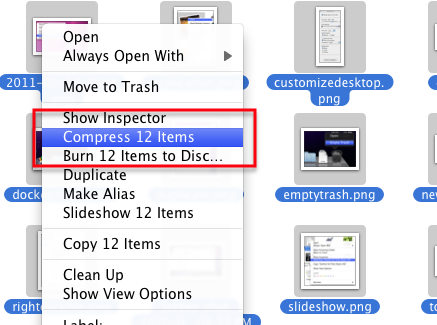
Това действие ще копира всички файлове в zip файл, който може да бъде отворен от вас или получателя на този файл.
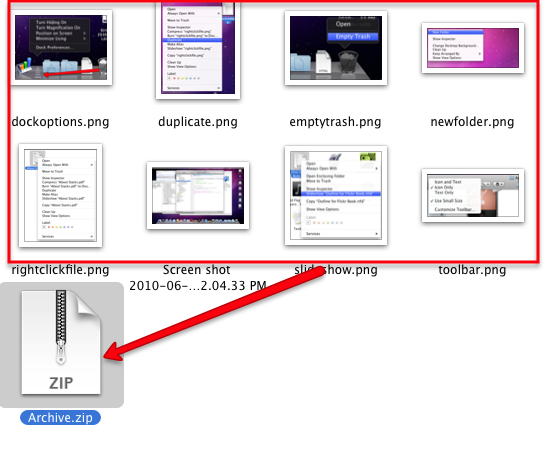
Това ви спестява проблемите с изпращане на имейл или качване на всички файлове поотделно.
8. Сафари с контролно натискане
Контролното щракване в Safari ви дава няколко пъти запазване на елементи от контекстното меню. Ако например щракнете върху контролен бутон върху лентата с отметки, можете да отворите отметката в нов прозорец или нов раздел. Можете също да изберете да редактирате името на маркера или неговия адрес.

Кликнете на празно място в лентата с отметки и можете бързо да създадете нова папка.
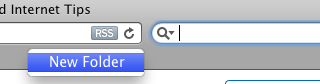
9. Уебсайтове за контрол върху клик
В зависимост от това къде контролирате щракването върху уеб страница, можете да получите няколко опции на менюто. Кликнете върху празно място на страница и получавате опцията да презаредите страницата, да отпечатате прозореца или раздела назад.
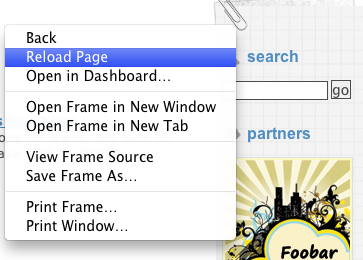
Ако на уеб страница има файл със снимка или тапет, можете да контролирате щракването върху файла и да направите няколко неща, включително да добавите това изображение директно към вашата iPhoto библиотека или да го запазите в своите изтегляния папка.

Ако кликнете върху изображението на тапет на страница, можете да изберете „Използвайте изображението като изображение на работния плот„И незабавно променете фона на вашия работен плот към избраното изображение.
10. Контролна клик поща
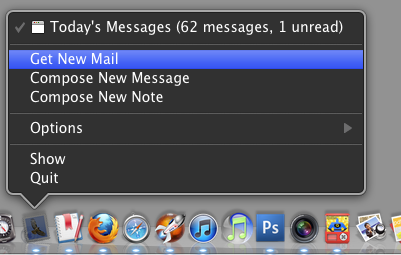
Ако щракнете върху контролния бутон върху иконата за поща във вашия Dock, получавате възможност да започнете ново съобщение или бележка или да изтеглите ръчно нова входяща поща.
11. Контролно кликване на пощенски съобщения
Контролното щракване на отделни съобщения в приложението ви за поща ви позволява бързо да отговорите или препратите съобщението.
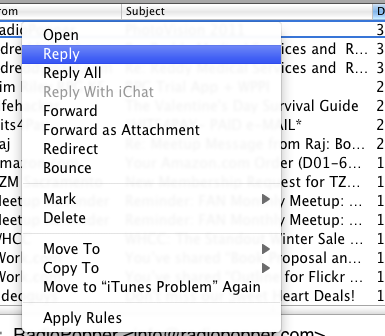
Има и елементи за маркиране на съобщение (и) като прочетено или непрочетено или изтриване на всички заедно.
12. Икона за контрол върху клик върху iTunes
По подобен начин контролното щракване върху иконата на iTunes във вашия Dock ви позволява да правите няколко неща, като например да оцените възпроизвеждаща песен, да спрете възпроизвеждането или да преминете към следващата песен.
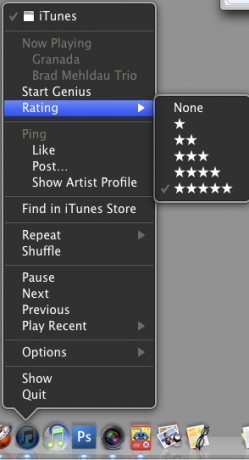
13. Щракване върху контрола в iTunes
Когато контролирате щракването върху песен в iTunes, получавате повече от дузина опции. Всъщност почти всеки значителен елемент от лентата с менюто на iTunes може да бъде достигнат в контекстното му меню.

В последната версия на iTunes можете да предпочитате песен за вашия Ping акаунт, да изтеглите информация за записа, да я оцените или да създадете AAC или друг MP3 формат на записа.
14. Кликнете върху контрола в iPhoto

Щракнете върху контрола върху снимка в iPhoto и ще получите опциите да я оцените, скриете, копирате, хвърлите в кошчето или го отворете в редактора.
15. Елементи от менюто на услугата
Ако искате да създадете свои собствени елементи от контекстното меню, разгледайте моята статия, Как да създадете Вашите опции за меню на собствени услуги на Mac Как да създадете вашите собствени опции за меню на услуги на Mac Прочетете още . С помощта на приложение, наречено Automator, можете да създавате действия за автоматизиране на всички видове задачи, включително преоразмеряване на папки и партида, променяща имената на файловете.
До този момент, ако сте накарали контролното щракване върху елементи, ще откриете, че и различните приложения предлагат елементи от контекстното меню, които могат да ви спестят проблемите да се насочите към лентата с менюта или да използвате пряк път клавиши. Затова преди да се насочите към лентата с менюта, щракнете първо върху контролния бутон, за да видите какво получавате.
Ако знаете за други скрити елементи от контекстното меню, които пренебрегнах в този списък, моля, споделете ги в секцията за коментари. И ако се интересувате да научите повече за съветите за автоматизация на Mac, разгледайте безплатната ми Ръководство за автоматизация на MUO Mac Страхотното ръководство за автоматизация за потребители на MacНезависимо дали става въпрос за сортиране на имейла ви, търсене на вашите документи или създаване на плейлист, ще се учудите колко задачи могат да се извършват автоматично, вместо ръчно - ако само вие знаехте как да започнете. Прочетете още .
Кредит за изображение: Shutterstock
Бакари е писател и фотограф на свободна практика. Той е дългогодишен потребител на Mac, фен на джаз музиката и семеен човек.