реклама
Когато работите с данни в работната си книга на Microsoft Excel, това не винаги е само цифри. Може би вашата електронна таблица съдържа имена на клиенти, клиенти, служители или контакти. И в зависимост от това откъде идват вашите данни, може да се наложи да ги манипулирате според вашите нужди за пощенски списък или база данни.
Ако трябва да разделите имена и фамилия в Excel, имате някои гъвкави опции. Това включва не само име и фамилия, но и средно име, префикси и наставки. Ето полезно ръководство, което ви показва как да разделите имена в Excel.
Как да разделите имена в Excel с съветника
Най- Текст на съветника за колони е най-простият начин за разделяне на имена и фамилия в Excel в допълнение към средни имена. И инструментът е достатъчно гъвкав, за да се приспособи към вашите данни.
Уверете се, че има празна колона до данните, които ще разделите, защото резултатите ще отидат там по подразбиране. Ако това не е възможно, вие все още ще да бъде в състояние да промени дестинацията за разделянето на вашите данни.
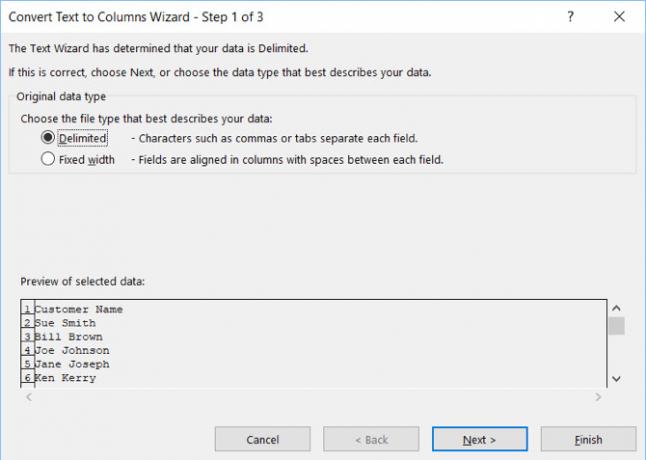
Разделени имена, разделени от интервали
Първо, ако имената са разделени с интервали, просто следвайте тези стъпки.
- Изберете колоната или клетките, съдържащи имената, които искате да отделите. Колоната или клетките ще бъдат маркирани.
- Щракнете върху Данни и изберете Текст към колоните в лентата си.
- В изскачащия прозорец изберете разделители за типа файл, който най-добре описва вашите данни.
- Кликнете Следващия.
- при разделители, премахнете отметката Раздел и проверете пространство.
- Кликнете Следващия.
- при Формат на данните на колоната, избирам Текст. Ако трябва да изберете друго Дестинация за вашите резултати, въведете го в това поле.
- Кликнете завършек.
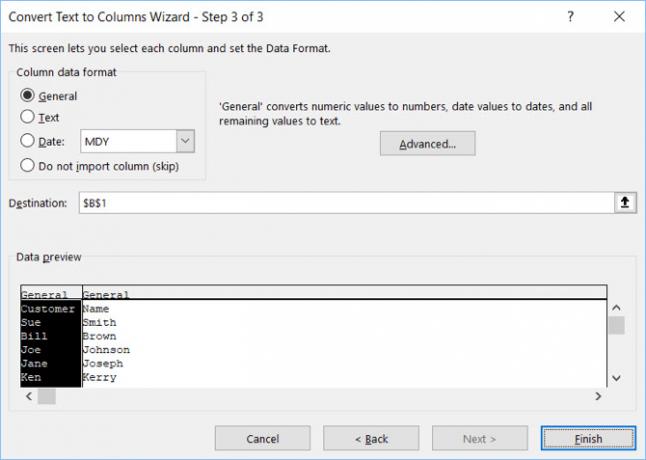
Този метод работи за разделяне на името и фамилията в Excel, както и на средното име или началното. Така че, ако вашите данни са в клетката като Сю Сали Смит, Сю С. Смит, или Сю Смит, всеки ще работи правилно.
Разделени имена, разделени от запетаи
Ако имената и фамилията са разделени със запетаи, ще ви е необходима само лека корекция на инструкциите по-горе. В стъпка 5, под разделители, проверете запетая. Можете да запазите пространство проверява дали данните също имат интервали.
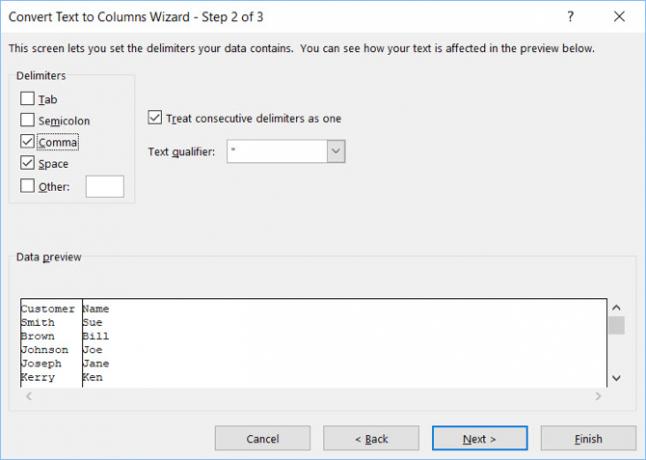
Разделяне на имена и премахване на данни
Нека да кажем, че имате имена, които включват първо, средно и фамилно име, но не искате да запазите средното име. Започнете със същите стъпки, както по-горе, докато стигнете до стъпка 7, след което направете следното.
- при Формат на данните на колоната, изберете Не импортирайте колона (Пропускане).
- В Визуализация на избраните данни, кликнете, за да подчертаете колоната с данни, която искате да бъде премахната от резултатите ви.
- Кликнете завършек.
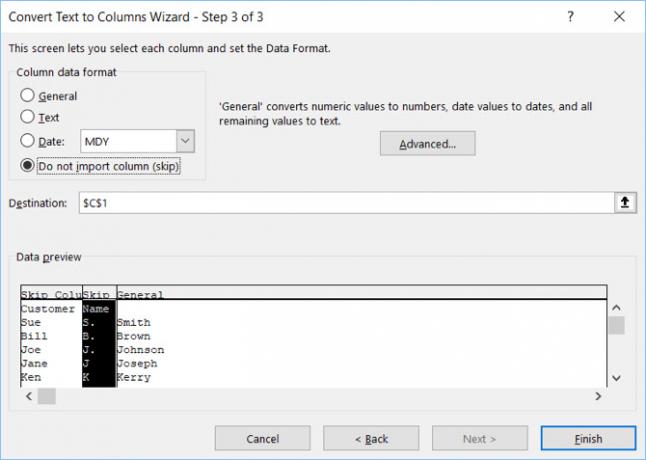
Как да разделяте имена в Excel с функции
Ако правите еднократно разделяне, горните методи, използващи съветника "Текст до колони", са най-прости. Но ако ще добавяте повече данни, които искате да разделите, може да искате използвайте формули на Excel 15 Excel формули, които ще ви помогнат да решите реални проблеми от животаExcel не е само за бизнес. Ето няколко формули на Microsoft Excel, които ще ви помогнат да решите сложни ежедневни проблеми. Прочетете още . В допълнение, докато Магьосникът е гъвкав, той има своите граници. Така че ще покрием някои функции и за специални обстоятелства.
Разделяне на първо, средно и фамилно име
Изберете клетката, в която искате да се показват данните, и ги поставете или поставете в следните формули:
Първо име:
= НАЛЯВО (A2, FIND ("", A2,1) -1)Фамилия:
= НАДЯСНО (A2, LEN (A2) -FIND ("", A2,1))Презиме:
= MID (A2, SEARCH ("", A2,1) + 1, SEARCH ("", A2, SEARCH ("", A2,1) +1) -SEARCH ("", A2,1))Заменете етикетите на клетките (комбинация от букви и цифри) с тези за клетките, които разделяте.
Имена с префикс, Извадете префикса
Първо име:
= MID (A2, SEARCH ("", A2,1) + 1, SEARCH ("", A2, SEARCH ("", A2,1) +1) - (SEARCH ("", A2,1) +1) )Фамилия:
= НАДЯСНО (A2, LEN (A2) -SEARCH ("", A2, SEARCH ("", A2,1) +1))Имена със суфикс, суфикс в отделна колона
Първо име:
= НАЛЯВО (A2, ТЪРСЕНЕ ("", A2,1))Фамилия:
= MID (A2, SEARCH ("", A2,1) + 1, SEARCH ("", A2, SEARCH ("", A2,1) +1) - (SEARCH ("", A2,1) +1) )Наставка:
= НАДЯСНО (A2, LEN (A2) -SEARCH ("", A2, SEARCH ("", A2,1) +1))Две части първи имена
Първо име:
= НАЛЯВО (A2, SEARCH ("", A2, SEARCH ("", A2,1) +1))Фамилия:
= НАДЯСНО (A2, LEN (A2) -SEARCH ("", A2, SEARCH ("", A2, SEARCH ("", A2,1) +1) +1))Две части фамилни имена
Първо име:
= НАЛЯВО (A2, ТЪРСЕНЕ ("", A2,1))Фамилия:
= НАДЯСНО (A2, LEN (A2) -SEARCH ("", A2,1))Фамилни имена от три части
Първо име:
= НАЛЯВО (A2, ТЪРСЕНЕ ("", A2,1))Фамилия:
= НАДЯСНО (A2, LEN (A2) -SEARCH ("", A2,1))Още веднъж не забравяйте да замените етикетите на клетките с тези за клетките, които разделяте.
Попълнете формулите си
След като въведете някоя от функциите по-горе, можете да плъзнете, за да попълните останалата част от вашата колона с тези формули.
Изберете първата клетка с формулата. Преместете се в долния десен ъгъл и кога черен знак плюс се появява, плъзнете надолу, за да попълните броя на клетките, от които се нуждаете.
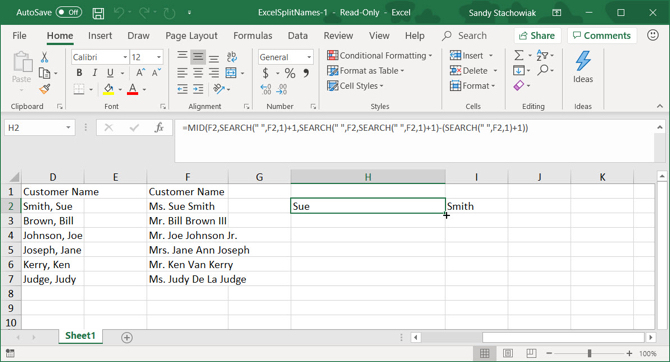
Лесно е да разделяте имена в Excel
Ако можете да използвате съветника „Текст до колона“, ще можете лесно да разделите името и фамилията в Excel лесно. Но ако имате някои трудни данни, с които да работите, поне имате опции за разделяне на имена с функции.
За допълнителни уроци в Excel като този, вижте как да сливане и разделяне на клетките Как да се слеят и разделят клетки в Microsoft ExcelИма причина най-малката единица в електронната таблица на Excel да се нарича клетка: не можете да я разделите повече. И все пак, ето как да обедините и разделите клетките както искате. Прочетете още или бързо изтрийте всички празни клетки Как бързо да изтриете всички празни клетки в ExcelИмате електронна таблица в Excel, пълна с празни редове и / или колони? Не губете време, като ги изтриете на ръка. Този метод го прави лесен. Прочетете още в Excel.
Със своя бакалавър по информационни технологии, Санди работи дълги години в ИТ индустрията като ръководител на проекти, мениджър на отдели и ръководител на PMO. Тогава тя реши да следва мечтата си и сега пише за технологиите на пълен работен ден.

