реклама
 Едно от най-полезните компютърни приложения, на което се натъкнах досега, е Dropbox. Вече има безброй статии за този автоматичен инструмент за архивиране и синхронизиране на папки тук в MakeUseOf, включително много използване спин-оф 4 уникални и готини начина за използване на Dropbox Прочетете още като: синхронизиране на данните от изследванията Как да споделяте и синхронизирате данни от изследвания с други компютри Прочетете още и задействане на автоматично изтегляне.
Едно от най-полезните компютърни приложения, на което се натъкнах досега, е Dropbox. Вече има безброй статии за този автоматичен инструмент за архивиране и синхронизиране на папки тук в MakeUseOf, включително много използване спин-оф 4 уникални и готини начина за използване на Dropbox Прочетете още като: синхронизиране на данните от изследванията Как да споделяте и синхронизирате данни от изследвания с други компютри Прочетете още и задействане на автоматично изтегляне.
Но ако сте запален потребител на Dropbox, може да има моменти, когато искате да стартирате няколко акаунта на Dropbox едновременно.
Може би защото трябва да отделите личен акаунт и работен акаунт, или може би просто искате да получите допълнително място за съхранение - безплатно. Каквато и да е причината, има начини да стартирате няколко Dropbox акаунта наведнъж. Ето стъпките да го направите на Mac.
Преди да започнете, трябва да създадете допълнителен акаунт с Dropbox.
Команден ред Galore
Tweaking Dropbox за активиране на няколко инстанции изисква намесване с Terminal и цял куп командни линии. Аз самият не съм фен на командния ред, но мога да ви кажа, че следващият процес не е толкова „страшен“, колкото звучи.
Има две стъпки, които трябва да бъдат предприети. Първата стъпка е настройването на акаунта.
- Отворете терминала
- Въведете (или просто копирайте и поставете) тази команда:
удрям
Натиснете Enter и поставете следващия команден ред:
HOME = $ HOME / .dropbox-alt /Applications/Dropbox.app/Contents/MacOS/Dropbox &
Ето как изглежда това.
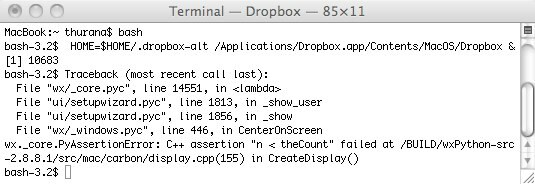
- Нова икона на Dropbox ще се появи в менюто.
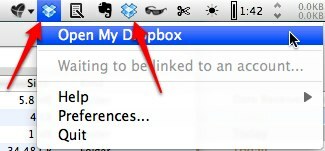
- Ще се появи и прозорец за настройка на акаунта в Dropbox. Следвайте стъпките за настройка.
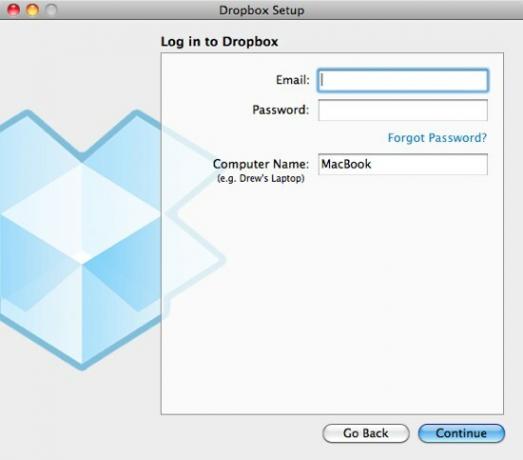
- На последната стъпка за настройка отметнете опцията да изберете вашето собствено местоположение на папката Dropbox. Удари "Промяна " бутон за определяне на местоположението.
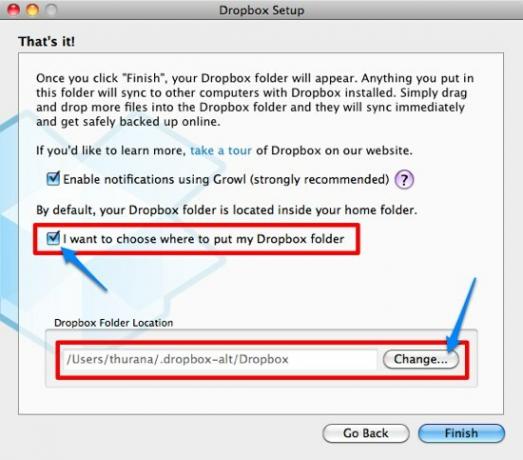
- След приключване на процеса на настройка можете да затворите терминала. Теоретично допълнителните Dropbox екземпляри също ще бъдат затворени, но в моя експеримент той остана в menubar.
Това е краят на стъпка 1 Ще преминем към втората стъпка: създаване на стартиращ елемент за допълнителния екземпляр Dropbox.
- Отворете терминала (отново)
- Поставете в този команден ред:
mkdir -p ~ / където пожелаете / DropboxAltStarter.app / Съдържание / MacOS /
На мястото на „където пожелаете“ наистина означава навсякъде на вашия твърд диск, който харесвате, като ~ / Documents /.

В тази стъпка създавате приложение, наречено „DropboxAltStarter“. Но това все още не е завършено.

- След това отворете TextEdit и поставете:
1.0UTF-8 CFBundlePackageType APPL CFBundleExecutable DropboxAltStarter LSUIElement 1 Запазете файла като: „Info.plist" навсякъде.
(Моля, обърнете внимание, че и “ http://www.apple.com/DTDs/PropertyList-1.0.dtd”> по-горе трябва да се запише в един ред код - разделен с интервал, но трябва да го разделим на две, защото не може да се впише в темата на WP. Затова не забравяйте да го въведете в един ред).
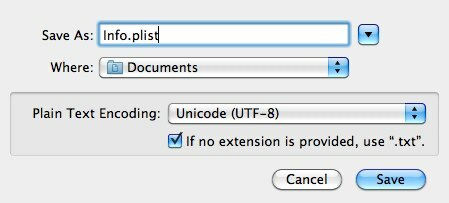
- Щракнете с десния бутон върху „DropboxAltStarter“, Които сте създали преди и изберете„Показване на съдържанието на пакета”
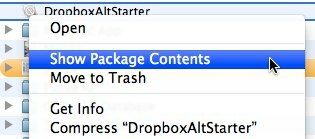
- Плъзнете и пуснете „Info.plist"Файл в папката"съдържание“(Същото ниво като„MacOSПапка).
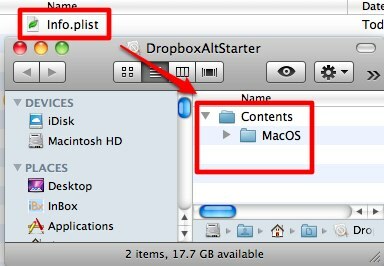
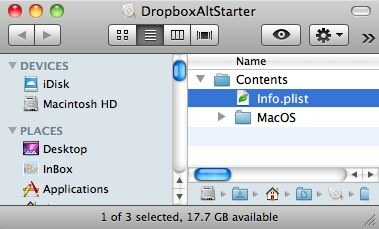
- Създайте нов текстов файл и го поставете:
#! / Хамбар / Баш. HOME = / Потребители / $ USER / .dropbox-alt /Applications/Dropbox.app/Contents/MacOS/Dropbox
(Отново HOME = / Потребители / $ USER / .dropbox-н и /Applications/Dropbox.app/Contents/MacOS/Dropbox трябва да бъде написана в един ред код, разделен с интервал. Ти знаеш какво да правиш.)
След това запазете файла като „DropboxAltStarter”(Цитира санс). Не забравяйте да премахнете отметката от „Ако не е предоставено разширение, използвайте „.txt“", За да се предотврати TextEdit да запише файла като текстов файл.
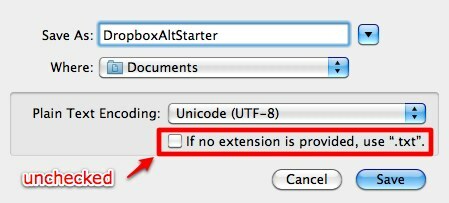
- Повторете стъпки 4 и 5 по-горе, за да поставите „DropboxAltStarter“Файл в„MacOS”.
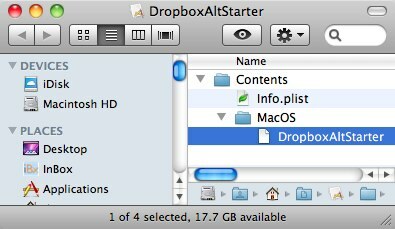
- Отворете терминала и въведете тази команда:
chmod 755
Преди да натиснете Enter, плъзнете и пуснете „DropboxAltStarter“Файл до терминала, за да завършите командата.
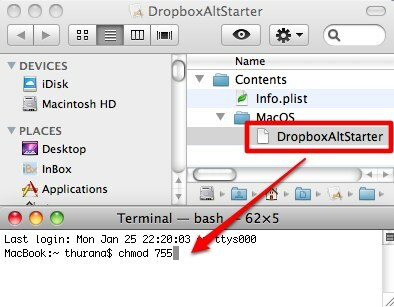
След това натиснете Enter.

- Сега имате работещо приложение. Можете да го преместите в папката „Приложения“, ако искате, щракнете двукратно върху него, за да отворите втория акаунт в падащата кутия.
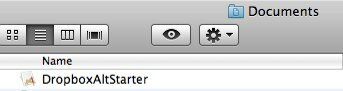
- Можете също да добавите новосъздаденото приложение към вашия стартов списък, като отидете на „Системни предпочитания> Акаунти> Елементи за вход" меню.
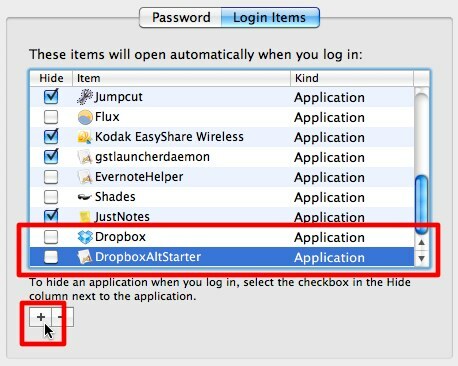
След дългото пътуване
Уф! Това беше доста дълго возене, нали?
Работата е свършена, но има още нещо, което трябва да добавите: За да знаете кой е Dropbox акаунт, който можете да зададете различно лого на един от тях. Отидете на Dropbox “Предпочитания> Общи“И изберете логото на B&W за един от акаунтите.
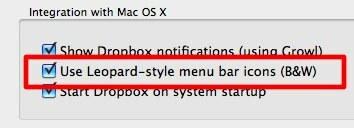
Ако сте потребител на Windows, можете да използвате добавка Dropbox, наречена Dropboxen за постигане на същия резултат.
И така, какво бихте направили с два екземпляра Dropbox? Знаете ли как да стартирате няколко акаунта на Dropbox? Споделете своите мисли и мнение, като използвате коментара по-долу.
Индонезийски писател, самопровъзгласен музикант и архитект на непълно работно време; който иска да направи един свят по-добро място една публикация по време чрез блога си SuperSubConscious.


