реклама
Графиките и графиките са фантастични инструменти за показване на данни. Те са лесни за четене, лесни за разбиране и предоставяне на ясна визуална картина на информацията.
По-добри от обикновените статични диаграми и графики са тези, с които можете да взаимодействате. Това ви позволява да показвате данните си по различен начин и ви дава възможност да се съсредоточите върху конкретни парчета по-лесно.
Numbers for Mac предлага функция за създаване на интерактивни диаграми и графики и ето как да го използвате.
Какво представлява интерактивната диаграма в числата?
Накратко, интерактивната диаграма в Numbers е тази, която ви позволява да показвате данните си на етапи. Можете да използвате плъзгач или бутони, за да се движите през вашите елементи от данни. Например, можете да видите продажбите по продукти на месец и да използвате плъзгача, за да видите всеки месец.
Това ви позволява да представяте данните си по начин, който е лесен за разбиране, както и по-фокусиран върху всеки етап.
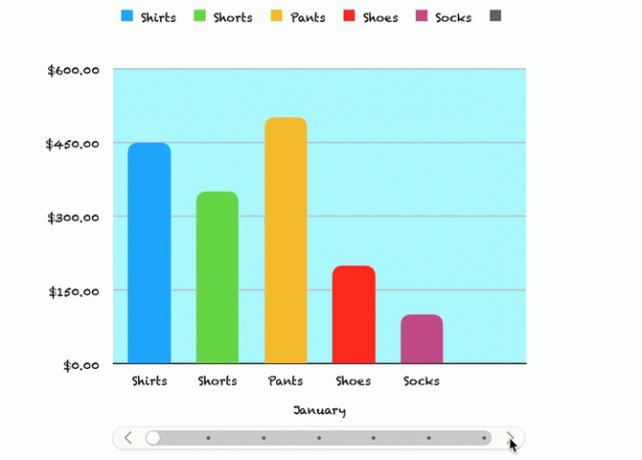
Стъпка 1: Населете вашите данни
Преди да можете да създадете интерактивна диаграма в Numbers, се нуждаете от вашите данни. Попълнете електронната си таблица и за най-добри резултати използвайте заглавки на колони и редове, защото това ще помогне на вашите данни да се показват правилно на диаграмата. След като приключите с подготовката на вашите данни, останалото е лесно.
Стъпка 2: Създайте своя интерактивна диаграма
Изберете таблицата си с данни, като щракнете върху малкия кръг в горната лява част на листа. След това щракнете диаграма > Интерактивен от лентата с инструменти. Ще видите четири различни видове класации (както и в Microsoft Excel).
- Вертикална колонна диаграма: Този тип диаграма работи добре за сравняване на стойности в една категория.
- Хоризонтална лентова диаграма: Подобно на горното, този тип диаграма също работи добре за сравнения на стойности в една категория.
- Скатер диаграма: Този тип диаграма е чудесен за сравнения между двойки стойности в серия от данни.
- Диаграма на мехурчета: Този тип диаграма е подходящ за сравнения между три точки от поредица.
Когато видите тези четири опции, можете да използвате стрелката за преминаване през допълнителните стилове или цветови схеми за всеки. Щракнете върху диаграмата, която искате да използвате, и тя ще се попълни във вашия лист с вашите данни.
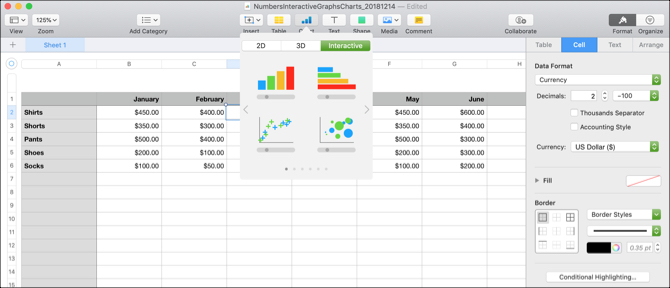
Стъпка 3: Персонализирайте вашата диаграма
След като създадете вашата диаграма, имате много възможности за персонализиране. Най-лесният начин да направите това е със страничната лента, така че да виждате вашите опции и промени едновременно. Ако страничната ви лента е затворена, щракнете върху формат от горе вдясно, за да го отворите.
Сега изберете вашата диаграма и след това диаграма в страничната лента. Ще видите също раздели за оси, серии и подреждане, които можете да използвате за различните видове диаграми и серии данни. За нашия пример ще преглеждаме раздела Chart и вертикални графи на колони и хоризонтални ленти.
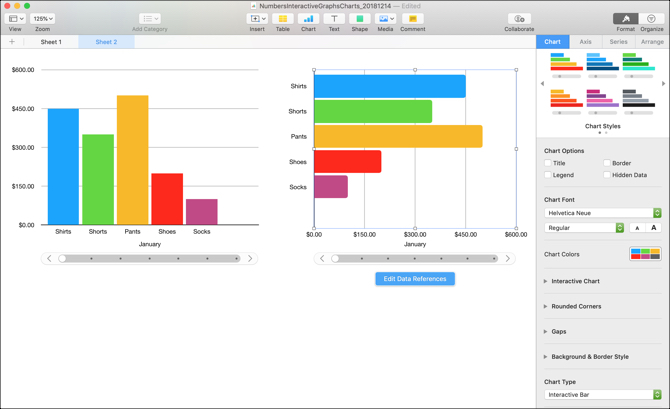
Опции за персонализиране
Започвайки в горната част на страничната лента, имате следните опции:
- Стил на диаграмата: Това са същите опции за цветова схема, които виждате, когато за първи път изберете интерактивната си диаграма.
- Опции на диаграмата: Можете да маркирате квадратчетата за използване на данни от заглавие, легенда, граница и скрити данни.
- Шрифт на диаграмата: Можете да промените стила, формата, размера и цвета на шрифта.
- Интерактивна диаграма: Изберете между плъзгача с бутони или само бутони, за да се движите през вашите данни. Можете също да изберете По-долу или отгоре за местоположението на Името на набор данни.
- Заоблени ъгли: Можете да използвате плъзгача, за да регулирате закръглеността на ъглите на лентата.
- Пропуски: Регулирайте процентите за пролуките между баровете и множествата.
- Фон и граничен стил: Можете да използвате цвят, градиент или изображение като фон.
- Тип на диаграмата: Изберете различен тип диаграма, която да използвате. Това е бърз и лесен начин да видите как ще се показват вашите данни, използвайки друг тип диаграма.
Ако използвате разпръсната или балонна диаграма, ще забележите, че някои от тези опции се променят. Например няма да имате функцията „Заоблени ъгли“, защото няма да имате барове с ъгли.
С някои леки персонализации можете да промените цялостния вид на вашата диаграма. Това е чудесен начин да съпоставите данните, които представяте, с вашия бизнес, публика или бранш. Вижте как тези две диаграми от един и същи тип с едни и същи данни могат да изглеждат напълно различно.
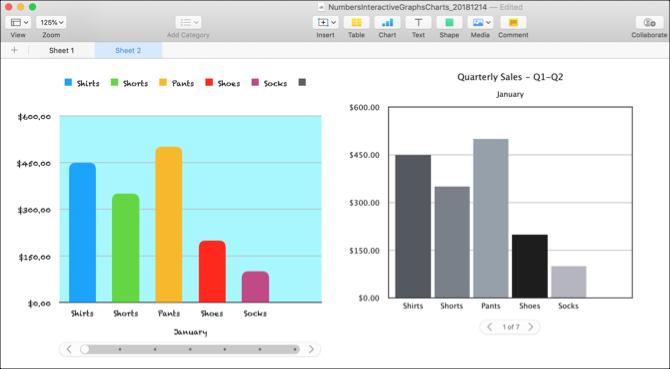
Стъпка 4: Редактиране на вашите данни
Докато променяте данни в таблицата си, диаграмата автоматично се актуализира, за да отразява тези промени. Можете също да направите корекции, като щракнете върху диаграмата и след това Редактиране на данни за данни бутон, който се показва.
Изтриване на серия от данни
Едно предимство на използването на бутона за редактиране на вашите данни е, че можете да изберете точния елемент, който искате да промените във вашата диаграма. Например, може да искате да премахнете определени данни от диаграмата, но не и от таблицата си.
- Изберете диаграмата и щракнете Редактиране на данни за данни.
- Отидете до вашата маса и щракнете върху стрелка за колоната искате да премахнете
- Кликнете Изтриване на серия.
Ще видите данните, премахнати от диаграмата веднага, и тази колона в таблицата ви вече не е маркирана като част от диаграмата. Вашите данни обаче все още остават в таблицата ви.
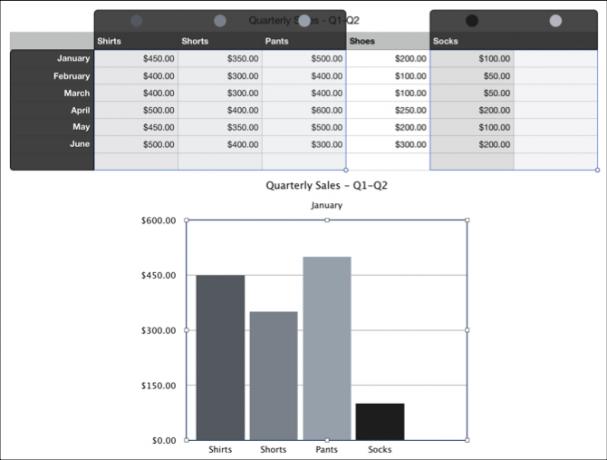
Обръщане на данните
Друго, което можете да направите, е да начертаете редовете като серията вместо колоните или обратно.
- Изберете диаграмата и щракнете Редактиране на данни за данни.
- Отидете до вашата маса и щракнете върху стрелка за колона.
- Кликнете Парцелни редове като серия.
Можете да видите в нашия пример, че вместо да преглеждате всеки месец (първоначално заглавките на редовете), сега можете да видите всеки продукт (първоначално заглавки на колони) в нашата диаграма. По принцип тези две серии бяха разменени. Това ви позволява да превключвате начина, по който искате да показвате данните си много бързо, без никакви караници и без да създавате съвсем нова диаграма.
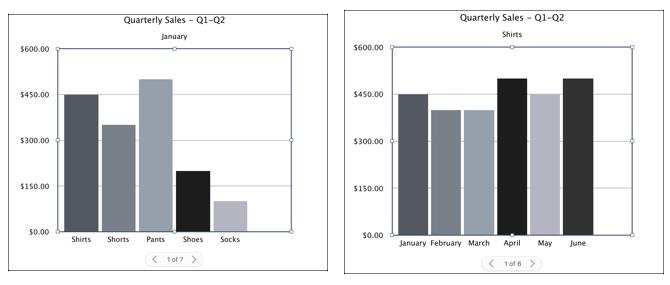
Когато приключите с редактирането на вашите данни, щракнете върху Свършен бутон в долната част на прозореца с числа.
Вземете интерактивна информация с вашите данни на Mac
Тези интерактивни опции за диаграма и графика в Numbers са прекрасни инструменти за представяне на вашите данни. И ако се интересувате от използването на Excel за вашите електронни таблици, можете създаване на графики и диаграми Как да направите графика или диаграма в ExcelExcel има стабилни функции за визуализация, което улеснява създаването на мощни графики и диаграми в Excel. Можете дори да използвате Excel за създаване на графики за самообновяване! Прочетете още там също толкова лесно интерактивни графики на Excel Как да създадете интерактивни графики на Excel с формулата INDEXЩе ви покажем как да използвате формулата INDEX и основно падащо меню, за да създадете интерактивни графики на Excel. Този прост процес ще превърне статичните диаграми в динамични информационни центрове. Прочетете още .
Със своя бакалавър по информационни технологии, Санди работи дълги години в ИТ индустрията като ръководител на проекти, мениджър на отдели и ръководител на PMO. Тогава тя реши да следва мечтата си и сега пише за технологиите на пълен работен ден.