реклама
Вашият Mac съдържа много файлове и папки, които са скрити от изглед. Те включват файлове, необходими за стартиране на вашата система, които са скрити, за да се предотвратят случайни изтривания или промени. Но ако трябва да видите онези скрити файлове, които да ви помогнат при отстраняване на проблеми или по друга причина, можем да ви помогнем.
Ето най-простите начини да видите скритите файлове на Mac. Също така ще ви покажем как да скриете отново скритите файлове и как да скриете собствените си файлове или папки, за да не ги предпазите от любопитни очи.
Как да покажете скритите файлове на Mac
Има няколко бързи и лесни начина за показване на скритите файлове и папки на вашия Mac. Избраният от вас може да зависи от това, което се опитвате да постигнете.
Вижте скрити файлове с пряк път
Най-бързият начин за преглед на скритите файлове, докато сте в папка на вашия Mac, е с клавишна комбинация. За да използвате този метод, трябва да стартирате macOS Sierra или по-нова версия.
Просто натиснете Cmd + изместване + Период (.) за показване на скрити файлове на вашия Mac.
Boom! Трябва незабавно да видите всички файлове, скрити в папката, и всяка следваща папка, която отворите. За да скриете отново тези скрити файлове и папки, просто използвайте същата пряка клавиатура.

Вижте скрити файлове с терминал
Друг начин за преглед на скрити файлове на вашия Mac е с команда Terminal. Поп отворен терминал от вашия Приложения > комунални услуги папка или с помощта на Spotlight (Cmd + интервал).
Въведете следната команда, за да скриете файлове и папки, след което натиснете връщане:
по подразбиране пише com.apple.finder AppleShowAllFiles ИСТИНСКИМожете също така да можете да използвате думата ДА в края на мястото на ИСТИНСКАТА.
След това въведете следващата команда и натиснете връщане:
killall FinderСега всички скрити файлове или папки на вашия Mac трябва да бъдат видими.
Скриване на скрити файлове с терминал
Подобно на метода за пряк път по-горе, можете лесно да скриете скритите файлове на Mac отново с друга команда Terminal.
Въведете следната команда, за да скриете скритите файлове и папки и натиснете връщане:
по подразбиране пишете com.apple.finder AppleShowAllFiles FALSEВъзможно е също така да можете да използвате думата НЕ в края на мястото на FALSE.
След това въведете следващата команда и натиснете връщане:
killall FinderИ сега вашите скрити файлове и папки трябва да бъдат подбрани и скрити от поглед още веднъж.
Как да скриете файлове и папки на Mac
Искате ли да скриете собствените си файлове и папки на вашия Mac? Може би имате чувствителна информация на вашия споделен компютър, която искате да запазите скрита. Това е много лесно да се направи с помощта на терминала, така че просто го отворете и следвайте тези стъпки.
Въведете следната команда, като не забравяйте да включите интервал в края. Не натискайте клавиша за връщане още:
chflags скрити Сега плъзнете файла или папката, която искате да скриете, върху прозореца на терминала и след това натиснете връщане.
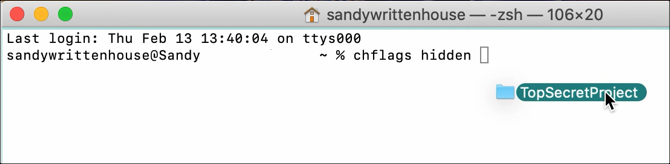
Този файл или папка вече не трябва да се вижда в оригиналното му местоположение. Ако използвате един от горепосочените методи за преглед на скрити файлове на Mac, тогава ще можете да го видите. Скритите файлове се показват като затъмнени елементи.
Ако решите да не виждате скрити файлове на вашия Mac и се нуждаете от достъп до този, който сте скрили, можете да го направите, като използвате директния път.
С отворен Finder щракнете Отивам > Отидете в папка от лентата с менюта. Въведете пътя за файла или папката. Можете да използвате tilde (~) в началото, за да съкратите името на пътя, тъй като той замества вашата потребителска папка.
Така че, ако например имате файла в папката „Документи“, ще въведете: ~ / Документи / [FileName]. За нашия пример щяхме да влезем ~ / Документи / TopSecretProject.
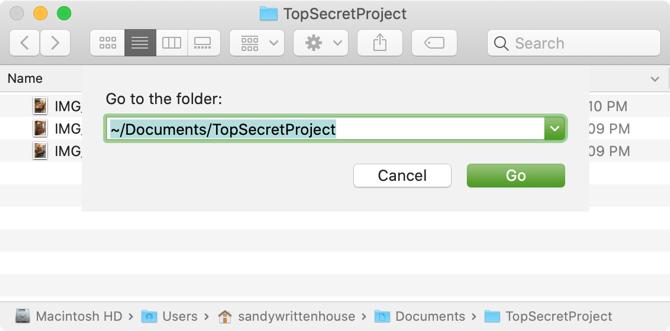
Скритият ви файл или папка трябва да се отвори право нагоре. Ако не можете да си спомните папката, в която се намира файлът ви, вижте нашите съвети намиране на изгубени файлове на Mac Как да намерите изгубени файлове на Mac OS XВсички сме били там: завършвате работа над документ, запазвате го, затваряте прозореца и... къде отиде? Прочетете още .
Премахване на файлове и папки на Mac
Ако решите да скриете файл или папка, които преди сте скрили, можете да обърнете командата Terminal по-горе.
Въведете следната команда в Terminal с интервал в края. Плъзнете файла или папката върху прозореца на терминала и след това натиснете връщане.
chflags nohidden 
Други съвети и трикове за скрити файлове на Mac
Ето няколко допълнителни съвета и трикове за това, когато работите със скрити файлове на вашия Mac.
Скриването на папка не крие файловете си
Ако скриете собствена папка, файловете в нея не са скрити по подразбиране. Така че, въпреки че другите може да не могат да видят скритата ви папка, може също да искате да скриете файловете в нея, за да не ги гледате за допълнителна сигурност.

Затворете и отворете отново Finder
Когато използвате командите Terminal по-горе, за да скриете или скриете елементи, може да се наложи да затворите и отново отворите Finder, за да видите промените, които сте направили. Например, ако използвате команда, за да скриете свой собствен файл или папка и не виждате промяната веднага, затворете Finder и го отворете отново до местоположението.
Можете също да стартирате killall Finder команда в Terminal след командата за скриване или скриване. Това ще рестартира Finder.
Бърз достъп до папката на библиотеката
Ако искате бърз достъп до папката Библиотека на вашия Mac, можете да получите достъп до него, ако използвате един от горепосочените методи за показване на скрити файлове и папки. Но можете да използвате и пряк път.
С отворен Finder, задръжте опция клавиш, когато щракнете Отивам в лентата с менюта. След това трябва да видите Библиотека директно под У дома папка в менюто.

Можете също да щракнете Отивам > Отидете в папка от лентата с меню въведете ~ / Library, и удари Отивам.
Бъдете предпазливи със скритите файлове
Имайте предвид, че както споменахме по-рано, много файлове и папки са скрити на вашия Mac по причина. Затова уверете се, че знаете какво правите, когато имате достъп до скрити файлове, необходими за работа на macOS.
За повече помощ с вашите документи на macOS, вижте как да защита с парола вашите Mac файлове и папки или проверете нашето ръководство за версията на Mac файлове Ръководство за начинаещи за Версия на Mac файловеВерсията на файловете на Apple е животоспасяваща функция, която е вградена във всеки Mac, но знаете ли как да го използвате? Прочетете още .
Със своя бакалавър по информационни технологии, Санди работи дълги години в ИТ индустрията като ръководител на проекти, мениджър на отдели и ръководител на PMO. Тогава тя реши да следва мечтата си и сега пише за технологиите на пълен работен ден.