реклама
Току-що получихте нова Kindle Paperwhite? Направихте страхотен избор - Paperwhite предлага най-добрата комбинация от функции и съотношение цена / качество Кое устройство Kindle трябва да закупите? Ръководство за сравнениеИма четири различни електронни четци Kindle, които могат да се купят за различни видове потребители. Но кое устройство Kindle е точно за вас? Прочетете още и ти си ще обичам с помощта на eReader Как да организирате запалването си с минимални усилияАко сте запален читател, поддържането на Kindle организирано може бързо да се превърне в скучно дело. В тази статия предлагаме някои добри съвети за управление на вашия Kindle. Прочетете още . Но ако не знаете как да започнете да използвате устройството си, ще стигнете до правилното място
Прочетете, за да откриете всичко, което трябва да знаете за използването на вашия Kindle Paperwhite, включително как да го настроите, как да извлечете максимума от него и как да отстраните често срещаните проблеми.
1. Разблокирайте и настройте вашия Kindle Paperwhite
Отворете кутията и ще намерите само няколко елемента вътре:
- The Kindle Paperwhite eReader (наричан по-нататък просто Kindle или Paperwhite за краткост).
- MicroUSB 2.0 кабел (стенното зарядно устройство не е включено).
- Ръководството за бърза настройка, което по същество просто ви казва да включите и включите Kindle.
- Ръководство за гаранция / правна информация

Може да забележите, че в кутията няма USB зарядно устройство за стена. Amazon предполага, че купувачите имат допълнително място, тъй като толкова много телефони, таблети и други устройства ги използват. Ако нямате такъв, можете купете основен на Amazon или просто заредете вашия Kindle с компютър. Необходимо е само зареждане на всеки няколко седмици, така че не е като да сте вързани през стената през цялото време.
Вземете вашия Kindle онлайн
Включете вашия Paperwhite и оставете батерията да се зарежда напълно. Когато сте готови, натиснете и задръжте мощност бутон в долната част и го оставете да се включи. След секунда ще видите началото на процеса на настройка. Докоснете езика си и след това дайте на Kindle още един момент да се зареди. Ако видите екрана светкавица, не се притеснявайте - това е нормално част от технологията за електронно мастило Какво е електронно мастило? Как работи и защо се нуждае от всеки фен на електронната книгаАко четете електронни книги и още не сте преминали към E-Ink, значи сериозно пропускате. Ето всичко, което трябва да знаете защо E-Ink скали за любителите на електронните книги. Прочетете още освежаващо.
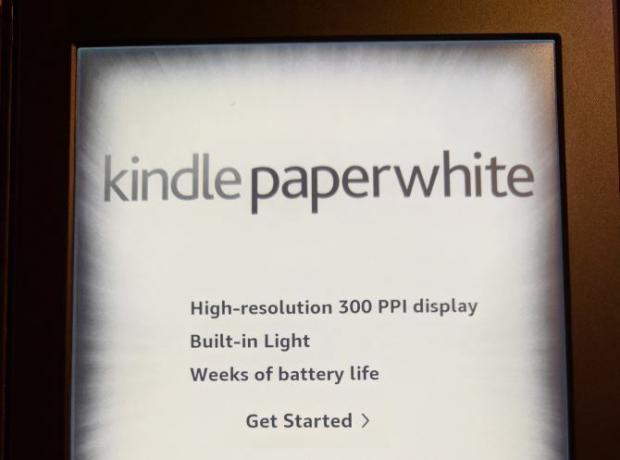
Докоснете екрана, след като видите приветственото съобщение Kindle. Първо, ще трябва да свържете устройството си с домашния Wi-Fi. кран Свържете се с Wi-Fi и Kindle трябва да намери името на вашата локална мрежа. Докоснете го, след това използвайте клавиатурата, за да въведете вашата мрежова парола Как да намерите и промените паролата си за Wi-Fi в Windows 10Трябва да намерите или промените паролата си за Wi-Fi? Ето как да промените и намерите вашата парола за Wi-Fi на компютър с Windows. Прочетете още .
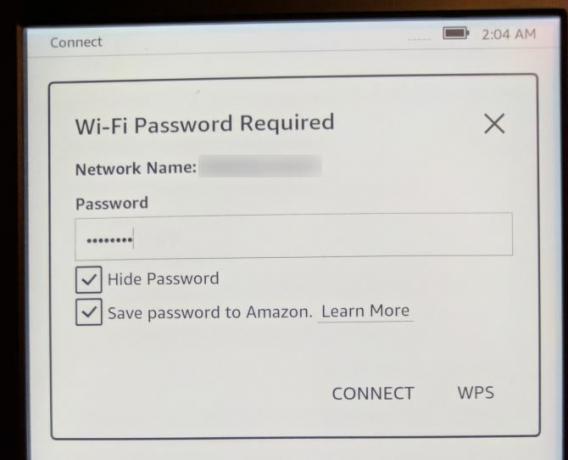 Свържете се с Amazon и други акаунти
Свържете се с Amazon и други акаунти
Сега, когато Kindle е онлайн, трябва да го свържете с акаунт в Amazon. Ако приемем, че имате такъв, чукнете Използвайте съществуващ акаунт в Amazon. Ако нямате, натиснете Създаване на нов акаунт и следвайте стъпките там. Въведете имейла и паролата за акаунта на Amazon, след което докоснете Регистрирам. Тези, които използвайте двуфакторна автентификация Заключете тези услуги сега с двуфакторна автентификацияДвуфакторното удостоверяване е интелигентният начин за защита на вашите онлайн акаунти. Нека да разгледаме някои от услугите, които можете да заключите с по-добра сигурност. Прочетете още на техните акаунти в Amazon ще се появи подкана за въвеждане на кода след натискане Регистрирам. Ако видите грешка, уверете се, че сте въвели имейла си правилно, тъй като е лесно да направите грешка.
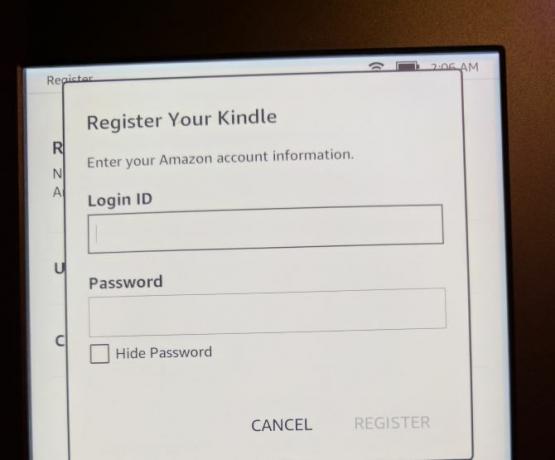
След като всичко се изчисти с вашия акаунт в Amazon, ще видите Здравейте съобщение с оферта за настройка на времето на устройството. Ако сте в САЩ, това вероятно ще бъде зададено по Тихоокеанско време по подразбиране, така че докоснете тук подканете и задайте правилното време за вашия район. След това докоснете Продължете настройката.
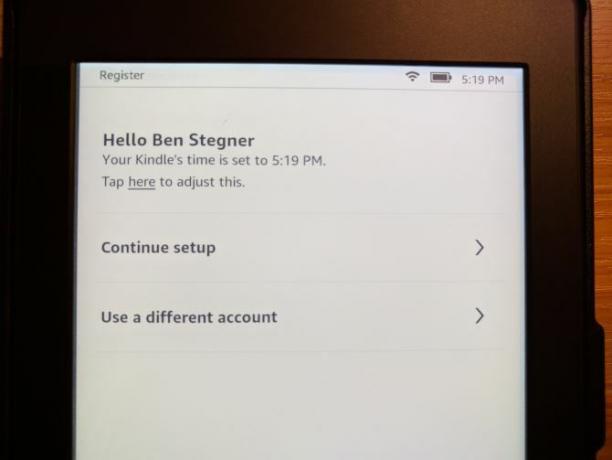
Почти сте там! След това Paperwhite ще ви помоли да свържете вашите Facebook и Twitter акаунти към вашия Amazon акаунт. Това ви позволява да споделяте списъци с желания, отзиви и други. Ако не искате да правите това, докоснете Свържете се по-късно - не се изисква
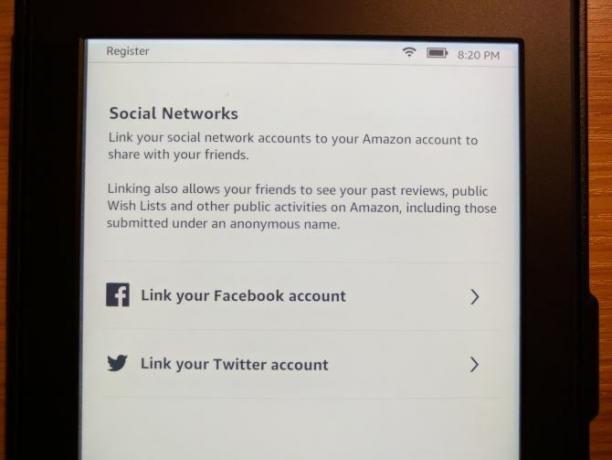
Има още един акаунт, с който Amazon иска да се свържете - Goodreads. Тази безплатна услуга ви позволява да проследявате книги, които четете 5 усъвършенствани съвета за фенове на GoodreadsGoodreads е нещо повече от място за намиране на нови книги и публикации. Това е пълноценна социална мрежа, която има няколко страхотни функции, които често се пренебрегват, дори от редовните потребители. Прочетете още и искам да чета. Тя ви позволява да се свързвате с приятели и предлага лични препоръки, след като знае малко за вашите предпочитания. кран Свържете съществуващия акаунт ако вече използвате услугата, Създаване на нов акаунт ако нямате такъв, или Skip за да продължите да използвате Goodreads.
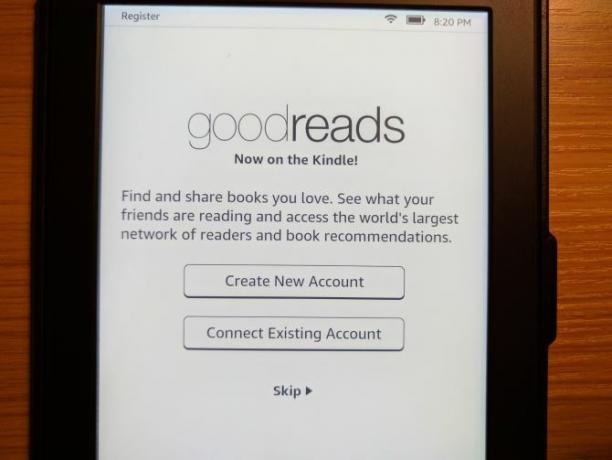
Накрая ще видите предложение да изпробвате Kindle Unlimited, услугата на Amazon, която всички можете да четете. Това струва 10 долара на месец и ви позволява да избирате от над милион книги, стига да сте абонат. Можете да започнете месечна безплатна пробна версия, но не смятаме, че услугата наистина си струва разходите 5 причини, за да запалите неограничен абонамент не си заслужава паритеАбонаментната услуга за електронни книги Kindle звучи чудесно, но абонаментът на Kindle Unlimited на Amazon не струва парите. Ето защо. Прочетете още . кран Не благодаря да мине засега.
Основи на навигацията
ОК - няма повече свързващи акаунти! Урокът Kindle завършва с кратко обобщение на функциите за навигация, които ще обобщим тук:
- Лентата с инструменти в горната част на екрана ви позволява да се движите около Kindle. Ако не го виждате (например, когато четете книга), докоснете в горната част на екрана, за да го изложите.
- Чукнете У дома икона, за да се върнете обратно към началната си страница, с текущите ви книги и връзки към нови.
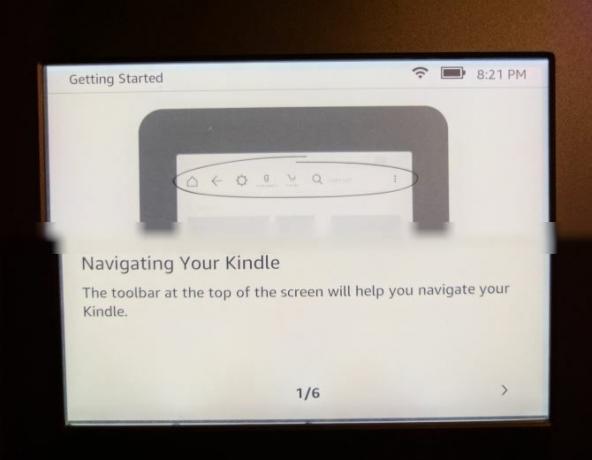
- употреба обратно да се върнете една стъпка до мястото, където точно сте били. Например, ако сте били на Най-добри продавачи страница и подслушване на определена книга, докосване обратно ще ви върне при Най-добри продавачи страница.
Чукнете Бързи действия (скоростна икона) за бързо регулиране на настройките:
- Самолетен режим ще преустановете всяка безжична комуникация Всичко, което трябва да знаете за самолетния режим за iPhone и iPadТелефонът ви се зарежда по-бързо в самолетен режим? Вашата аларма все още ще работи? Можете ли да използвате Bluetooth? Ето какво трябва да знаете. Прочетете още така че устройството ви не се свързва с Wi-Fi. Това е полезно за пестене на батерия, когато знаете, че устройството ви няма да е онлайн.
- Sync My Kindle ще актуализира вашето устройство с всякакви покупки от други устройства във вашия Amazon акаунт. Това също се случва автоматично на заден план.
- Използвай Светлина лента, за да регулирате подсветката от стойност от 0 (изключен) до 24 (Макс). Ако имате проблеми с докосването на определен квадрат, докоснете иконата на лявото слънце, за да намалите яркостта с една, а дясната икона, за да я увеличите с една.
- Чукнете Всички настройки предавка за отваряне на пълното Настройки меню, което ще обсъдим по-късно.
- Лявата страна У дома на екрана се показват последните ви книги - както тези, които току-що сте изтеглили и чели.
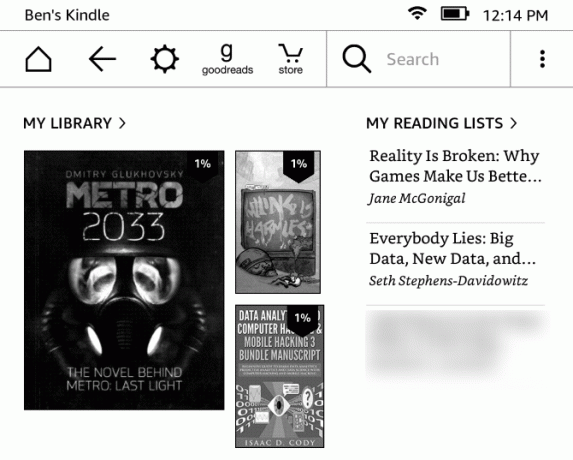
- От дясната страна на У дома, ще намерите книги, които са вашият списък с желания в Amazon Той също така съдържа тези в списъка си Искате да прочетете Goodreads и всички безплатни образци, които сте изтеглили.
- Долната част на У дома показва препоръки за вас.
След това сте изпуснати на началния екран. Сега сте готови да закупите книги и да ги прочетете на вашия Kindle!
2. Използване на вашия Kindle
Сега, когато вашият Paperwhite е настроен, вероятно искате да започнете да четете някои книги, нали? Ето как правите това ...
Купуване на книга
Библиотеката на Amazon от книги на Kindle е огромна. Независимо от кои жанрове се интересувате, вие със сигурност ще намерите нещо, което ще ви хареса.
Чукнете магазин бутон в горната част на екрана, за да можете да разглеждате. Ще видите Препоръчано заглавия в горната част, заедно с Най-продавани, Нови издания, и още в магазина. кран Преглед на категории ако търсите конкретен жанр. Освен това можете да докоснете иконата Търсене бар и потърсете книга по всяко време.
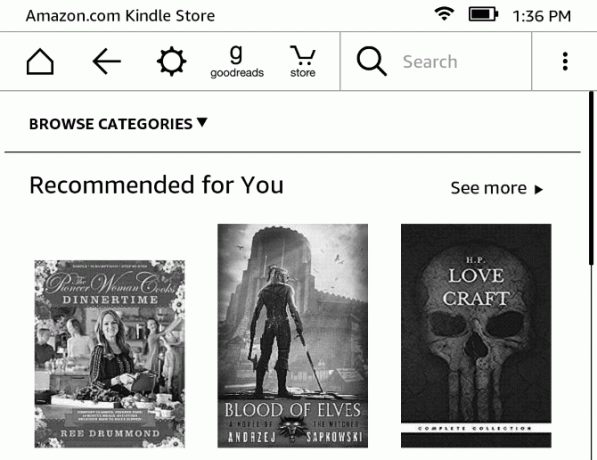
След като сте намери книга, която искате да прочетете Последните 50 начина да намерите нови книги за четенеИма няколко книги, които не искаме да оставим. Благодарение на множеството инструменти, налични днес, следващото ви приключение за четене може да започне незабавно. Намерете какво трябва да прочетете по-нататък с това ръководство. Прочетете още , докоснете го, за да видите страницата му с продукти. Това ще ви покаже колко страници е книгата, кога е издадена и други. Превъртете надолу, за да видите кратко описание и отзиви, за да сте сигурни, че това е нещо, което ви интересува. Ако не сте сигурни, много книги имат Опитайте проба опция, така че можете да започнете да четете заглавието, преди да купите. Докоснете този бутон и вашият Kindle ще достави проба на вашия начален екран.
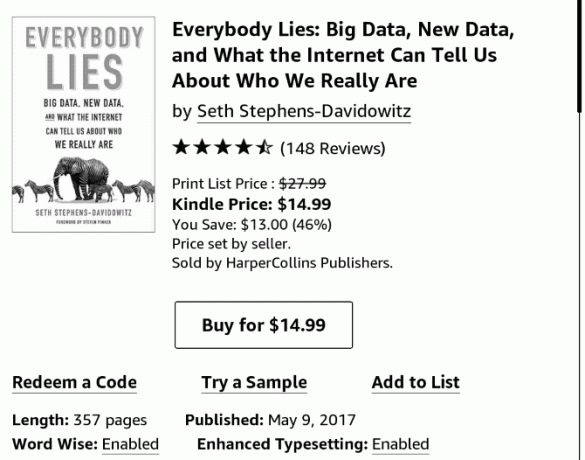
Когато сте готови, чукнете Купете за $ X за закупуване на книгата. Това е процес с едно докосване, така че внимавайте да не го ударите по грешка! Когато купувате книга, ще видите Отказ се появява бутон, който можете да докоснете, ако покупката е била злополука. След това, след момент, Kindle ще изтегли вашата книга на вашето устройство и можете да започнете да й се наслаждавате.
Всички покупки, които правите, се съхраняват в облака за вашия Amazon акаунт. Това означава, че можете да ги изтеглите към приложенията за четене на Kindle на други устройства Трябва ли да си купите Kindle или просто да използвате безплатното приложение?Почти всеки притежава електронен четец в наши дни - и повечето хора притежават Kindles. Но наистина ли ви трябва Kindle, когато можете просто да използвате приложението Kindle? Нека разберем... Прочетете още или ги изтеглете отново на Kindle, ако трябва. Ако нямате много пари да харчите за книги Kindle, има изобилие от безплатно съдържание Как да намерите безплатно неограничено съдържание за вашия KindleТърсите още неща за четене на вашия Kindle? Ето всички уебсайтове, инструменти и съвети, за да напълните вашия електронен четец с висококачествено безплатно съдържание, което ще ви държи да четете с часове Прочетете още там също!
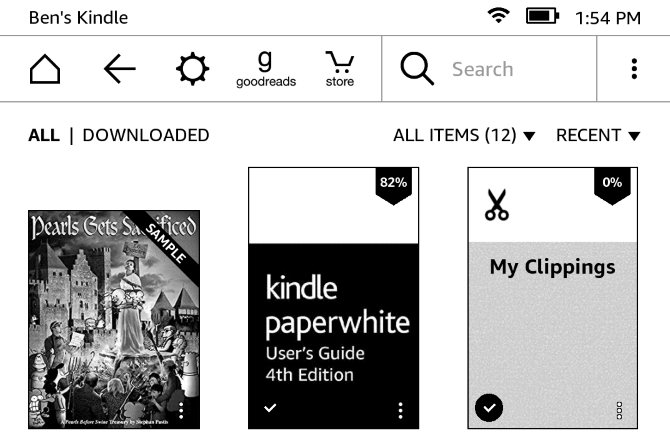
Разбира се, тъй като Kindle може да показва само черно и бяло, по-добре е вместо това да купувате книги за изкуство или нещо с много цветни снимки във физическа форма.
Четене на книга
След като изтеглите книгата си, върнете се към У дома екран и ще го намерите отляво. кран Моята библиотека за да видите всичките си книги, ако не го видите. Докоснете книгата си и тя ще ви преведе в режим на четене.
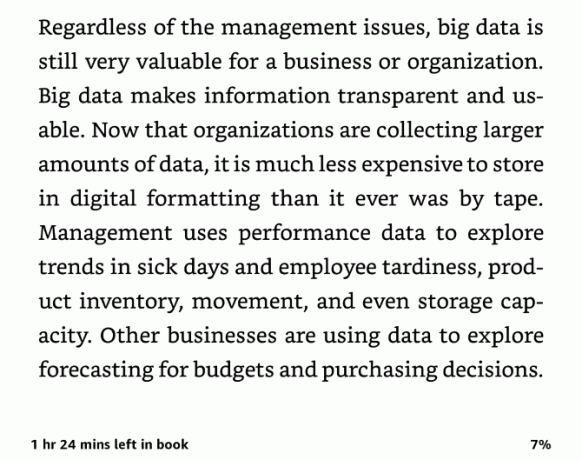
Както очаквате, всъщност четенето на книга е доста просто. Докоснете навсякъде дясната страна на екрана, за да преминете към следващата страница. По подобен начин докоснете лявата страна на екрана, за да се върнете назад. Можете да докоснете горната част на екрана, за да отворите лентата с инструменти, която предлага същото У дома, обратнои други опции, които обсъждахме преди.
Въпреки това, когато сте в книга, лентата с инструменти ви позволява да оправите няколко опции за четене, за да направите изживяването по-приятно. Чукнете Аа икона за промяна на опциите за шрифт. Можете да избирате от няколко стила и размери на шрифта. Удари страница заглавие до, за да коригирате разстоянието между редовете, полетата, ориентацията на страниците и подравняването на текста.
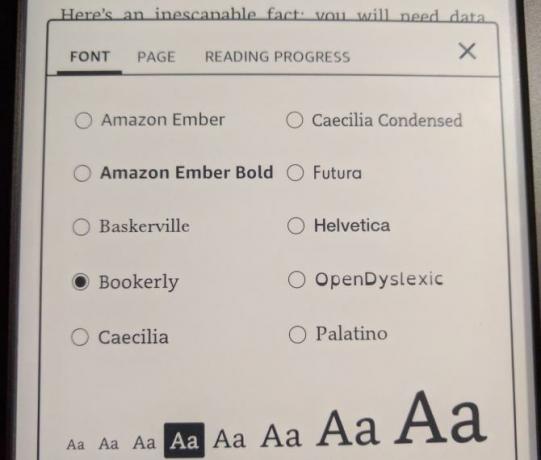
Накрая Прогрес на четенето заглавката ви позволява да промените малките индикатори в долната част, които ви позволяват да знаете колко далеч сте в книгата. По подразбиране това е зададено на местоположение, която се показва Лок 123 в долния ляв ъгъл, докато четете. Номерата на страниците по същество не са от значение за книгите Kindle поради количеството начини за промяна на показаните на екрана. По този начин, местоположение осигурява друг начин за проследяване на вашия напредък.
Ако не го намерите за полезен, можете да го промените на Страница в книга, Остава време в глава, или Остава време в книгата. Вдясно долу ще се покаже процентът ви на напредък през книгата.
3. Разширени инструменти
Така че сега знаете как да получите достъп до книги на вашия Kindle, но има много повече инструменти и начини за навигация извън основните положения. Нека ги прегледаме, за да можете възползвайте се изцяло от вашия Kindle 7 начина да извлечете пълно предимство от запалянето сиМилиони хора сега притежават Kindles, но повечето от тях не се възползват изцяло от тези великолепни устройства. Има различни начини да се възползвате максимално от вашия Kindle, а ето само седем ... Прочетете още .
Kindle FreeTime
Искате ли децата ви да четат по-често Онлайн четене за деца: 5 идеи за мотивиране на борещи се читателиКогато детето се мъчи да чете, това може да бъде стресиращо както за родителите, така и за детето. Избор на ресурси и стратегии може да спаси детето ви години на борба. Прочетете още ? Да ги оставите да използват вашия Kindle е чудесен начин за това. Функция, наречена Kindle FreeTime, ви позволява да ограничите достъпа до магазина и уеб браузъра. Децата ви могат да четат само книги, които сте посочили. За да започнете, натиснете триточката Меню бутон от дясната страна на лентата с инструменти и докоснете Kindle FreeTime.
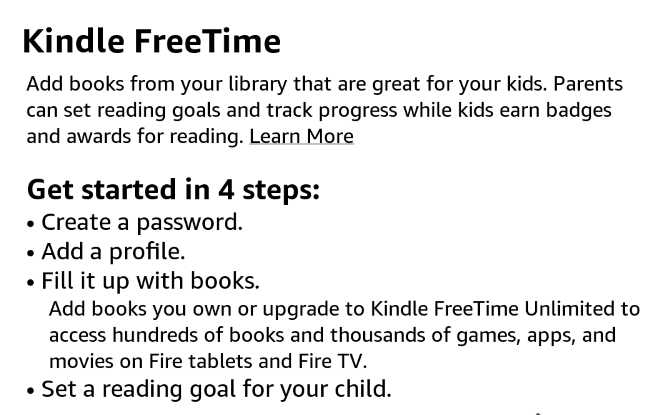
Натиснете Първи стъпки, тогава ще трябва да настроите няколко параметъра. Задайте парола за родителски контрол, ако вече нямате такава, въведете основна информация за детето си, за да създадете потребителския му профил. След това можете да изберете книгите в библиотеката си, които позволявате на детето си да чете. Ако желаете, можете да коригирате достъпа им до постижения (които ги възнаграждават за четене) и да промените ежедневната си цел за четене от 30 минути.
Когато им е време да четат, просто отидете на Меню> Kindle FreeTime и накарайте детето си да избере името им. За да излезете, посетете Меню> Излезте от Kindle FreeTime и въведете вашата парола. Вижте Amazon's Kindle FreeTime Unlimited планирайте, ако децата ви са запалени читатели.
Строител на лексика
Насочете се към Меню> Строител на лексика за достъп до този чист инструмент. Докато четете, можете да натиснете и задръжте всяка дума, за да потърсите нейната дефиниция. Всеки път, когато го направите, Kindle добавя думата към този списък за по-късен преглед. Тук можете да докоснете думи, за да прегледате техните определения или работа с някои флаш карти Запомнете всичко с помощта на активна памет за извикванеПаметта ви изсмуква, но не можете да подобрите нищо. Независимо дали се опитвате да научите език, география или дори основни умения по програмиране, активното извикване за извикване ви позволява да ангажирате подробности в паметта. Прочетете още най-накрая да ги овладеят.
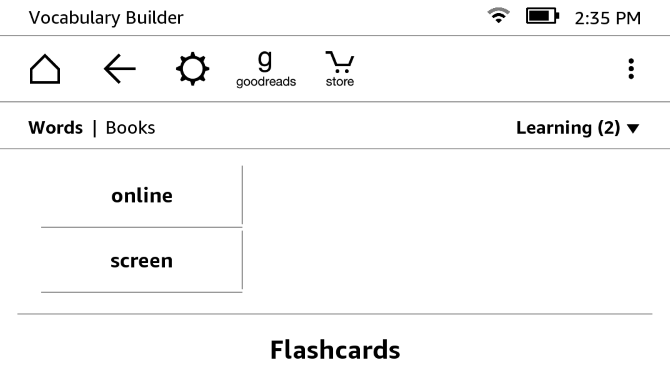
Експериментален браузър
Знаете ли, че вашият Paperwhite включва основен уеб браузър? Той не е предназначен за игра на игри или гледане на видеоклипове, но ще работи за небрежно сърфиране в мрежата. Не е изненадващо, че Flash не работи тук и всичко е в черно и бяло. И все пак, ако искате да прочетете блог или да проверите новините с вашия Kindle, това е възможно. И ако имате нужда някъде за посещение, проверете най-важните уебсайтове за собствениците на Kindle 12 сайта, всеки собственик на Kindle трябва наистина да знаеКолкото и да е страхотно, тъй като Kindles са извън кутията, има няколко уебсайтове, които би трябвало да използвате, за да извлечете още повече от Kindle. Прочетете още .
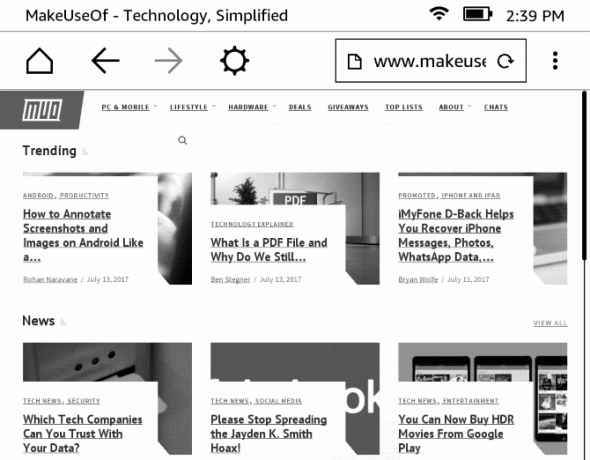
Вграден речник и подчертаване
Не сте сигурни какво означава дума, докато четете? Няма проблем - просто дълго натиснете върху него за момент и ще видите изскачащ прозорец с неговото определение. Плъзнете квадратчето нагоре, за да получите достъп до страницата на Wikipedia на думата, както и помощна програма за превод Забравете Google Translate: 3 начина да получите точен, бърз преводНезависимо дали планирате да кандидатствате за работа или апартамент в чужбина, или искате да преведете уеб страницата си, трябва да оправите нещата дори с чужд език. Прочетете още . За да стартирате пълния речник, докоснете триточката Меню бутон под маркирана дума и докоснете Отворете речник.
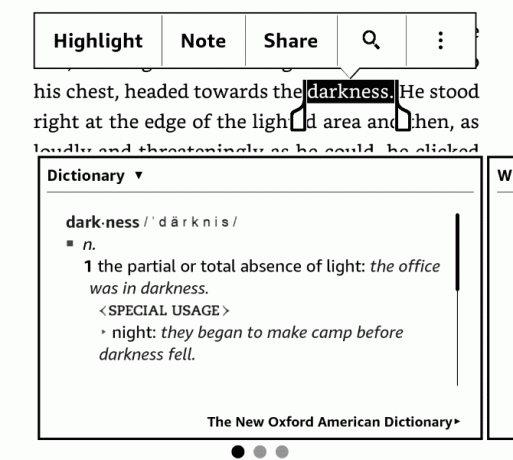
Когато дълго натискате дума, можете да докоснете и връхна точка или Забележка бутони за маркиране на пасажи за по-късно. Използвайте дръжките около текста, за да изберете точно какво искате. За да подчертаете директно, просто плъзнете пръста си върху някакъв текст.
Бърза навигация
Чукнете Отидете на бутон в горната лента с инструменти и можете да прескочите на различни места в книгата. Можете да се насочите към начало или Съдържаниеили въведете конкретно местоположение / номер на страница. кран бележки за да разгледате акцентите и бележките, които сте добавили преди.
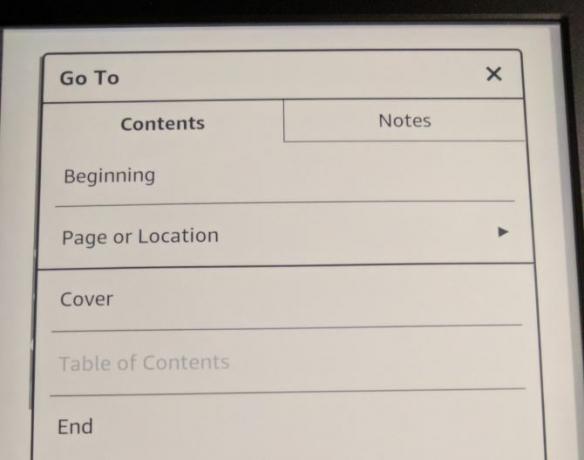
Можете също да отметите страници с отметки, без да е необходимо да използвате парчета хартия. Докоснете горния десен ъгъл на която и да е страница, за да се покаже менюто с отметки. Ще видите списък с други отметки; докоснете + (Плюс) икона за добавяне на отметка на текущата ви страница. Ако докоснете по-стара отметка, ще видите преглед на тази страница и можете да я докоснете, за да се върнете там. Всеки път, когато текущата страница е маркирана, в горния десен ъгъл ще видите черна отметка.
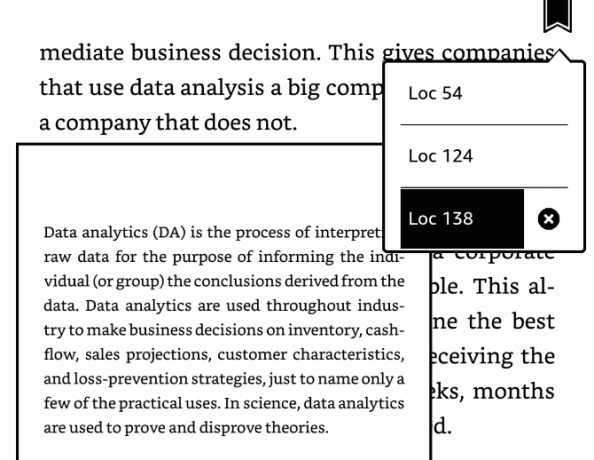
За да превъртите през много страници наведнъж, докоснете горната част на екрана, за да отворите лентата с инструменти. В долната част на екрана ще видите два бутона. Вляво ви позволява да преглеждате една страница наведнъж, докато използвате плъзгач, за да превъртите до определено място. Докоснете вдясно и ще видите решетка на всички страници на книгата. Превъртете с помощта на плъзгача по-долу и докоснете страница, за да преминете към нея.
И в двата случая докоснете х в горния десен ъгъл, за да затворите и да се върнете към първоначалната си страница.

Рентгенов
X-Ray е функция, която Amazon описва като ви позволява да "стигнете до костите на книгата." Той не е достъпен за всички заглавия, но все пак е чудесна помощ. Отворете лентата с инструменти и докоснете Рентгенов (до Отидете на) за достъп до него.
Функцията ще намери забележителни клипове в книгата, както и важни хора, термини и изображения. кран хора или условияи можете да видите колко пъти са споменати определени символи и термини. Можете да използвате това, за да получите бързо отношение към големите идеи на книгата или да освежите паметта си кой е определен герой, ако забравите.
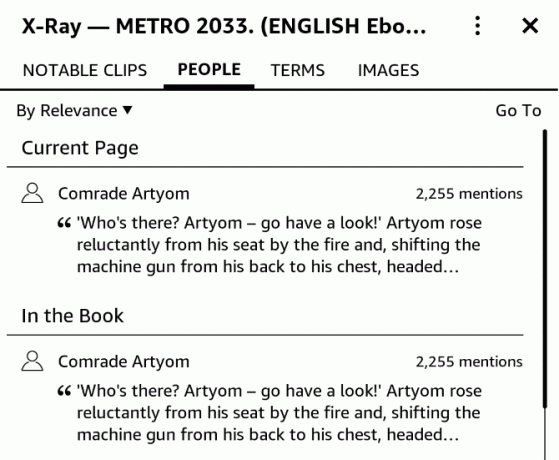
По-малко време припомняне на минали събития означава повече време за четене Как да използвате своя Kindle, за да прочетете още книгиМного от нас имат желание да прочетат още книги, но е трудно да намерят време и склонност да го направят. Вашият Kindle може да ви помогне да постигнете тази цел. Ето как... Прочетете още , което винаги е добро.
Goodreads
Чукнете Goodreads на лентата с инструменти, за да отворите интерфейса си. Можете да оцените прочетените заглавия и да получите нови препоръки, ако търсите нещо ново.
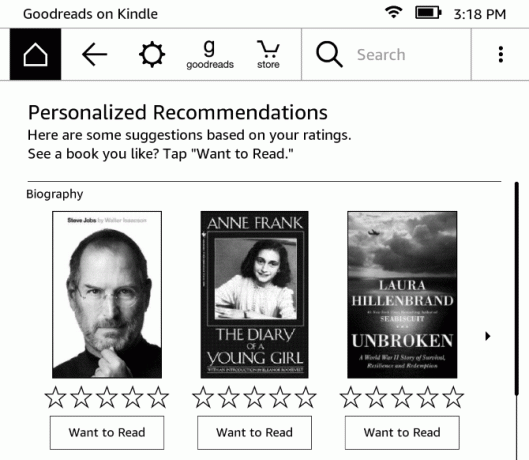
4. Настройки за настройване
Вашият Kindle има някои опции, които трябва да настроите според вашите желания за най-добри резултати. Нека да разгледаме какво правят. За достъп до тях, докоснете Настройки предавка в горната част на екрана и изберете Всички настройки. Можете също да докоснете триточката Меню бутон и изберете Настройки.
Моята сметка
В Моята сметка ще намерите няколко опции, които ви позволяват да персонализирате и свържете Kindle с различни мрежи:
- Име на устройството: Промяна по подразбиране [Името] запаля до нещо различно, ако желаете.
- Лична информация: Добавете малко информация, за да идентифицирате устройството си. Можете да добавите своя имейл адрес или телефонен номер тук, така че да е по-лесно да се върне, ако се изгуби Намерихте изгубен или откраднат iPhone? Ето какво да правяНамерихте изгубен или откраднат iPhone? Ето как можете да опитате да отключите загубен iPhone и да го върнете на законния му собственик. Прочетете още .
- Социални мрежи: Ако не сте се свързвали по-рано с Facebook, Twitter или Goodreads, можете да го направите тук.
- Отписване на устройството: Използвайте това, за да изключите Kindle от акаунта си в Amazon. Полезно, ако продавате или надграждате Kindle.
- Специални оферти: Позволява ви да скриете специални оферти, които може да са неподходящи за някои аудитории или да скриете персонализирани препоръки.
- Изпращане до запаля имейл: Позволява ви да видите специален имейл адрес, на който можете да изпращате PDF файлове и други документи. Всичко, което тази пощенска кутия получава, ще се появи на вашия Paperwhite.
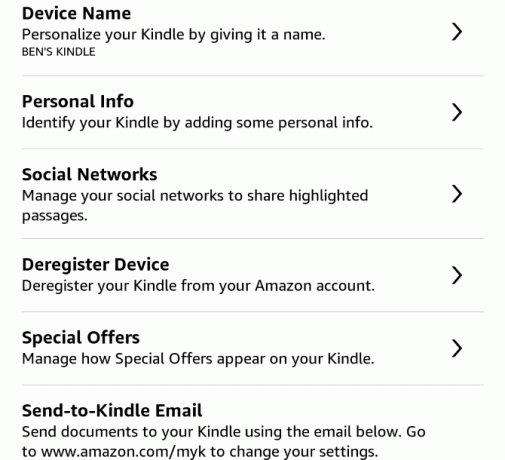
Домакинска и фамилна библиотека
Тук можете да създадете Домакинство. Това ви позволява да се присъедините към вас и друг възрастен - плюс до четири деца образуват семеен акаунт Спестете от Premium Абонаменти с тези 9 споделяни акаунтаПремиум услугите за абонамент са страхотни, но разходите се увеличават бързо. Ето 9 услуги, които можете да споделите, за да извлечете максимума за парите си. Прочетете още . Използвайки тази функция, можете да споделяте книги във вашите Kindles. Очевидно трябва да добавите друг потребител към вашия акаунт, за да го използвате.
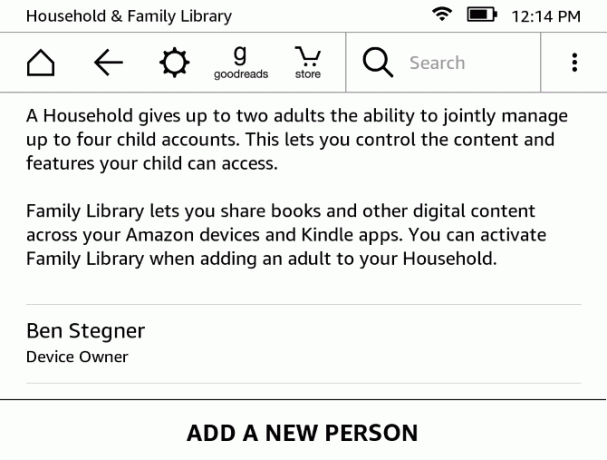
Безжичен
Посетете този раздел, ако трябва да промените безжичните си опции. Когато го отворите, ще видите всички Wi-Fi мрежи в близост и можете да се присъедините към тях, както сте направили по време на настройката.
Опции на устройството
Тези опции ви позволяват да коригирате как функционират вашите Kindle:
- Парола на устройството: Настройте парола, така че другите хора да не могат да използват вашия Kindle без разрешение.
- Време на устройството: Ако времето на Paperwhite е неправилно, поправете го тук.
- Информация за устройството: Преглед на основна информация за вашето устройство, като серийния му номер, версията на фърмуера и наличното пространство за съхранение.
- Актуализирайте своя Kindle: Инсталирайте най-новата актуализация на софтуера за вашия Kindle. Той автоматично трябва да прави това, когато зареждате в режим на заспиване, но можете да използвате това, за да проверите ръчно за такъв. Ако тази опция е оцветена в сиво, вие сте актуални.
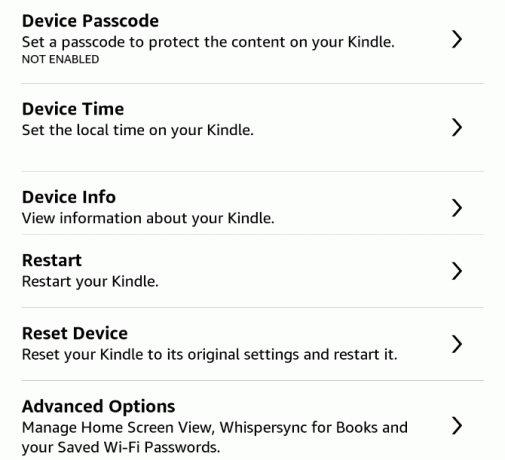
- Рестартирам: Цикъл на захранване на вашия Kindle. Ти трябва направете това, ако устройството ви изглежда бавно Защо рестартирането на компютъра ви отстранява толкова много проблеми?"Опитахте ли да рестартирате?" Това е технически съвет, който се хвърля много, но има причина: работи. Не само за персонални компютри, но и широк набор от устройства. Обясняваме защо. Прочетете още след дълги периоди на употреба.
- Нулиране на устройството: Това ще изтрие цялото съдържание на вашия Kindle и ще го върне към фабричните настройки по подразбиране. Не правете това, освен ако не продавате или раздавате устройството си!
Разширени опции: Променете няколко допълнителни настройки:
- Изглед на началния екран: Деактивирайте това, за да изключите препоръчаното съдържание на началния екран.
- Whispersync за книги: Активирано по подразбиране, това е функцията на Amazon за синхронизиране на напредъка ви на устройства. Тя ви позволява да вземете на вашия Kindle, където сте спрели четенето на вашия iPad, например. Запазването на това също архивира вашите бележки.
- Изтриване на пароли за Wi-Fi: Ако сте запазили някоя парола за Wi-Fi мрежа в Amazon за удобство, можете да ги премахнете тук.
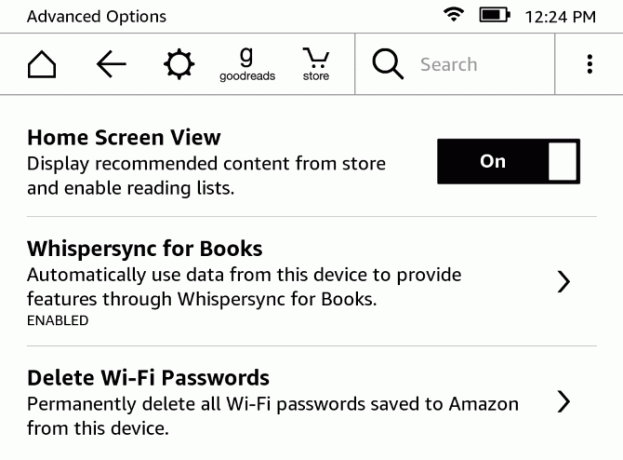
Опции за четене
Проверете тези опции, за да промените настройките, които могат да повлияят на вашето четене:
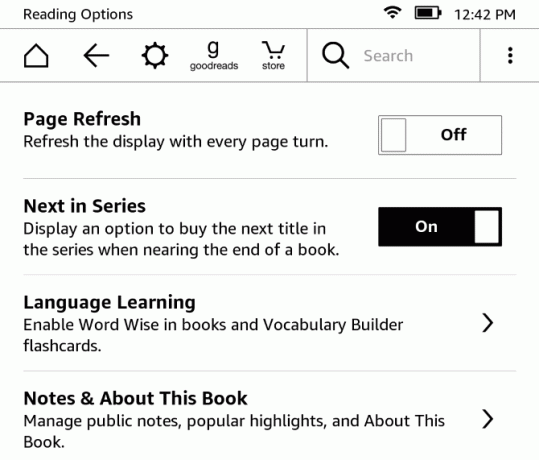
- Обновяване на страницата: Деактивирано по подразбиране, включването на тази настройка ще накара Kindle напълно да освежава дисплея всеки път, когато обърнете страницата. Това може да помогне за „призрачни“ изображения, но също така ще се отрази негативно на живота на батерията. Препоръчваме да оставите това изключено, освен ако призрачните изображения не повлияят на вашето четене.
- Следваща в серия: С това активирано, когато почти сте готови с книга, ще видите подкана да закупите следващата от поредицата.
- Учене на език: Това ви позволява да включите Word Wise функция, за да помогнете с непознати думи, както и с Строител на лексика функция, която да ви помогне да научите думи. Обсъдихме и двете на друго място в ръководството.
- Бележки и информация за тази книга: щифт Популярни акценти и Публични бележки които ви показват популярни пасажи и бележки, подчертани от други потребители. Можете също да деактивирате Относно тази книга изскачащ прозорец, който се показва, когато отворите нова книга за първи път.
Език и речници
Ако искате да използвате вашия Kindle на друг език, разгледайте следните опции:
- Език: Променете езика от този, който сте задали, когато сте получили Kindle.
- Клавиатури: Добавете клавиатура за втори език.
- речници: Комплект речник по подразбиране 13 уникални онлайн речници за всяка ситуацияОнлайн речниците са страхотни ресурси за бързо търсене на думи. Но, ако се интересувате от един, който е малко по-обикновен или специфичен за темата, тогава тези алтернативни речници си струват да погледнете. Прочетете още за всеки език на вашето устройство.
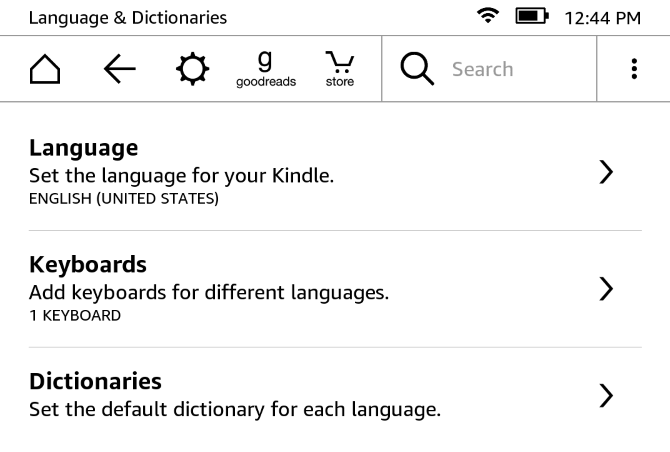
Родителски контрол
Ако имате малки деца и искате защитавайте ги от съдържание за възрастни Какво трябва да знаете за родителския контрол за компютри и таблетиДецата ви са достатъчно възрастни, за да излизат онлайн? Създайте приложение за семейна безопасност или родителски контрол, за да ги защитите от тъмната страна на Интернет. Показваме ви какво могат да направят тези инструменти. Прочетете още на вашия Kindle можете да го настроите тук:
- Свободно време на запалянето: Настройте функцията FreeTime, която обсъдихме по-рано.
- Ограничения: Изключете достъпа до уеб браузъра, Kindle Store, Cloud и Goodreads, за да ограничите какво могат да правят децата ви. Деактивирането на което и да е от тях изисква задаване на парола за родителски контрол.
- Промяна на паролата: Редактирайте паролата си за родителски контрол. Изглежда сиво, ако все още нямате зададена парола.
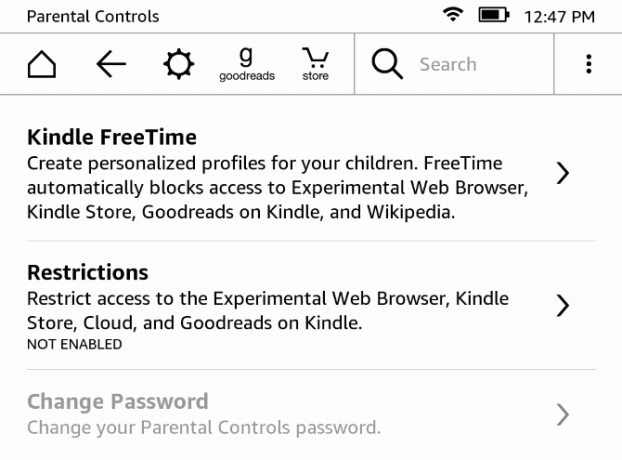
Бъдете наясно, че вашето дете би могло намерете начин да заобиколите родителския контрол 7 начина, по който вашите деца могат да заобиколят софтуера за родителски контролСамо защото сте инсталирали предпазна мрежа в софтуера за родителски контрол не означава, че децата ви няма да намерят начин да се движат през нея. Ето как ще го направят! Прочетете още .
правен
Ако наистина сте много скучни, можете да прочетете 339 страници легали. Но вероятно би трябвало просто намерете по-добра книга за четене 5 основни списъка с „най-добрите книги“: Колко сте прочели?"Какво трябва да прочета по-нататък?" е най-често срещаният въпрос. И така вие google за списъци с най-добрите книги. Намерете правилния списък с тези ресурси. Прочетете още вместо.
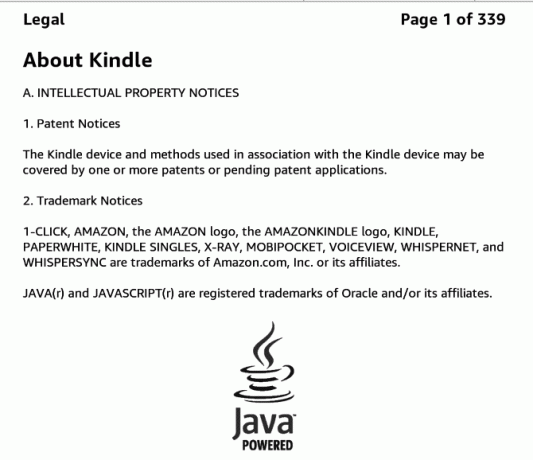
5. Разни
Разкрихме целия процес на настройка и почти всичко, което можете да направите с вашия Kindle Paperwhite. Има само няколко допълнителни бита, които трябва да знаете, преди да отидете.
За електронното мастило
Вашият Kindle има екран за електронна хартия (прочетете повече в Wikipedia). Това означава, че изглежда като истинска хартия, за разлика от традиционния екран на таблет или телефон. Също така дисплеят с предно осветление означава, че светлината свети на страницата, а не в очите ви. Така има много по-малко напрежение на очите ви и не е нужно да се притеснявате синя светлина, която ви поддържа през нощта Какво е филтър за синя светлина и кое приложение работи най-добре?Тези приложения за филтри за синя светлина за Android ще ви помогнат да заспите по-добре през нощта, дори когато използвате устройството си през нощта. Прочетете още .
Не е нужно да се притеснявате и за електронното мастило изгаряне в екрана AMOLED Burn-In може да се избегне! И е лесно!AMOLED изгарянето може да бъде намалено с правилните трикове. Тази статия изброява приложенията и опциите за запазване на AMOLED екрани. Прочетете още . Когато поставите Kindle в спящ режим, той показва скрийнсейвър, но изображението не се променя. Екранът за електронно мастило, показващ статично изображение, използва почти никакъв живот на батерията - преначертаването на страницата е това, което използва енергия. Възможно е да забележите „призрак“ изображение понякога, когато екранът се опресни. Това е нормално и освежаването на дисплея още няколко пъти ще го изчисти.
Режим на заспиване и изключване на захранването
Kindle автоматично ще заспи, ако не предприемете действия в продължение на няколко минути. Когато сте готови да го използвате обаче, трябва да го оставите да спи ръчно. Можете да направите това, като докоснете мощност бутон в долната част на устройството. Когато го натиснете, се появява скрийнсейвър със специална оферта и подсветката ви ще се изключи. Ако имате магнит калъф за вашия Paperwhite Най-добрите случаи и корици за Kindle, Paperwhite, Voyage и OasisСерията Kindle на Amazon е най-доброто от всички читатели на електронни книги. Но както при всяко приспособление, той не е неразрушим. Поставете капак върху него и ще защитите вашия Kindle - Paperwhite, Oasis и др. Прочетете още , Затварянето на капака ще активира и режим на заспиване.
Убедена майка ми, запалването й се активира с глас, така че всичко, което чувам в нощта на нощта, е "изключено", "изключване на захранването" "изключване"
- quavo sanatra (@Allie_gatah) 15 юни 2016 г.
Можете напълно да изключите Kindle, като натиснете и задръжте мощност бутон за около пет секунди. При изключено захранване екранът се изпразва. Не е нужно обаче да правите това, освен ако не планирате да изключите Kindle за дълго време. Устройството използва минимална батерия в режим на заспиване - подсветката е изключена и се показва статично изображение.
Ако вашият Kindle някога замръзне, натиснете и задръжте бутона за захранване за 10 секунди или повече, докато не се рестартира.
Живот на батерията
Amazon твърди, че батерията на Paperwhite издържа "седмици". По-конкретно, на страницата на продукта се посочва:
Еднократното зареждане трае до шест седмици въз основа на четене на половин час на ден с изключена безжична връзка и настройка на светлината при 10. Животът на батерията ще варира в зависимост от използването на светлина и безжична връзка.
Вероятно няма да сте далеч от търговския обект седмици по едно. Но за всеки случай има няколко стъпки, които можете да предприемете, за да сведете до минимум разхода на батерията. Освен ако не изтегляте книга или използвате браузъра, дръжте Airplane Mode, така че Kindle да не се опитва да комуникира с интернет.
Освен това намалете яркостта на вашето устройство колкото можете по-удобно. При ярка светлина вероятно няма да се нуждаете от светлината изобщо.
Място за съхранение
Kindle Paperwhite има 4GB вътрешно съхранение. Въпреки че това не звучи много, потребител на Quora е пуснал числата да излезете с приблизително колко книги можете да държите. Накратко той откри, че средната eBook е около 1,87 MB. Имайки предвид, че около 3GB от пространството на вашия Kindle е използваемо, това означава, че можете да съхранявате около 1600 книги.
Затова не се страхувайте да вземете проби и да рискувате за сделки - вашият Kindle може да ги задържи!
Wi-Fi / 3G
Вероятно сте купили модел Kindle само с Wi-Fi достъп, тъй като е по-евтин. В такъв случай можете да изтегляте само книги и да влизате в интернет когато сте в Wi-Fi Как да намерите безплатен неограничен Wi-Fi интернет достъп почти навсякъдеНяма нищо по-добро от отбелязването на безплатен Wi-Fi. Ето няколко начина да намерите безплатен неограничен Wi-Fi, независимо къде се намирате. Прочетете още . Моделите с 3G достъп могат да изтеглят нови книги, стига да имат сигнал.
Word Wise
Word Wise е чиста помощна функция, която ви помага с трудни думи. Отворете книга, след което докоснете горната част на екрана, за да разкриете лентата с инструменти. Чукнете Меню бутон с три точки и след това натиснете Word Wise. Изключено е по подразбиране; променете горния плъзгач на На за да го активирам.
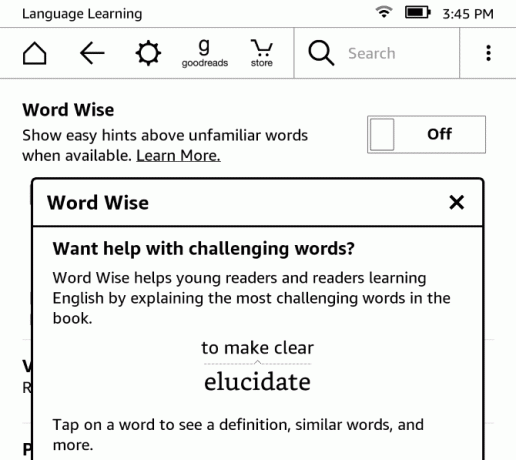
Сега вашият Kindle ще показва синоними на трудни думи, така че не е необходимо ръчно да изтегляте техните определения. Можете дори използвайте своя Paperwhite, за да научите език Как да научите език, използвайки Kindle PaperwhiteС вградения речник и конструктор на речници на вашия Paperwhite четенето на друг език е толкова удобно, колкото някога ще бъде. Прочетете още ако искаш.
Специални оферти
Освен ако не сте платили допълнително, за да ги премахнете, когато сте купили своя Kindle, ще получите специални оферти като скрийнсейвър на вашето устройство. Те също се появяват в долната част на началния екран. Те ви предупреждават за Kindle сделки и други акции на Amazon. Може да се насладите на разнообразието в скрийнсейвърите и възможността лесно да виждате най-новите оферти, но ако не, можете да ги премахнете срещу еднократна такса от 20 долара.
Отвори Управление на вашето съдържание и устройства Страница на Amazon в мрежата. Щракнете върху Вашите устройства и намерете вашия Kindle в списъка. Кликнете върху бутона с три точки под мерки, след това щракнете редактиране при Специални оферти. Ще видите известие за специални оферти; кликване Отпишете се сега да таксувате $ 20 към начина си на плащане по подразбиране. Ако искате да премахнете безплатни специални оферти, някои имат успех просто да поискате поддръжка на Amazon Най-добрите съвети за обслужване на клиенти на Amazon, които ви правят по-добър купувачВсички сме чували ужасни истории за обслужване на клиенти се объркали, но с тези съвети и трикове на Amazon следващото ви пазаруване може да бъде положително! Прочетете още за да ги премахнете.
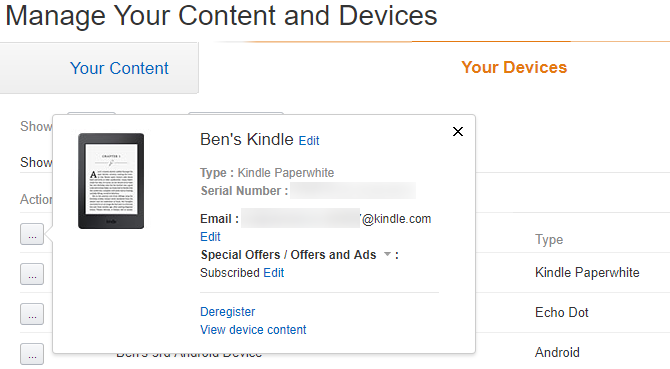
Докато сте тук, също трябва да щракнете Задайте като устройство по подразбиране за вашия Kindle. Това автоматично ще достави съдържание, което купувате в интернет, на вашия Paperwhite.
6. Отстраняване на проблеми с Kindle Paperwhite
По време на престоя си с Paperwhite може да срещнете някои проблеми. Тук сме събрали най-често срещаните проблеми, така че да знаете какво да предприемете, когато се появят.
Призрачни изображения
Както споменахме другаде в ръководството, екранът на e-Ink понякога може да остави слабо изображение на това, което е било на екрана преди. За разлика от изгарянето на екраните на смартфоните, това е временно и не бива да ви безпокои.
Освежаването на екрана ще изчисти всяко призрачно изображение. За да направите това навсякъде, просто докоснете горната част на екрана, за да отворите лентата с инструменти, след което докоснете под нея, за да затворите лентата с инструменти. Когато четете, вашата книга ще освежава дисплея също на всеки няколко страници.
Не може да се свърже с Wi-Fi
След като добавите Wi-Fi мрежа към своя Paperwhite, тя трябва да се свързва автоматично, когато сте в обхват. Но ако не се свързва Как да оправим бавна или нестабилна Wi-Fi връзкаЕдин прост трик може да ускори вашата Wi-Fi връзка. Обясняваме проблема, как да анализираме Wi-Fi мрежи около себе си и как да използваме информацията за ускоряване на вашата Wi-Fi връзка. Прочетете още , може да се наложи да добавите връзката ръчно. За да направите това, отворете лентата с инструменти и докоснете Всички настройки. Погледни под Безжичен и се уверете, че текущата ви мрежа е посочена с отметка до нея.
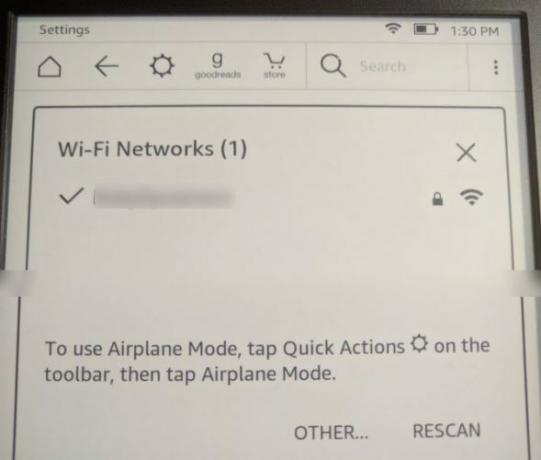
Ако видите отметката, но все още не можете да получите онлайн, докоснете името на мрежата. След това вашият Kindle ще ви попита дали искате да забравите тази мрежа. Избирам да и след това възстановете връзката, като я докоснете отново и въведете паролата си.
Ако все още имате проблеми, опитайте да рестартирате Kindle и след това домашния рутер към уверете се, че проблемът не е по-голям Проблеми с мрежата? 7 диагностични трика и прости корекцииПроблемите с мрежата трябва да бъдат диагностицирани, преди да бъдат разрешени. Тази статия обхваща седем прости трика за фиксиране на вашата мрежа. Прочетете още .
Синхронизирането не работи
Услугата Whispersync на Amazon ви позволява да поддържате синхронизираното си четене между устройства. По този начин, ако прочетете няколко страници от книга на вашия iPad, Amazon синхронизира този напредък с вашия Paperwhite, така че сте готови да продължите там, където сте спрели.
Ако това не работи правилно, уверете се, че сте онлайн, както разгледахме по-горе. Когато вашият Kindle е в самолетен режим, той не се свързва с интернет и не синхронизира тази информация.
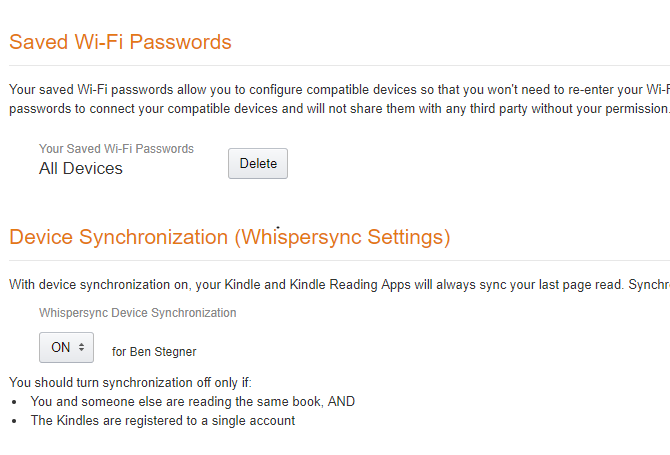
Също така проверете дали Whispersync е включен. Навигирайте до Вашето съдържание и устройства след това щракнете върху Настройки раздел. Превъртете надолу и се уверете Синхронизация на устройства е На. Не трябва да изключвате това, освен ако вие и друг човек не четете същата книга, използвайки един и същ акаунт. Супер удобно е, освен ако не попадате в този конкретен случай на употреба.
Книги извън ред
Ако предпочитате книгите в библиотеката ви да се показват в различен ред, докоснете Моята библиотека на началния екран. В горния десен ъгъл вероятно ще видите скорошен. Можете да промените това на Заглавие или автор ако предпочиташ. Можете също да докоснете иконата Всички предмети заглавка и промяна на дисплея от Grid View да се Списък изглед.
Забравена парола
Добавянето на парола към вашия Kindle означава, че не можете да влезете без да го въведете. Ако сте добавили такъв и сте забравили паролата, можете да нулирате устройството си със специален код. Имайте предвид, че това ще премахне цялата ви лична информация и съдържание на устройството. Но тъй като всичко се синхронизира с вашия акаунт в Amazon, можете да изтеглите всички книги за нула време.
За да въведете главния код за нулиране, докоснете полето за парола и въведете 111222777. Това ще нулира вашето устройство по подразбиране по подразбиране. Вижте началото на ръководството за инструкции за настройката му отново.
TIL ако искате да дразните някого с Kindle Paperwhite, напишете 111222777 за парола. Изтрива го и възстановява фабричните настройки по подразбиране.
- Робърт Талбърт (@RobertTalbert) 16 юли 2013 г.
Конвертирайте EPUB във формат Kindle
Kindles използват MOBI формат, но EPUB е по-често срещан в мрежата за безплатни електронни книги. Вашият Kindle не може да чете EPUB формата изначално, но използвайки бърза конверсия, можете да се уверите, че тези книги работят на вашия Kindle.
Най- инструмент за работата Как да управлявате вашата колекция от електронни книги за запалване на Amazon с калибърНай-големият проблем с eReader като Kindle на Amazon е, че той изисква неразумни усилия за преместване на книги между различни устройства. Преди Киндъл се влюбих в Калибър. Малко по тежкото ... Прочетете още е калибър. Инсталирайте го на вашия компютър безплатно, след което можете да преминете през процеса за конвертиране на EPUB книги. Кликнете Добавете книги в горната част и изберете книгите, които искате да конвертирате от вашия компютър. След това изберете книга от списъка и изберете Преобразуване на книги - уверете се, че Изходен формат полето горе вдясно е MOBIи щракнете Добре.
Дайте минутка на Калибър и можете Запази обновената книга на вашия компютър. Най-добрият начин да изпратете ги на вашия Kindle Как да изпращате електронни книги, документи и статии към приложението си Kindle или eReaderKindle улеснява закупуването и четенето на електронни книги от Amazon. Но какво ще стане, ако искате да прочетете вашите собствени електронни книги, документи или статии на вашия Kindle? Изпращането на Amazon към „запаля“ ви покри. Прочетете още е по имейл. Посетете Управление на вашето съдържание и устройства и щракнете върху Вашите устройства раздел. Изберете Kindle и щракнете върху бутона по-долу мерки до него. Ще видите изскачащо меню с имейл адрес @ kindle.com.
Всеки документ, поддържан от Kindle, който изпращате до този имейл, ще се появи на него. Това е много по-удобно от свързването на USB кабел към устройството и прехвърлянето им ръчно. Изчакайте малко и ще видите вашите свежи MOBI книги, готови за четене на вашия Kindle.
Какво ще прочетете първо?
Ако сте стигнали до тази страница, трябва да знаете всичко, което може да ви е необходимо, за да настроите и използвате вашия Kindle Paperwhite. Ние покрихме настройката на вашето устройство, купуването и четенето на книги, използвайки разширените функции, променяйки настройките ви и различни коефициенти и цели. Ако имате въпрос, на който не сте отговорили в това ръководство, се насочете към Моята библиотека на началния екран на Kindle и потърсете Ръководство за потребителя на Kindle Paperwhite. Тази вградена електронна книга съдържа инструкции за всички функции на вашия Kindle.
След като имате куп книги, разгледайте ги приложения, които всеки Kindle Reader трябва да използва и също да разберете най-добрият начин да ги организирате всички Как да организирате запалването си с минимални усилияАко сте запален читател, поддържането на Kindle организирано може бързо да се превърне в скучно дело. В тази статия предлагаме някои добри съвети за управление на вашия Kindle. Прочетете още .
Какъв аспект на Kindle Paperwhite ви харесва най-много? Прочели ли сте някога добри книги на вашия Kindle? Моля, кажете ни какво мислите за устройството, колко полезно сте намерили това ръководство или задайте други въпроси, които имате в коментарите по-долу!
Кредит за изображение: A. Александравичус чрез Shutterstock.com
Бен е заместник-редактор и мениджър на спонсорирани публикации в MakeUseOf. Той притежава B.S. в компютърни информационни системи от Гроув Сити Колидж, където завършва Cum Laude и с отличие в специалността си. Той обича да помага на другите и страстно се отнася към видеоигрите като медия.