реклама
Adobe After Effects е един от най-добрите парчета софтуер за редактиране на видеоклипове. Но преди да можете да се научите да редактиране на видео като професионалист Как да редактирате видеоклипове като професионалист: 8 съвета, които трябва да овладеетеАко просто влизате в играта за редактиране, може да се объркате какво да правите с многото милиони клипове, които имате... е, тук сме да помогнем. Прочетете още , трябва да научите някои основни умения.
Едно от тези умения е проследяването на движението. Вероятно сте виждали ефектите от проследяването на движението - гладко плаващ текст, перфектно поставена графика професионални видеоклипове 5-те най-добри онлайн инструменти за правене на професионални видеоклиповеИма много уеб-базирани видео редактори, за съжаление някои не са много добри. Не се притеснявайте обаче, ето нашия списък с петте най-добри. Прочетете още . Днес ще научим как да използваме After Effects (AE), за да го направим сами.
Основите на проследяването на движението
Нека започнем в началото: какво е проследяване на движението? Проследяването на движението е това, което кара текст, графика или маски да се движат с обект във видеоклип. Ето пример:

Този ефект често се използва за обозначаване на символи или илюстрация видео надписи Как да създадете & запишете собствените си видео субтитри безплатноТук обхващаме как да създадете и синхронизирате собствените си "меки" субтитри за всеки видеоклип и как да го запишете директно във всеки видеоклип, за да създадете "твърди" субтитри. Прочетете още . Не бъркайте проследяването на движението с проследяването на камерата. Това е подобна функция и позволява на потребителите да задават текст в пейзажи, като проследяват и отчитат движението на камерата.
С проследяването на движение AE анализира движението на цветните шарки и прехвърля тези данни за движение върху друг параметър. Имайте предвид, че проследяването на движението на обект трябва да проследява и движението на камерата.
В този урок ще обясня как да използвам функцията за проследяване на движението по подразбиране на AE за проследяване на движението на обект и съпоставяне на това движение с текст. Процесът обикновено е един и същ за проследяване на изображения и маски. Това го прави чудесен инструмент да имате във вашата AE библиотека.
Ето клипа, с който ще започнем:
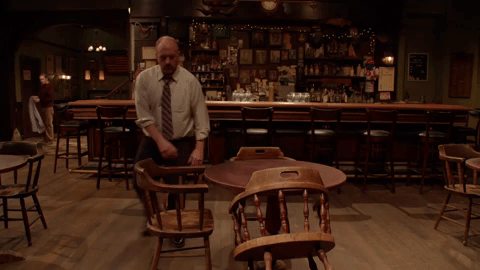
Малък диапазон на движение през кадър, придружен със страхотен цветен контраст, ще позволи оптимално проследяване на движението.
Стъпка: Активиране на проследяване на движението
Поставете видеоклипа си в After Effects от влачене и изпускане в панела отляво на прозореца After Effects. След като вашата медия се появи в проект панел, плъзнете го във вашата времева линия. Ще видите вашето видео в средния екран.
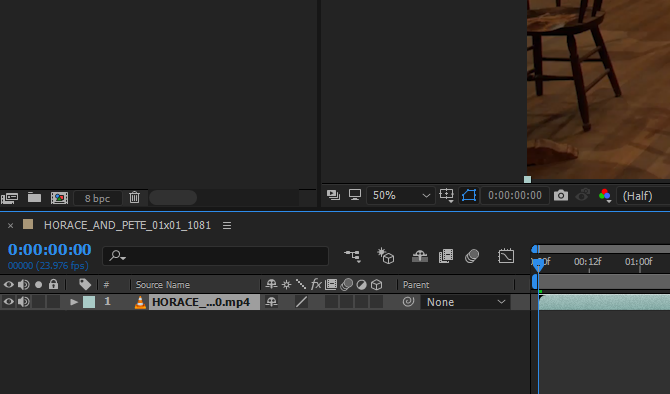
След това щракнете върху Преследвач опция на панела отдясно под Информация. Ще видите четири опции: Track Camera, Track Motion, Warp Stabilizer и Stabilize Motion. Кликнете върху Проследяване на движението за да се отворят опциите за проследяване.
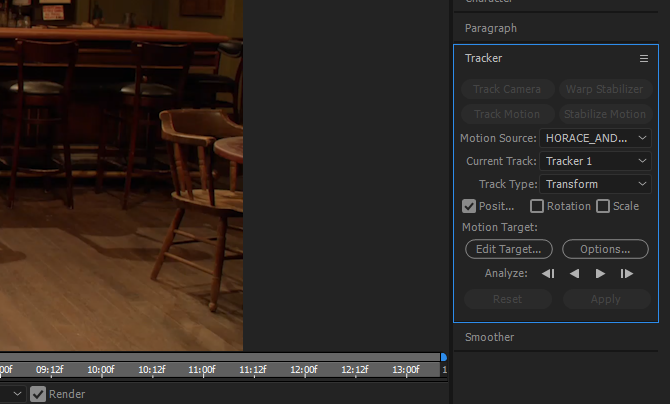
За да видите вашата точка и пътя й, трябва да зададете Източник на движение към вашия видео клип и Текуща песен до името на песента, използвано за проследяване на вашия обект.
След като тези два параметъра са изброени, ще можете да видите пътя на точката на вашата песен. В средата на екрана ще се появи малка икона Точка на пистата 1. Точката на пистата се състои от два квадрата: the вътре в квадрат намира цвета, който искате да проследявате, и извън площад очертава сканираната област, така че да ограничи референтното пространство на цвета.
Плъзнете точката на пистата върху движещ се обект, така че централният квадрат да е фокусиран върху точка с висок цветен контраст. Точката на проследяване не зная проследява обект: той просто се опитва да проследи движещ се цвят.

Ако вашият обект се движи бързо, разширете външния квадрат. Това ще направи вашето натоварване за проследяване на движението по-бавно, но и ще осигури по-точни резултати.
Стъпка 2: Анализирайте проследяването на движението
След това трябва да анализираме движението на вашия обект с помощта на инструмента Track Motion. След като поставите точката на песен в зона с висок контраст, щракнете върху Настроики бутон във вашия Преследвач секция.

Промяна по подразбиране Адаптиране на функция да се Спрете проследяванетои променете Ако доверието е отдолу оценка до 90–95%. Когато софтуерът за проследяване на движение започва да анализира движението, понякога се движи хектично, за да го направи. Това може да доведе до много различно движение от кадър в кадър. Предишните опции ще поставят на пауза анализа винаги, когато неговата увереност - автоматизираното движение на обекта - падне под определена скорост.
След това кликнете върху бутон за възпроизвеждане до Анализирам секция. Проследяващото движение ще сканира движението на обекта и ще се спира периодично. Ако тракерът се отклони от обекта, винаги можете да местите тракера отново с курсора на мишката.

След като тракерът направи анализ на движението, уверете се, че е проследил гладък път. В секцията за времева линия на AE щракнете върху иконата на падащото меню до източника на видеоклипа, докато параметрите на песента и ключовите кадри не се видят.
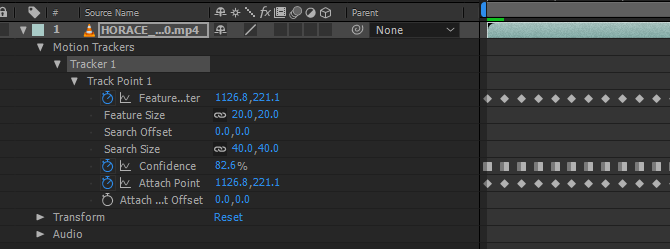
Мащабиране на вашите ключови кадри, като използвате Alt + превъртане на колелото нагоре така че виждате всеки отделен кадър. След това плъзнете Индикатор за текущото време (в синьо) по трасето, за да се прецизира тракерът за движение. Осигурете си Track Point поддържа позицията си върху обекта, за да осигури валидното му движение.
Стъпка 3: Създайте нулевия си обект
Нулеви обекти не добавяйте нищо към видеоклипа: вместо това те предоставят празен обект, който потребителите могат да наблюдават и променят. За да създадете нулев обект, Кликнете с десния бутон празно място на вашата времева линия и изберете нов, тогава Нулев обект.

Ще приложите информацията за движението, която сте получили с инструмента за проследяване на движението, във вашия нулев обект. Това ще ви позволи да свържете един или няколко обекта към движението на вашия нулев обект. След като обектът ви е създаден, го преименувайте каквото искате, като щракнете с десния бутон на мишката върху обекта и изберете Преименуване.
След това се върнете към категорията си Tracker. Уверете се, че имате правилното Източник на движение и Текуща песен обявата. След това кликнете върху Редактиране на цел опция.
В падащото меню, което следва, изберете нулев обект. Накрая щракнете Приложи в Преследвач панел. В следващия прозорец въведете параметър за Приложете размери. За да проследите движението напълно, изберете X и Y и щракнете Добре.
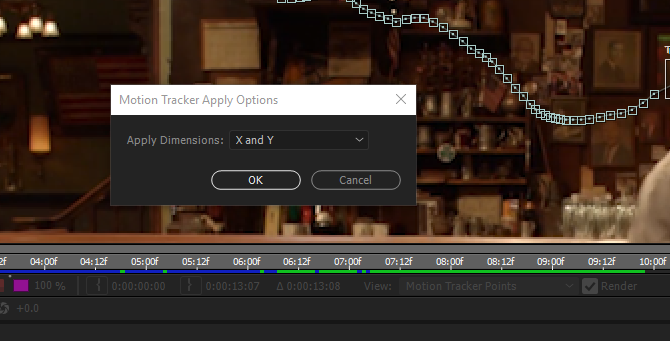
Кликнете върху падащото меню под вашия Null обект, докато не видите отделните му ключови рамки. Трябва да видите подобни ключови кадри на тези в оригиналното ви видео.

Ще видите червен обект, който се движи с вашата точка на песен. Оставете тези настройки такива, каквито са, тъй като червеният квадрат на вашия нулев обект няма да покаже фините движения на вашия проследяващ път.
Стъпка 4: Създайте своя движещ се обект
Нека добавим малко текст над главата на Louis C.K във видеото. Първо, създайте своя текст. Можете да създадете текст, като използвате големия т икона в горната част на вашия прозорец. След това редактирайте текста с помощта на характер панел от дясната страна.
Поставете текста си където искате, но имайте предвид, че текстът ще се движи спрямо обекта Null. След като поставите своя текст, щракнете и задръжте спиралната форма до вашия текст - под родител параметър - и го плъзнете към нулев обект.
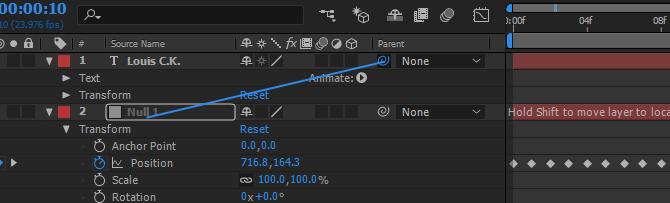
Това ще предаде информацията за движението от вашия нулев обект към вашия текст. След като вържете текста към нулев обект, пуснете клипа.
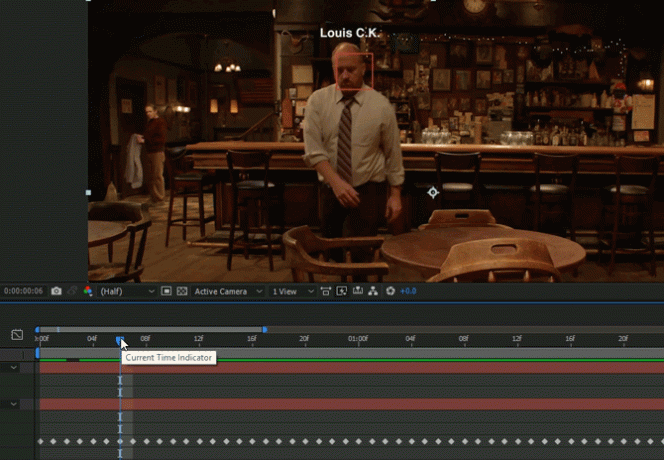
Това е!
Стъпка 5: Прецизирайте проследяването на движението
Въпреки че използването на функцията за проследяване на движението по подразбиране често ще свърши работата, има моменти, в които ще получите прекъснато движение. Един прост начин да усъвършенствате проследяването на движението си е да използвате По-лесно инструмент.
Не забравяйте, че всяко проследяване на движение, проведено от вашия текст или форма, ще бъде променено чрез нулевия обект, тъй като това е нулевият обект, който координира движението. Кликнете върху иконата на падащото меню до нулев обект, докато не можете да видите позиция ключови рамки. След това кликнете върху иконата S-крива, означена с етикет Графичен редактор, разположен малко над вашата времева линия.
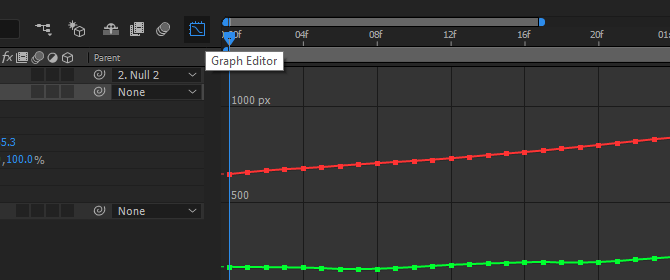
Графичният редактор показва вашите ключови рамки като X и Y координати, увеличавайки се и намалявайки, докато вашият нулев обект се движи. По-гладкият инструмент ще намали количеството на отделните ключови рамки, като същевременно поддържа цялостното движение на вашия обект. Това може да изглади типичното трептящо движение на стандартния тракер за движение на AE през големи части от кадъра.
Кликнете върху инструмента Smoother от дясната страна на прозореца. Ще видите параметри в сиво Изберете всички ключови рамки, като щракнете и плъзнете мишката в рамките на времевата линия. Вашите ключови рамки ще бъдат преобразувани в жълти квадратчета. И накрая, във вашия По-лесно панел, променете толеранса на нисък брой (за предпочитане с 1 стъпка) и щракнете Приложи.

Ще отбележите, че има по-малко ключови рамки след прилагането на Smoother. Трябва също да отбележите по-малко трептящо и плавно движение. Въпреки че това може да помогне донякъде, прекаленото изглаждане на вашите ключови кадри също ще създаде проблеми с движението.
Накарайте вашия текст да се движи
Това е крайният продукт за проследяване на движението. Имайте предвид, че за по-голямо или по-бързо движение ще е необходимо повече редактиране, за да се изгладят.

Въпреки че автоматизираното проследяване на движението е чудесен инструмент, то ще бъде толкова добро, колкото времето и усилията, които влагате в собственото си проследяване на движението. Доброто проследяване на движение понякога може да означава проследяване на движението кадър по кадър. Независимо какво проследявате, сега сте оборудвани да движите песен с помощта на Adobe Effects, един от най-добрите инструменти в Creative Cloud Вашето ръководство за избор на правилния продукт на AdobeКогато повечето хора мислят за Adobe, те или мислят за Photoshop или Acrobat Reader. Но компанията има множество други полезни софтуерни пакети, за които повечето хора не знаят нищо. Прочетете още .
Какви други трикове за After Effects искате да научите? Уведомете ни в коментарите по-долу!
Кредитна снимка: Teerasak Ladnongkhun чрез Shutterstock.com
Кристиан е скорошно попълнение в общността MakeUseOf и запален читател на всичко - от плътната литература до комиксите на Калвин и Хобс. Страстта му към технологиите се съчетава само от желанието и желанието му да помогне; ако имате въпроси относно (най-вече) нещо, не се колебайте да изпратите имейл!


