Реклама
 Много потребители се кълнат във VLC като предпочитан медиен плейър, но има много други способни играчи 5 най-добри безплатни медийни плейъри за WindowsНай-добрият медиен плейър за вас е този, който най-много обичате да използвате. Ето най-добрите безплатни приложения за медиен плейър, които трябва да имате предвид в Windows. Прочетете още там, като многофункционалния видео/аудио плейър и конвертор Медия Коуп Media Cope – мултимедиен плейър, резачка и конвертор всичко в едно Прочетете още (който също преоразмерява/конвертира снимки и създава слайдшоута). Когато става въпрос за лесни за ресурси медийни плейъри, списъкът се стеснява.
Много потребители се кълнат във VLC като предпочитан медиен плейър, но има много други способни играчи 5 най-добри безплатни медийни плейъри за WindowsНай-добрият медиен плейър за вас е този, който най-много обичате да използвате. Ето най-добрите безплатни приложения за медиен плейър, които трябва да имате предвид в Windows. Прочетете още там, като многофункционалния видео/аудио плейър и конвертор Медия Коуп Media Cope – мултимедиен плейър, резачка и конвертор всичко в едно Прочетете още (който също преоразмерява/конвертира снимки и създава слайдшоута). Когато става въпрос за лесни за ресурси медийни плейъри, списъкът се стеснява.
Splayer [Вече не е наличен] (версия 3.5) е лек медиен плейър с отворен код, който носи доста функции под простия си интерфейс, което го прави много удобен за потребителя. Той използва графичния процесор за изобразяване на видеоклипове, точно както изброените видео плейъри тук 3 безплатни медийни плейъра, които поддържат ускорение на графичния процесор [Windows] Прочетете още
които поддържат ускорение на графичния процесор и почти оставят процесора сам да изпълнява други задачи.
Splayer (което означава Shooter player) възпроизвежда основни видео и аудио формати, както и Blu-Ray и DVD.
Сега, независимо дали сте го задали като плейър по подразбиране, можете лесно да плъзгате и пускате медийни файлове върху плейъра.

При възпроизвеждане на аудио клип няма да имате никакви визуализации, тъй като той блести с минимален интерфейс. За да активирате повече опции, щракнете с десния бутон вътре в плейъра.
Нека разгледаме някои от функциите на плейъра (използвайки отворения филм, Big Buck Bunny).
Избор на файлове за възпроизвеждане
След изтеглянето на плейъра (използвам преносимата версия, която работи прекрасно и е достъпна тук в ~8MB .7z файл, така че можете да разархивирате и извличате с 7-цип 7Zip: Безплатна програма за разархивиране на необичайни архивни формати Прочетете още ), ще можете да зададете дали искате той да стане вашият предпочитан медиен плейър за аудио клипове, видео файлове или и двете.

Възпроизвеждане на непълни файлове
Ако искате да сте сигурни, че вашият видео файл е с висока разделителна способност, например, възпроизвеждането на непълни файлове в Splayer е безпроблемно.

Задаване на действия след възпроизвеждане
Можете да изберете дали компютърът ви да премине в режим на заспиване, да премине в режим на готовност, да изключи или да излезе, което може да е полезно за автоматизиране на нещата или ако имате дълъг филм, който може да ви накара да паднете заспал. За да получите достъп до тези опции, щракнете с десния бутон върху видео зоната, отидете на Възпроизвеждане, след което изберете предпочитаната задача.

Показване на статистика
Може да ви е полезно, ако създавате свои собствени субтитри или искате да разгледате броя на кадрите.
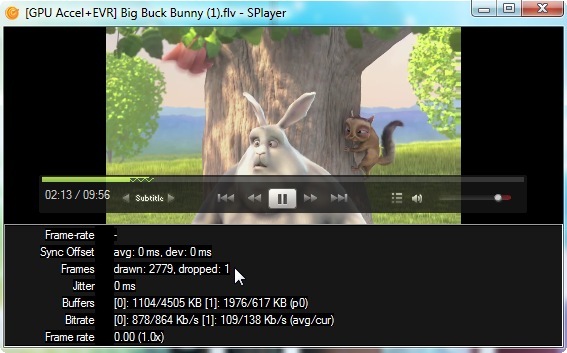
Можете или да натиснете Ctrl + 4 или щракнете с десния бутон върху видеоклипа, отидете на GUI > Още панели > Статистика.
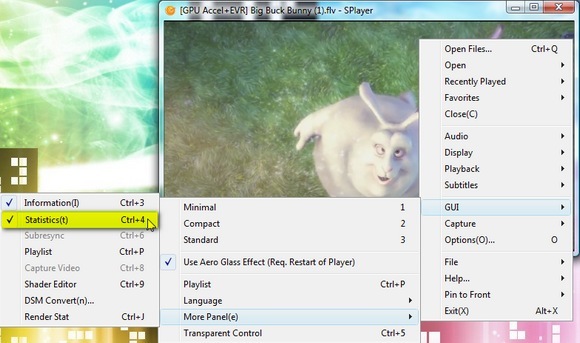
Намиране на субтитри
Говорейки за субтитри, една от уникалните характеристики на Splayer е, че можете автоматично да получавате субтитри за популярно заглавие, ако активирате Интелигентно съвпадение на субтитри (което трябва да бъде отметнато по подразбиране).

За по-малко известни филми може да нямате толкова късмет, но плейърът все пак може да се опита да намери субтитри.

Можете също да качите файл със субтитри на уебсайта на плейъра, за да разширите тяхната база данни със субтитри.
Задаване на опции за многозадачност
Многозадачните може да харесат как Splayer предлага опция да остане на върха на други прозорци и също така да зададе непрозрачни или прозрачни свойства за файла.

За да регулирате прозрачността или да зададете да останете отгоре, задръжте курсора на мишката върху горната част на видеоклипа и щракнете върху следните икони.
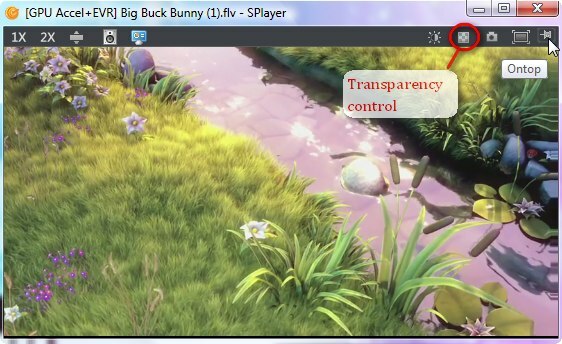
Като алтернатива, за да зададете прозрачността, можете да натиснете Ctrl + 5 или щракнете с десния бутон върху видео областта, отидете на GUI и изберете Прозрачен контрол. За да изберете Останете на върха опция, натиснете Ctrl + T или щракнете с десния бутон, отидете на Pin To Front> Винаги.

Генериране на изображения от видеоклипа
Създаването на визуализация на изображението на съдържанието на видеото със Splayer е наистина лесно. Можете да задържите курсора на мишката върху горната лента и да кликнете върху иконата на камерата.

Като алтернатива, щракнете с десния бутон, изберете Улавяне и ще имате четири опции. Тази екранна снимка ще бъде доста ясна.

По принцип можете да копирате текущия видео кадър (т.е. сцена) като JPG или BMP (Образ), в клипборда или автоматично (Запазване без подкана), ако приемем, че сте задали папка по подразбиране. Можете също така да генерирате миниатюра (също във формат JPG или BMP) на видеото и да персонализирате колко снимки желаете всички (като изберете редовете и колоните) и ширината на изображението.
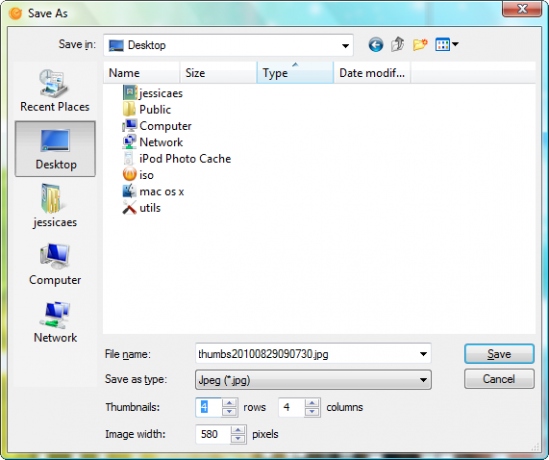
Ето примерна миниатюра, използваща настройките отгоре.

Запис от уеб камера
Можете също да изберете да записвате от вашата уеб камера и да запишете записа във файл AVI, MKV (Matroska) или OGM (Ogg Media). Можете също да изберете да запазите аудиото като отделен WAV файл. За да започнете, натиснете Ctrl + V или щракнете с десния бутон > Отвори > Видеозапис.
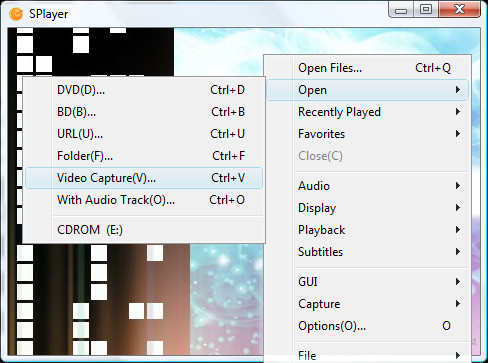

За съжаление в моето тестване плейърът продължаваше да ми показва, че се страхувам Не отговаря съобщение и в крайна сметка се затваря, което може да се дължи на конфликтни филтри за заснемане от моята програма за уеб камера по подразбиране (CyberLink YouCam). Ако имате повече късмет, не се колебайте да ни уведомите за резултатите в коментарите!
Има и други полезни функции, като опции за завъртане на видеото и регулиране на яркостта/контрастта на видеото.
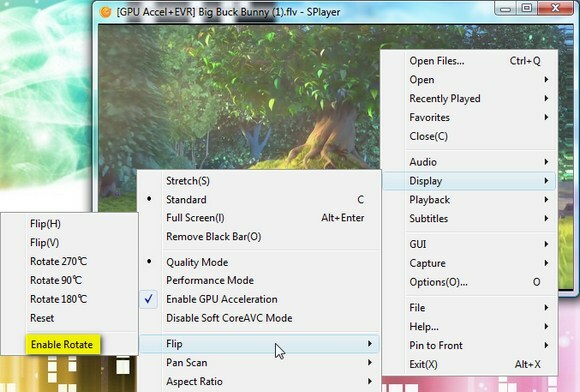

Със сигурност не покрихме всички възможни опции със Splayer. Ако имате други съвети, моля, просветете ни по-долу.
Джесика се интересува от всичко, което повишава личната продуктивност и е с отворен код.