реклама
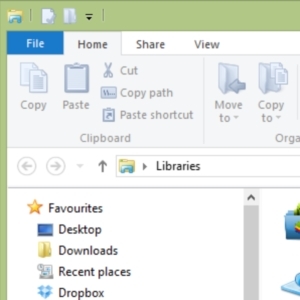 Това досадно меню от лента.
Това досадно меню от лента.
Още от въвеждането му в Office 2007, аз се мъча да се справя с него. Много предпочитах метода на Office 2000/2003 за „скриване“ на инструменти, които не използвате често - и не мисля, че съм сам в предпочитанието. Аз също не обичам да се „вика“.
По подобен начин смятам, че би било честно да кажа, че бях разочарован, когато видях лентовото меню, включено в предварителните версии на Windows 8. Въпреки че може да има някаква полза от това да имате всички контроли, където могат да бъдат лесно и лесно достъпни, има много причини да не направите това. Например, не бихте оставили бутон за самоунищожение от външната страна на автомобила, нали? Някой може случайно да го почука.
Това може да бъде изключително сравнение, но нека бъдем сериозни за момент - тук говорим за потребителски данни, файлове и папки, които сте създали или разчитате. Предоставянето на инструменти на открито, които могат да променят вашите файлове непоправимо, е доста рисковано.
За щастие има няколко ощипвания, които могат да бъдат приложени към менюто на лентата в Office и в Windows 8, които могат да подобрят ситуацията донякъде.
Тонизирайте менюто на лентата на Office
Въпреки че може да не е толкова лошо в Windows 8 Ръководство за Windows 8Това ръководство за Windows 8 очертава всичко ново за Windows 8, от стартовия екран, подобен на таблета, до новата концепция за приложението до познатия режим на работния плот. Прочетете още , менюто на лентата на Office 2013 е доста… агресивно. Можете да видите примери за това в нашата Ръководство за Office 2013 Microsoft Office 2013: Неофициалното ръководствоАко обмисляте надграждане до Office 2013 или просто сте платили за пакета и искате да се възползвате максимално от него, това ръководство за Microsoft Office 2013 е за вас. Прочетете още . Причината за това е, че по някаква причина Microsoft са избрали да оглавят всеки раздел в менюто с главни букви.
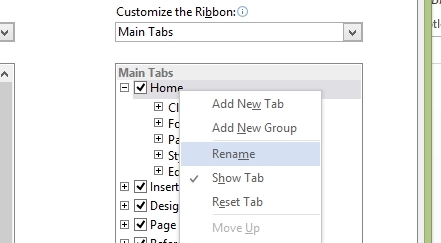
За щастие, това може лесно да се реши. Ако искате да се отървете Microsoft Office 2013 Microsoft Office 2013: Неофициалното ръководствоАко обмисляте надграждане до Office 2013 или просто сте платили за пакета и искате да се възползвате максимално от него, това ръководство за Microsoft Office 2013 е за вас. Прочетете още от главни букви от менюто, щракнете с десния бутон върху раздел и изберете Персонализирайте лентата ...; от тук, в десния прозорец се уверете, че Основни раздели е избран отдолу Персонализирайте лентата и щракнете с десния бутон върху заглавието, което искате да промените, като изберете Преименуване.
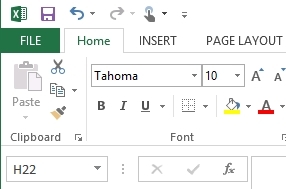
Всичко, което трябва да направите, е да позиционирате курсора в края на името на раздела и да докоснете интервала, след което щракнете Добре затварям. Това ще принуди менюто на лентата да показва заглавия на раздели в нормални случаи.
Персонализиране на лентата
Има различни начини, по които можете да убедите лентовото меню да работи по-ефективно за вас.
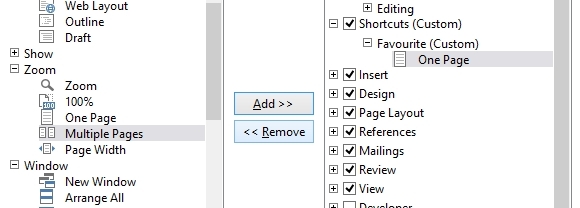
Например в Office 2010 и 2013 можете да добавите преки пътища или дори да създадете свой собствен раздел. Добавянето на раздел в Office 2010 е бързо и лесно. Щракнете с десния бутон върху менюто и изберете Персонализирайте лентата, и в десния панел изберете Нов прозорец (може да искате да го преименувате). След това можете да попълните лентата с команди, избрани от левия панел, като ги изберете и щракнете Добавете >> за да ги преместите. Имайте предвид, че отделните команди ще трябва да бъдат добавени към групи, така че използвайте Нова група първо, за да създадете това.

В Office, ако предпочитате да се върнете обратно към основния вид на лентовото меню, можете да използвате Нулиране> Нулиране на всички опции за персонализиране в Персонализирайте менюто екран, за да се върне към фабричните настройки.
В Windows 8 ръчното персонализиране на менюто на лентата не е възможно. Най-добрият ви залог е да го оставите постоянно сведен до минимум.
Използване на лента Disabler
Ако обаче това не е достатъчно, можете да деактивирате лентата на Windows 8 изцяло с Ribbon Disabler от WinAero.com.
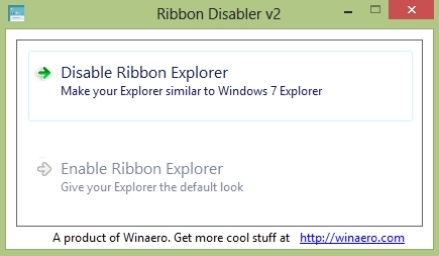
Това малко изтегляне ще изисква разархивиране за извличане на Лента лента invalidr2.exe файл. След това ще трябва да го стартирате, приемайки UAC съобщението. Кликнете Деактивиране на лентата Explorer за да се освободи Windows 8 от менюто на лентата - имайте предвид, че ефектът не е универсален, тъй като Microsoft Paint ще запази менюто си.
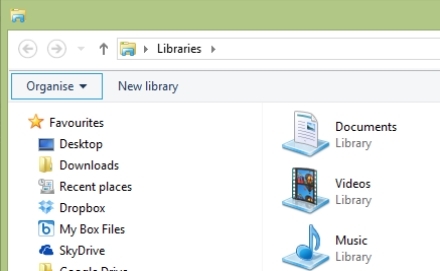
Ribbon Disabler ще отмени подобрението на лентовото меню в Windows 8, което ще доведе до Windows Explorer, който е почти идентичен с този в Windows 7.
Заключение: Не се примирявайте с ненужни „подобрения“
Във епоха, в която изглежда, че Microsoft се отдалечава от компютрите на работния плот (със сигурност, що се отнася до домашните потребителите са загрижени) изглежда странно, че те трябва да „подобряват“ Windows със спорната лента Меню. Кога за последен път чухте някой да се възхищава на факта, че Office 2013 има функция на потребителски интерфейс, която не присъства в останалите Windows?
За щастие Windows е узрял за преконфигуриране и благодарение на безплатни инструменти като Ribbon Disabler и полезни хакове за ощипване на менюто (и се справят с други дразнещи негри 7 Windows 8 Niggles решениWindows 8 има редица функции, които могат да досадят на опитни потребители на традиционния работен плот на Windows. От добавяне на меню "Старт" до деактивиране на обемната панделка, шумните плочки на живо и ненужното заключване ... Прочетете още ), можем да продължим да използваме Windows 8 и Office 2010 и 2013, без да се принуждаваме да приемаме това, което Microsoft счита за подобрение.
Кристиан Каули е заместник-редактор по сигурността, Linux, направи си сам, програмирането и обяснените технологии. Освен това той произвежда The Really Useful Podcast и има богат опит в поддръжката на десктоп и софтуер. Сътрудник на списание Linux Format, Кристиан е тенисър на Raspberry Pi, любител на Lego и фен на ретро игри.