реклама
Били ли сте единственият човек във вашата група с интернет връзка? Можете лесно да превърнете вашия компютър или лаптоп в безжичен хот-спот, което позволява на другите да върнат обратно във вашата интернет връзка в моменти на нужда. Това се прави лесно, а по-доброто е огромното количество безплатни инструменти на ваше разположение, за да ви помогне.
Windows има и два интегрирани метода за създаване на Wi-Fi гореща точка. Ще ви покажем как да ги използвате, както и показване на някои от най-добрите безплатен софтуер за Wi-Fi Hotspot. Да тръгваме!
Родни инструменти на Windows
Всъщност успяхме превърнете нашите Windows системи в преносим Wi-Fi гореща точка Превърнете Windows в Wi-Fi гореща точка и споделете вашата интернет връзкаИмате интернет връзка чрез мрежов кабел. Можете ли да споделяте безжично тази връзка с други устройства? Можете ли да накарате вашия компютър Windows да работи като WiFi рутер? Накратко: Да! Прочетете още от известно време, но той беше успешен само в различна степен и дори сега все още донякъде зависи от вида на интернет връзката, която имате.
Windows 10 направи процеса лесен, с подходящ запис в менюто и лесно превключване на бутони. Това каза, че все още можете да използвате командния ред, ако това е, което предпочитате.
1. Точка за Windows 10
Всъщност отидох и изкопах 25m Ethernet кабела си Wi-Fi vs. Ethernet: Кои трябва да използвате и защо?Светът върви безжично. Това означава ли, че всичко е свършено за Ethernet? Прочетете още за този малък урок. Не съм толкова далеч от рутера си, но той е единственият, който може да обиколи стаята.
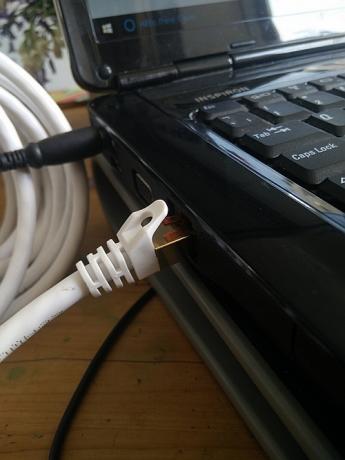
Ако се опитате да създадете гореща точка с помощта на съществуваща Wi-Fi връзка, няма да можете да използвате входящата връзка за достъп до Интернет в тази система. Ако обаче имате кабелна Ethernet връзка, вие сте добре, тъй като сте директно свързани с мрежата 10 често срещани заблуди относно безжичните мрежиДнес ще изведем мрежите на преден план и ще обсъдим 10 от най-разпространените погрешни схващания за домашната ви Wi-Fi мрежа. Прочетете още .
Натиснете Windows + Q и тип мобилна гореща точка в лентата за търсене и изберете най-доброто съвпадение. Като алтернатива се насочете към Настройки> Мрежа и Интернет> Мобилна точка за достъп. Тук можете да изберете откъде да споделяте вашата интернет връзка. Ще отбележите също, че „Няма да можете да използвате VPN или Wi-Fi, когато мобилната гореща точка е включена“, както бе споменато по-горе.
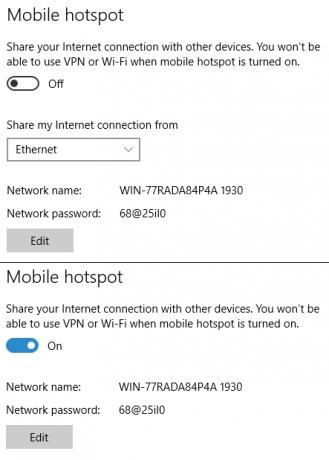
Изберете откъде искате да споделите, след което натиснете превключвателя на мобилната гореща точка, за да включите връзката. Вече до осем устройства могат да се свържат към горещата точка.
2. Използване на командния ред
Можете да използвате командния ред, за да активирате и деактивирате Wi-Fi гореща точка, като използвате кабелна връзка.

Натиснете Windows Key + X за да отворите менюто за настройки на бутона Старт и изберете Команден ред (администратор) за да отворите нов прозорец. Въведете следната команда 15 Команден прозорец на Windows (CMD) Команди, които трябва да знаетеКомандният ред все още е мощен инструмент за Windows. Ето най-полезните CMD команди, които всеки потребител на Windows трябва да знае. Прочетете още , заменяйки SSID и ключовите записи с мрежовото име и парола по ваш избор:
netsh wlan зададен режим на hostednetwork = позволи ssid = AdHoc ключ = парола
Сега изпълнете следната команда, за да стартирате мрежата:
netsh wlan започне хостинг мрежа
Натиснете Windows + Q, въведете преглед на мрежовите връзки в лентата за търсене и изберете най-доброто съвпадение. Щракнете с десния бутон върху вашата основна Ethernet връзка и изберете Имоти, след това се насочете към Споделяне раздел. Щракнете върху полето до Разрешете на другите потребители на интернет да се свързват чрез тази компютърна интернет връзка, след това променете Връзка към домашна мрежа падащото поле към новосъздадената ви гореща точка и натиснете Добре.
Вече би трябвало да можете да видите горещата точка и други устройства трябва да могат да се свързват с мрежата.
3. Използване на партиден файл
Ако редовно ще използвате тази гореща точка, можете създайте партиден файл, за да автоматизирате процеса Как да използвате Windows Batch File Commands за автоматизиране на повтарящи се задачиЧесто ли изпълнявате скучни и повтарящи се задачи? Партиден файл може да е точно това, което търсите. Използвайте го за автоматизиране на действията. Ще ви покажем командите, които трябва да знаете. Прочетете още . Отворете нов текстов документ и въведете следното:
@echo off. Център за либерални стратегии. :МЕНЮ. Хуманитарна помощ. ECHO... Хуманитарна помощ. ECHO Натиснете 1, 2 или 3, за да изберете вашата задача, или 4 за изход. ECHO... Хуманитарна помощ. ECHO 1 - Задаване на атрибути за споделяне на Wifi. ECHO 2 - Стартирайте WiFi споделяне. ECHO 3 - Спрете споделянето на WiFi. ECHO 4 - Изход. Хуманитарна помощ. SET / P M = Въведете 1, 2, 3 или 4, след това натиснете ENTER: IF% M% == 1 GOTO SET. АКО% M% == 2 НАЧАЛО СТАРТ. АКО% M% == 3 GOTO STOP. АКО% M% == 4 GOTO EOF. :КОМПЛЕКТ. netsh wlan зададен режим на хостинг мрежа = разреши ssid = YourSSID ключ = клавиша yourPassword = постоянен. GOTO MENU.: START. netsh wlan започне хостинг мрежа. GOTO MENU. :СПРИ СЕ. netsh wlan спрете домакинската мрежа. GOTO MENU
Отново променете SSID и въведете вашия избор, след което запазете текстовия файл на вашия работен плот. Сега променете разширението на файла от .txt до .bat за създаване на партиден файл Как да създадете партиден (BAT) файл в пет прости стъпкиТази статия обхваща как да създадете партиден файл, като използвате пет прости стъпки за операционната система Windows. Прочетете още и приемете предупреждението. Ако не можете да видите .txt разширението на файла, Windows може да има скрити известни разширения на типа файл Как да промените Windows 10 асоциации на файлове и програми по подразбиранеПрограмите по подразбиране зависят от правилните файлови асоциации. Задайте програми по подразбиране и променете асоциациите на файлове в Windows 10. Прочетете още .
Ако случаят е такъв, се насочете към Контролен панел> Опции на папкатаи премахнете отметката Скриване на разширения за известни типове файлове. След като натиснете Добре, разширението ще бъде достъпно чрез щракнете с десния бутон върху мишката> Преименуванеили просто чрез натискане F2 в желания файл.
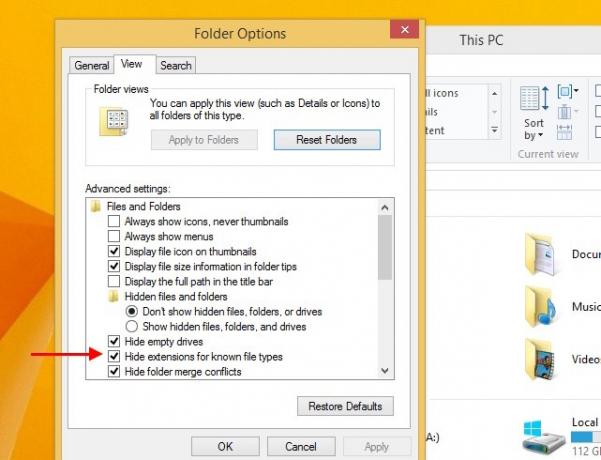
Щракнете двукратно, за да стартирате файла, и следвайте екранните инструкции.
Софтуер на трети страни
Въпреки вече добре интегрираната функция на горещата точка на Windows 10, трябва да опитате и безплатен софтуер на трета страна, за да видите какво работи най-добре за вашата ситуация.
Baidu Hotspot носи някои от усъвършенстваните (и следователно премиум) функции на масово популярните Connectify към вашата система, безплатно. Комбинирайки отлична комбинация от основни и усъвършенствани функции, Baidu Hotspot работи изключително добре извън опаковката, свързване към редица устройства, както и включване на директни прехвърляния на файлове към всяко устройство, свързано към хотспот.
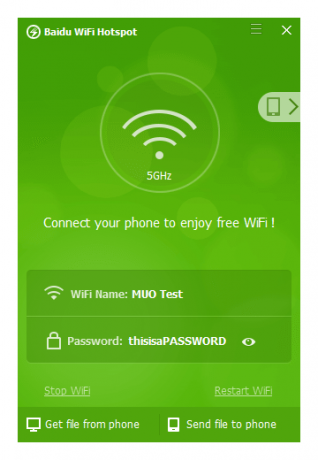
Изображението, което включих, е Baidu Hotspot, който щастливо споделя моята входяща безжична мрежа от 5 GHz, като телефонът ми е свързан към нея и работи безпроблемно.
„Connectify Hotspot прави всички ваши устройства щастливи“ и това наистина изглежда така. Това е едно от най-лесните и интуитивни парчета от Wi-Fi Hotspot софтуер, който ще използвате, предлага доста мощно решение за ежедневните потребители. Можете да споделите вашата кабелна връзка като гореща точка, както и да споделяте съществуващата си безжична мрежа. Ако искате да надстроите до PRO или MAX версията, ще можете да споделяте 3G или 4G LTE на близките.
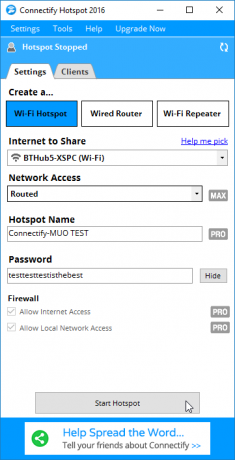
Това е изключително популярен избор и е лесно да разберете защо.
Въпреки това е неприятно да се движите през софтуера и да се срещате „само за потребители на PRO / MAX“, и въпреки очевидните възможности на софтуера, това може да намали това, което се опитвате да постигнете. Забелязах и два фонови процеса, които постоянно се рестартират, въпреки че са убивани ръчно, дори и след като деактивирахте Connectify от стартиране при стартиране.
Както при толкова много неща в живота, понякога най-простият дизайн е най-добрият. Е, може би не на най-доброто от всичко, но Virtual Router Plus се справя с весело приятно отношение. Именно поради тази простота ние включваме Virtual Router Plus и той спечели и значителен брой фенове.
Имате само няколко възможности: променете SSID и паролата на вашата гореща точка Как да конфигурирате своя рутер, за да направите домашната си мрежа наистина сигурнаНастройките на рутера по подразбиране излагат вашата мрежа на риск, което позволява на свободното зареждане на непознати да притискат надвисока и потенциално да извършват престъпления. Използвайте нашето обобщение, за да конфигурирате стандартните настройки на рутера, за да предотвратите неоторизиран достъп до вашата мрежа. Прочетете още , и спиране и стартиране. Това е всичко. Но върши добре тази работа и ми харесва.
Може би сте срещали OSToto Hotspot в предишния си живот, наречен 160WiFi. Освен мащабната смяна на имена и обръщане от платено приложение към безплатно, самият софтуер остава удобен, сравнително мощен и идва с няколко чисти функции, като например възможност за черен списък с конкретни IP адреси от вашата импровизирана мрежа (вземете това, Кийт!) или ръчно задаване на време за гореща точка изключен.
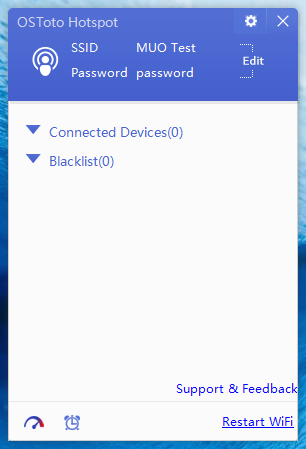
За безплатна опция OSToto Hotspot доставя доста изчерпателен пакет и бих посъветвал да го дадете отново.
MyPublicWiFi е друг създател на безплатен Wi-Fi Hotspot, който маркира много от важните кутии. Той разполага с отворен, донякъде интуитивен дизайн и може да споделя кабелни връзки, както и Wi-Fi, DSL, 3G, HSDPA и 4G LTE връзки към вашето непосредствено обкръжение.
Той се предлага с някои удобни разширени функции, които липсват други приложения, като блокиране на IP и вие може да проследява и блокира отделните URL адреси, посещавани от свързаните към вашата мрежа, за по-добро или по-лошо. MyPublicWiFi е едно от най-старите записи в този списък, но все пак върши работата изключително добре.
Последният ми безплатен избор на Wi-Fi Hotspot е mHotspot. Освен че превръща кабелната ви връзка в безжична гореща точка, mHotspot също действа като Wi-Fi ретранслатор, като позволява до 10 различни устройства да се свързват към мрежата.

Моля, бъдете внимателни, когато инсталирате mHotspot, тъй като той идва в комплект с ленти със задачи на трети страни и търсете „приложения“, които е много вероятно да ви донесат лошо време. Опитайте да инсталирате Unchecky Най-добрите безплатни инструменти за ремонт на Windows 10 за отстраняване на всеки проблемАко се сблъсквате със системни проблеми или измамни настройки, трябва да използвате тези безплатни инструменти за ремонт на Windows 10, за да оправите компютъра си. Прочетете още , мъничко приложение, което работи, за да предпази системата ви от потенциално нежелани програми.
Ти си такъв горещ... място
Вече би трябвало да можете да се придвижите до интегрираната Wi-Fi Hotspot за Windows 10, избирайки вашия мрежов източник по пътя. Има и опции за използване на командния ред и за създаване на собствен файл за партида, ако винаги използвате едни и същи мрежови настройки. Освен това, ние изброихме шест инструмента, които се грижат за бизнеса, като същевременно добавяме допълнителна функционалност по пътя (с изключение на Virtual Router Plus, разбира се!).
Кой е любимият ви инструмент за Wi-Fi Hotspot в Windows? Вече го изброихме? Или има нещо невероятно, което сме озарили? Уведомете ни по-долу!
Гавин е старши писател за MUO. Той е също редактор и SEO мениджър за крипто фокусирания сайт на сестрата на MakeUseOf, Blocks Decoded. Има BA (Hons) Contemporary Writing with Digital Art Practices, грабени от хълмовете на Девън, както и над десетилетие професионален опит в писането. Той се наслаждава на обилни количества чай.

