реклама
> Когато пиша статии, аз никога не преставам да правя екранни снимки. Но въпреки че на пазара има добра дузина инструменти за скрийншот на трети страни, вграденият инструмент за екранни снимки на Mac OS X винаги ми се струваше достатъчен. Тя е проста, елегантна и просто работи.
Програмата за заместване на екрана все още е далеч от хоризонта, но ще искате да увеличите работния си процес със Snappy. Това е един от онези инструменти, за които никога не сте осъзнавали, че имате нужда, но по-късно се удивлявате, че бихте могли да се справите без него изобщо. Това е нещо като скрийншот, но от съвсем различна гледна точка.
Представете си, че плащате сметките си онлайн. Продължавате да превключвате напред-назад между вашето банково приложение и фактури или започвате да влачите раздели на браузъра си, да пренареждате работното си пространство за нещо толкова просто като плащането на сметка. Това е бърза ситуация. Всъщност всяка ситуация, при която трябва да препратите част от вашия екран или част от приложение, е ситуация на Snappy.
Ето как работи.
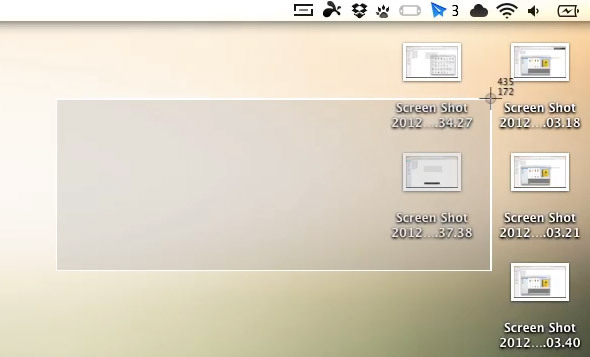
Започнете да правите моментно щракване върху иконата на менюто на Snappy или задайте пряк път в предпочитанията на приложението. Действителният инструмент за щракване изглежда неразличим от помощната програма за екран на екрана на Mac OS X и работи точно така; просто щракнете и плъзнете, за да изберете област на екрана си.
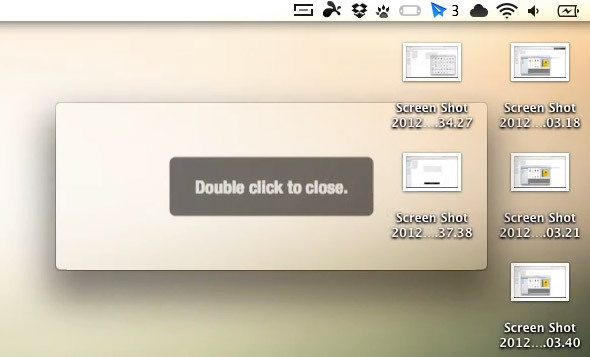
Пуснете мишката, за да разгърнете магията. Вместо да запази екранната си снимка в папка на вашия компютър, Snappy заснема зоната в ненатрапчив прозорец. Щракнете двукратно, за да затворите, щракнете с десния бутон за допълнителни опции или го плъзнете около екрана.
Плъзгане и закачане
Последният вариант показва пълното използване на Snappy. Тези щрапки могат да се влачат около екрана ви, но винаги са приковани над другите прозорци на вашия компютър.
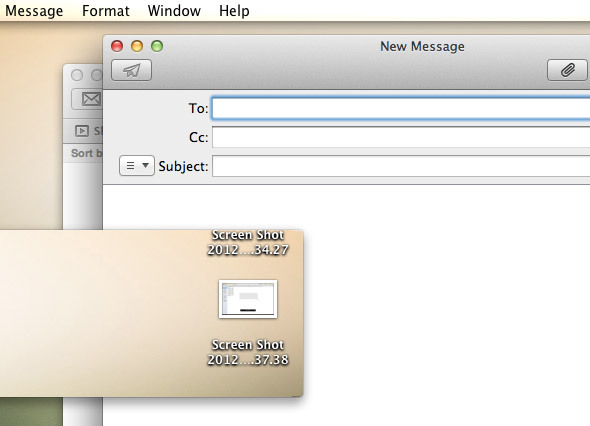
Това прави Snappy най-вече полезен като референтен инструмент за подобряване на работния процес. Заснемете информацията, която ви е необходима за справка, плъзнете я в ненатрапчив ъгъл на екрана и завършете останалата част от работата си без непрекъснато превключване на приложения.
Управление и споделяне
Истинската сила на Snappy е в фиксирането на вашите снимки, но можете да го използвате като основен инструмент на екрана след мода. Въпреки че снимките по подразбиране не се запазват на диска, контекстното меню с десния бутон предлага опции за запазване на снимката във файл, отпечатване или копиране на съдържанието му.
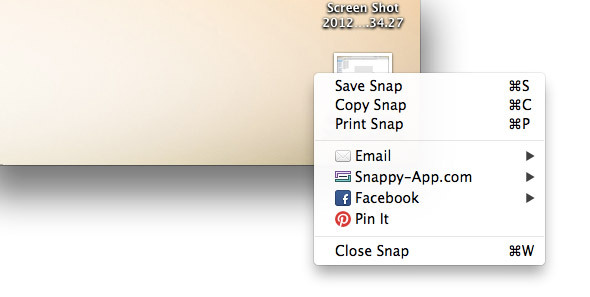
Но можете също да споделите снимките си през интернет, като отново използвате десен бутон. Изпратете имейл на приятелите или колегите си, споделете го във Facebook или го закрепете на Pinterest. Интересното е, че Snappy предлага своя собствена услуга за споделяне, като качва изображението на своя уебсайт и копира връзката в клипборда или в нов имейл, изпълнявайки подобно на услуги като iCloud.
Когато натискането се появява, все още не смятам Snappy за пълноценен скрийншот. Нито очаквам (или дори искам) това да е нещо от сорта. Вместо това Snappy е приятно допълнение към съществуващата функционалност на екрана на Mac OS X. С десния пряк път на клавиатурата той ще се съчетае направо, с фиксиране и споделяне винаги под ръка.
Какви приложения използвате за улавяне на екрана и справка? Уведомете ни в коментарите!
Аз съм писател и студент по компютърни науки от Белгия. Винаги можете да ми направите услуга с добра идея за статия, препоръка за книга или идея за рецепта.

